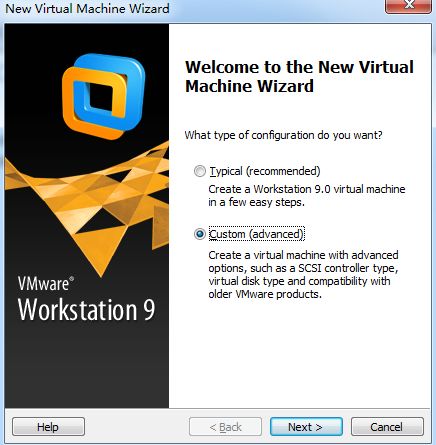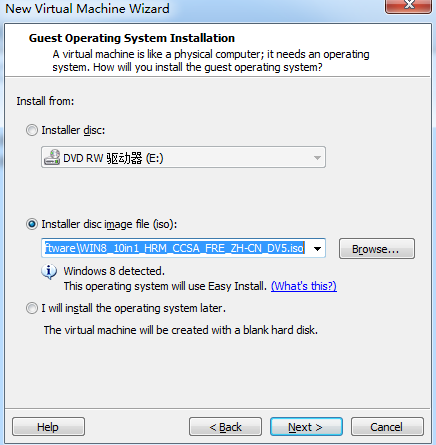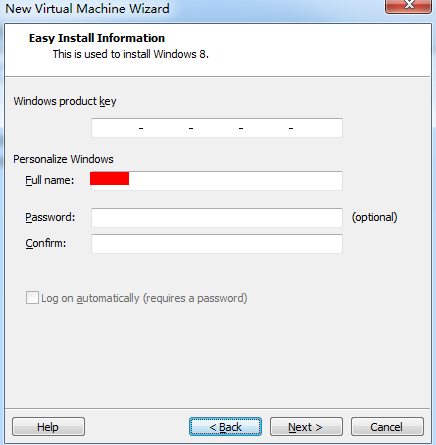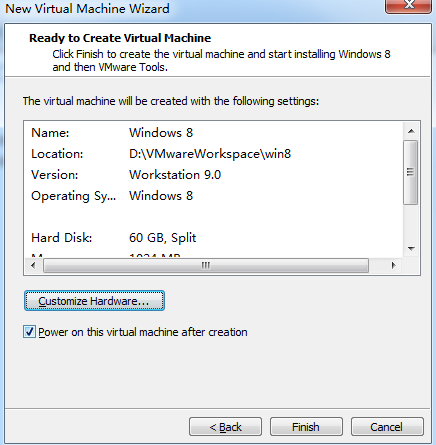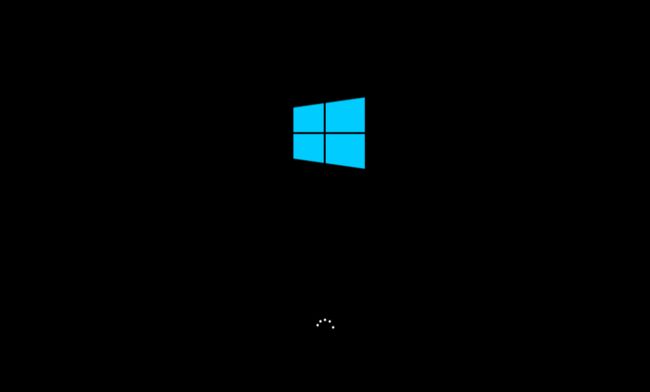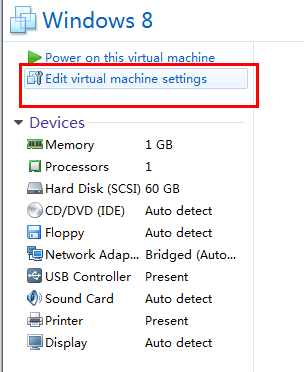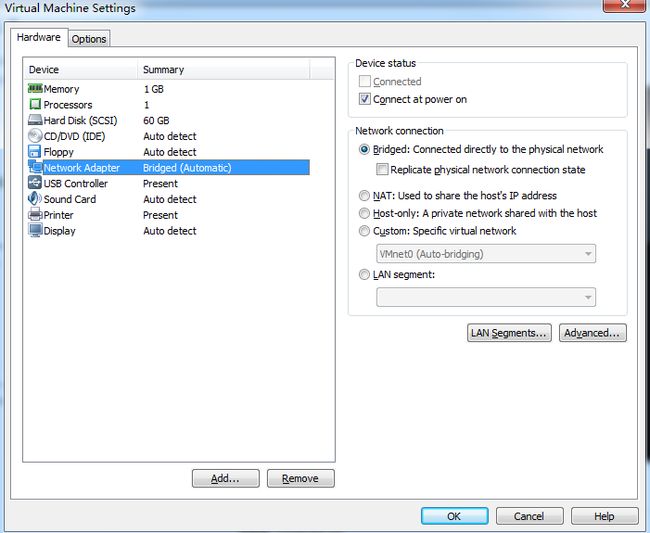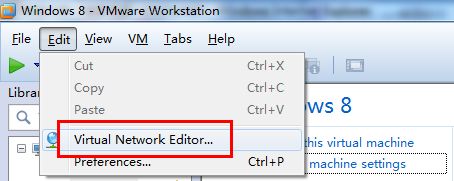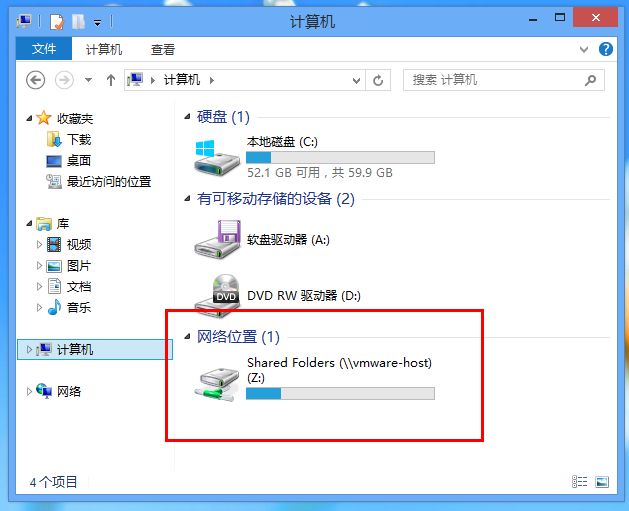VMWare虚拟机安装windows8流程,及虚拟机共享本地硬盘文件、无线网络设置
概述:最近需要了解windows8的界面风格,所以打算安装一个windows8来玩一下,因而尝试了用虚拟机装了一个win8,下面介绍一下整个安装过程,希望对读者有用!!
准备:(个人配置,仅攻参考)
硬盘剩余空间:建议20G以上;
内存:2G以上;
软件:VM Ware 9.0 、 win8 系统镜像 (目前还不是正式版,微软官员证实该公司将于2012年10月25日在纽约市正式发布Windows 8操作系统,微软将在10月26日商业化发布WIndows 8,同时推出基于Windows RT系统和ARM芯片的Surface RT平板电脑。可以稍等一下啦~~)
本文分两部分,一部分是系统安装,一部分是网络设置和共享本地文件设置。
安装:
1、在vmware中选择创建新的虚拟机(ctrl + N)
2、进入设置界面之后,选择custom,进行自定义设置;
3、点击“Next”,选择兼容的虚拟机器,默认workstation 9.0,再点击“Next ”,选择系统镜像文件,找到自己的win8系统镜像位置。
4、再单击“Next”,输入系统产品key、系统用户名和密码等信息(可忽略,提示信息也忽略)。
5、单击Next之后,设置虚拟机文件的名字和存放路径,如下:
6、单击“Next”之后,设置处理器的相关信息,默认!
再单击“Next”,设置为它分配的内存大小默认1G!
接下来,网络连接方式默认即可(需要修改的话,可以后来再重新修改,下面也会介绍)
接下来基本上一路默认下去即可,对于文件存放方式的选择(见下图):
默认是将文件拆分成小文件存放(便于拷贝到另一台机子上),也可以存放成整个文件,这样拷贝的时候需要个大的U盘或者硬盘。
7、最后是信息汇总,看看无误之后就可以单击“Finish”完成设置,进入虚拟机系统安装界面了。
8、虚拟机启动之后,win8的安装基本上一路默认下去就可以了,无须自己操作什么!当然也有的镜像文件做了一点操作需要自己手动选择/配置一下。
安静等待一段时间,系统就安装成功了!进入win8界面,这样系统安装就算完成了。
接下来是虚拟机中的一些设置。
网络设置:
1、单击VM-->settings
或关闭虚拟机在开始界面中点击“Edit virtual machine settings”:
2、进入设置界面,点击“Network Adapter“选择bridged,进行桥接(目的是直接连接到物理网络网卡上,从而实现共享上网)
3、点击虚拟机网络编辑器
4、选择要桥接的网卡,我的目的是想虚拟机共享我的无线网卡上网,所以桥接到我的无线网络适配器上了,用户需要设置成自己想要的适配器。
5、点击ok,重启系统就可以上网了,需要设置代理的话,在win8系统里在ie里面设置一下就可以了!
对于虚拟机共享本地文件,还是在上面第2步里的虚拟机设置里,
在shared Folders里添加一个映射关系,我这里是将整个D盘都共享给了虚拟机。
注意,可以勾选上“Map as a...”以此在虚拟机系统里可以看到整个硬盘,省得在虚拟机里还需要添加一下!
添加之后在虚拟机系统里可以看到如下硬盘,就是你想要虚拟机访问的文件目录(或硬盘了)。
好了,就写到这了,希望以上的截图和说明对于读者的安装实践有帮助,仅供参考!!!