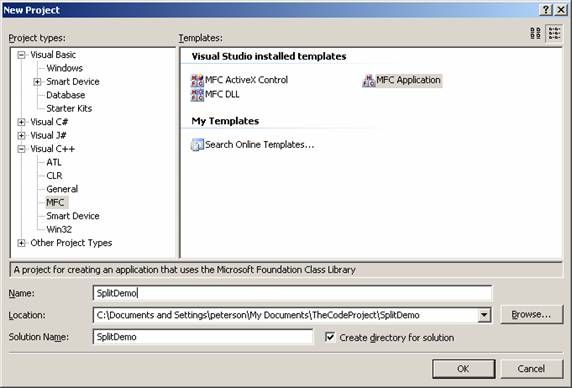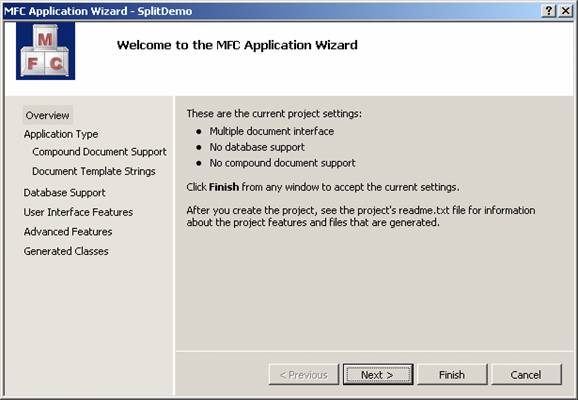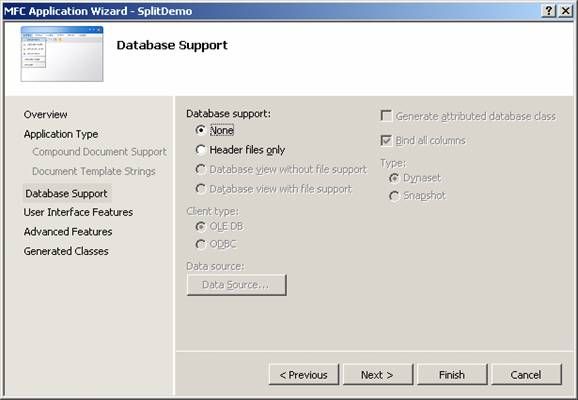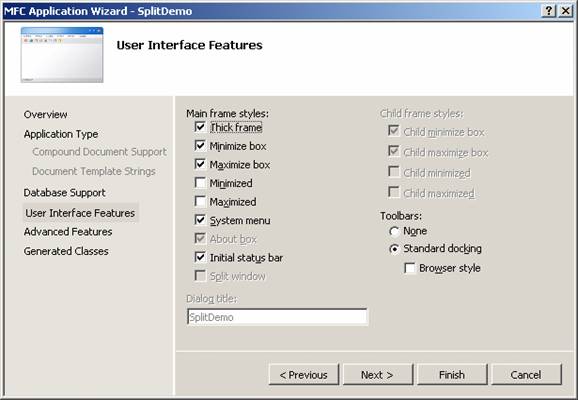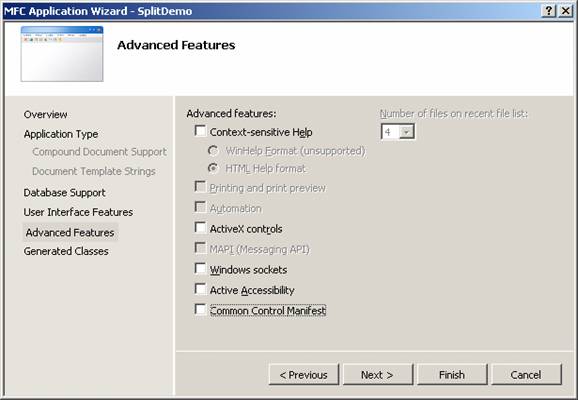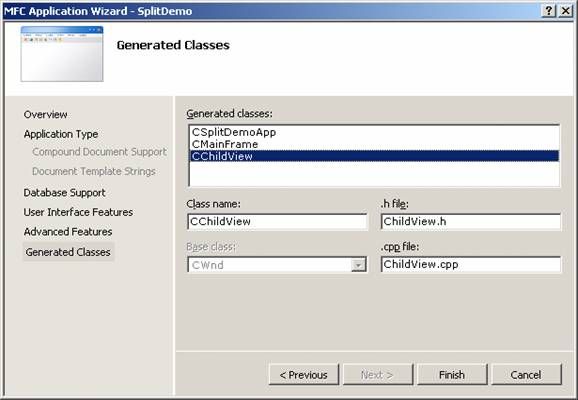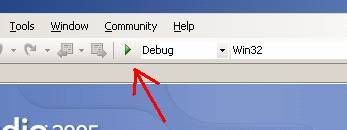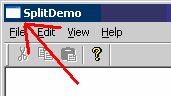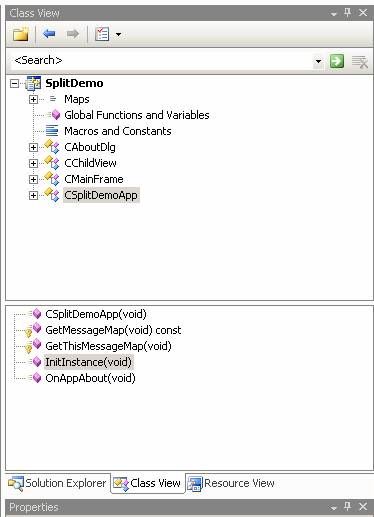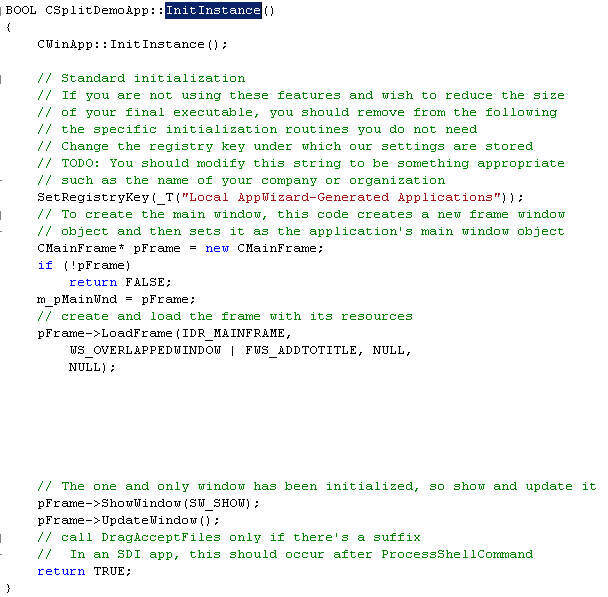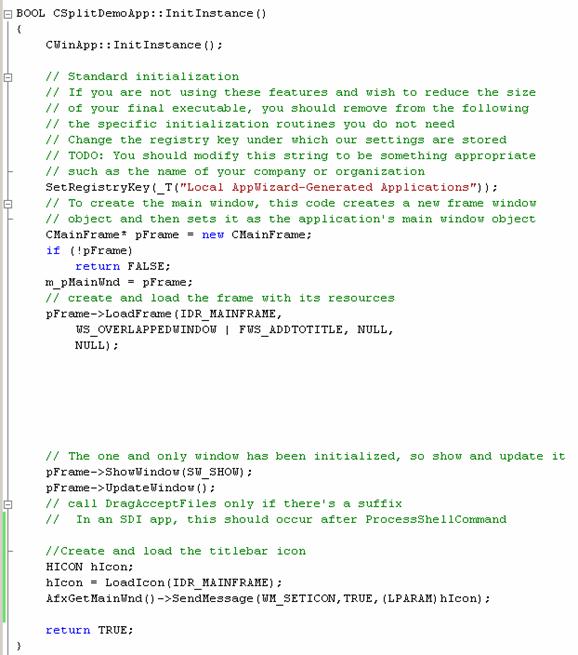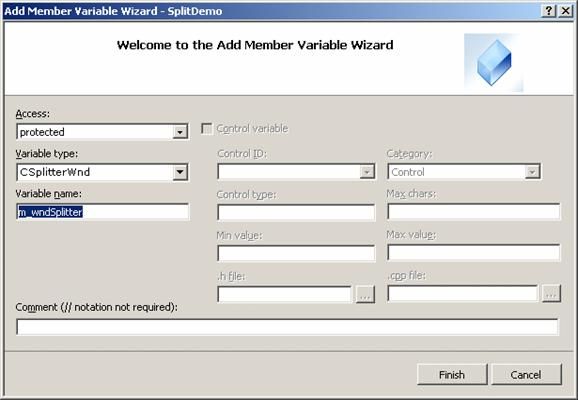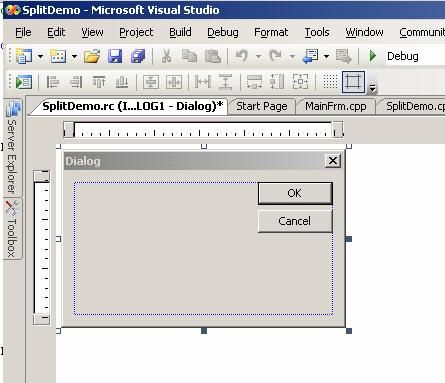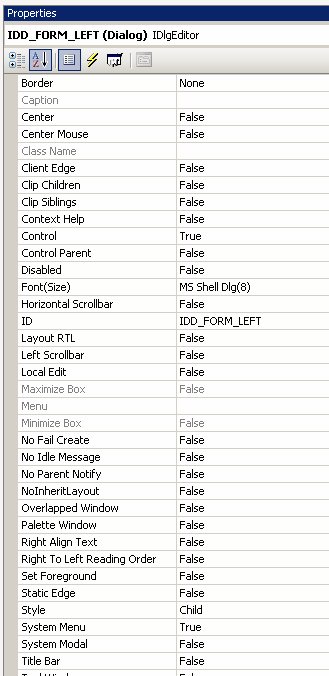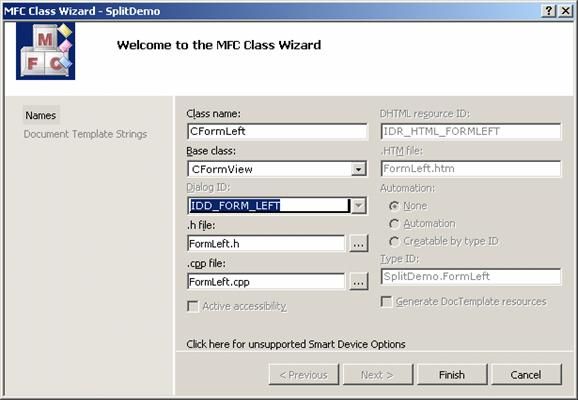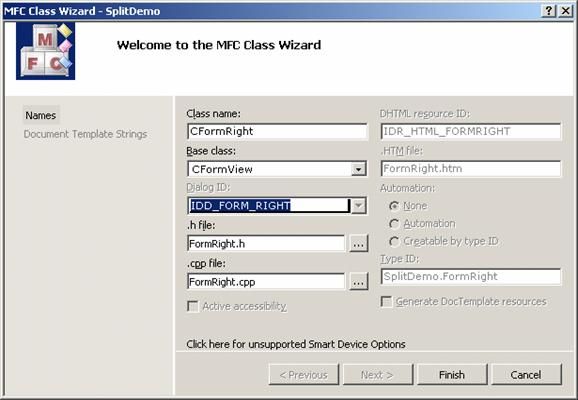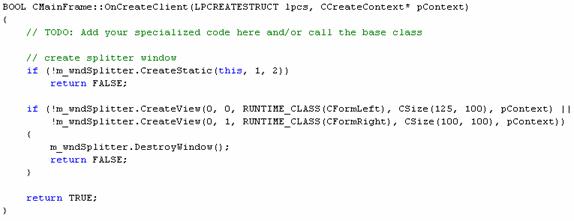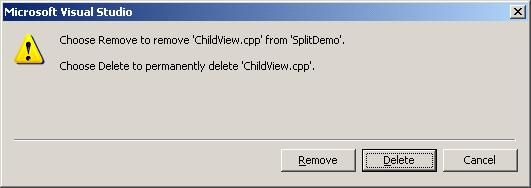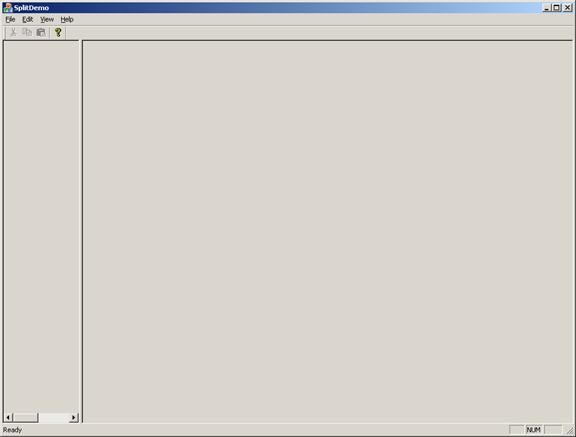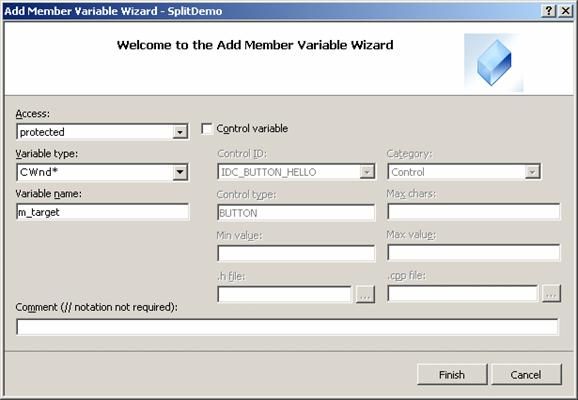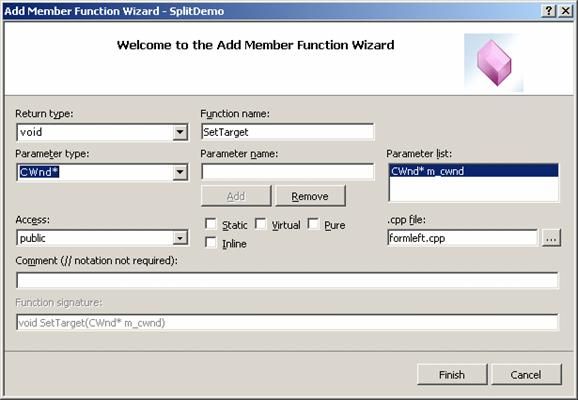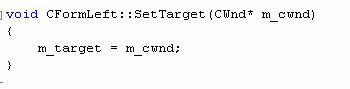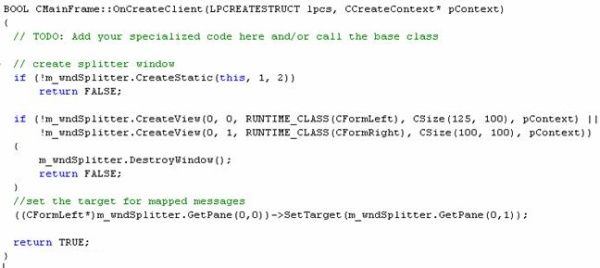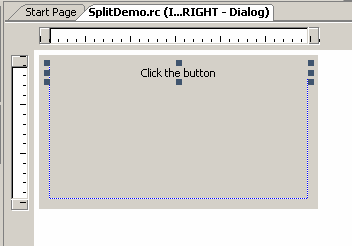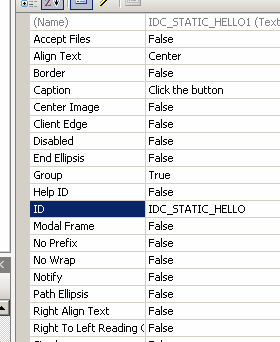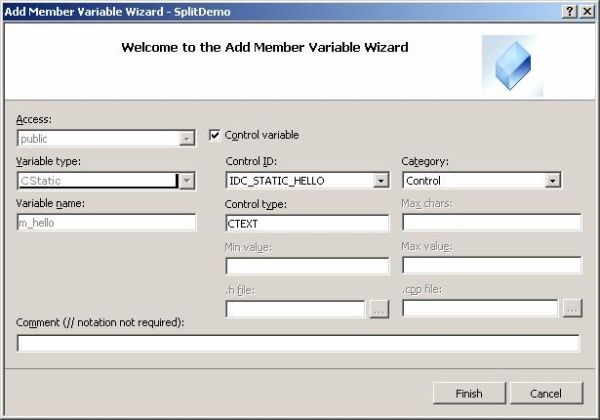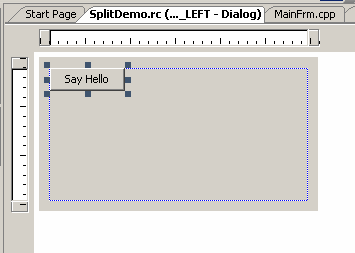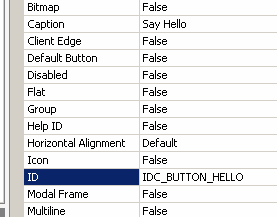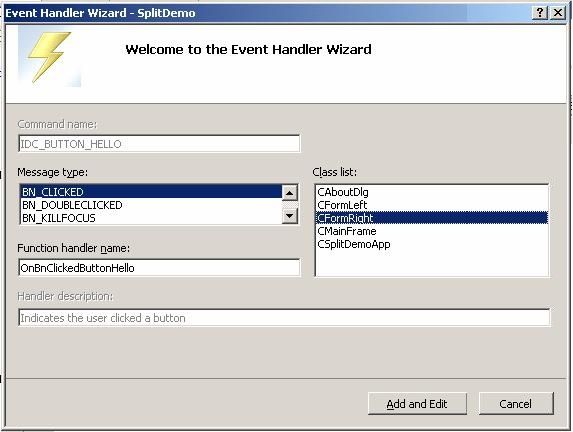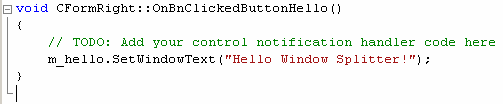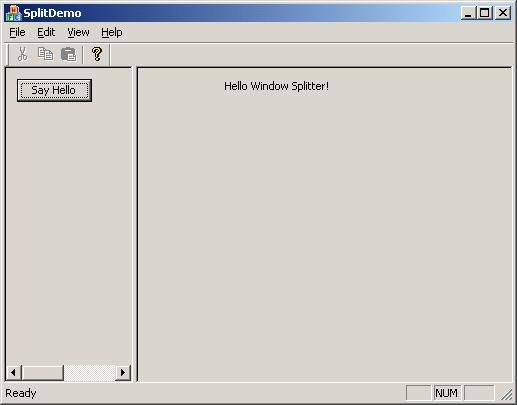Introduction
Have you ever wanted to use a split window in you program but didn’t want all the extra garbage of the Doc/View architecture?
In the new project wizard, in order to make the “Split Window” check box available, you have to choose “Document/View architecture support”. This puts a lot of extra unneeded code in your project if all you wanted was a split main window.
In this article, I am going to walk you through creating a simple SDI with a split main window, a tool bar, and status bar. The window will be split into a left and right pane that are resource based and can be modified easily in the resource editor just like making a simple dialog based application.
These instructions and project files are for Visual Studio 2005; while they may work in older versions of Visual Studio, you’ll be on your own to adapt them.
Start Visual Studio and create a new project. Select MFC application, give your project a name, and click “OK”.
Click Next.
In order to keep this as simple as possible, we will use minimal options for our project.
Choose “Single document”, uncheck “Document/View architecture”, uncheck “Use Unicode libraries”, and select “Use MFC in static library”. Click Next.
We don’t want any database support, so just click Next.
On this page, we will keep the defaults. This will give us a status bar and a tool bar. Nice things to have in an SDI project. Hit Next.
Uncheck “ActiveX controls” and “Common Control Manifest”; unless you know you are going to be using ActiveX controls and the new XP specific controls in your project, there is no reason for the extra overhead. Hit Next.
Here is where it would be nice if they let us choose what kind of child view we want, but they don’t, so just hit Finish.
Compile and run the project.
Notice that the icon on the title bar is set to a default icon instead of the one defined in the project's resource file. This is a bug in Visual studio that’s been around for years. Here’s how to fix it.
In the IDE, select the class view and double click on “InitInstance”.
You should see:
To change the icon on the title bar, first we need to create one, then we need to tell the main application window to use it. Place the following code after the “UpdateWindow” but before the “return”.
Contrary to what you might think, LoadIcon doesn’t actually load the icon, it just creates it. We have to tell the application to use the new icon with a SendMessage.
Your “InitInstance” should now look like this:
Now when you compile and run, you should see the resource defined icon on the title bar.
You can now use the resource editor to change the icon to whatever you want.
Now it is time to add the split window I promised. In order to have a split window, we will use a class called CSplitterWnd. In the class view, right click on CMainFrame and select “Add Variable”. Change the access to “Protected”, the variable type to “CSplitterWnd”, and the variable name to “m_wndSplitter”, and click Finish.
Since the split will be in the client area, the code for it will need to be in an override function called OnCreateClient in CMainFrame.
In the class view, select CMainFrame. In the properties area, press the “Overrides” button and scroll down to “OnCreateClient” and add the function with the combo box to the right.
Add the following code to the OnCreateClient function:
This will create a static split window for us that will have one row and two columns.
But wait, don’t compile yet. We still need to tell the splitter what to display in each pane and we need to get rid of the old view Visual Studio created for us.
For this tutorial, let us use resource based forms. That will make it easy to add controls and use this project as a template for building other applications.
Switch to Resource view, expand the dialog leaf, right click and choose “Insert Dialog”. This will insert a new dialog resource and open it in the resource editor.
Delete the “OK” and “Cancel” buttons. Right click on the dialog and choose Properties.
In Properties, change:
- Border to “None”.
- Control to “True”.
- ID to “IDD_FORM_LEFT”.
- Style to “Child”.
Now add a new dialog in the same manner but make the ID: IDD_FORM_RIGHT.
In the resource view, double click IDD_FORM_LEFT. This will open up the left form in the resource editor. Right click on the dialog in the editor and choose “Add Class”.
Change the base class to “CFormView”, the name to “CFormLeft”, and hit Finish.
Repeat this process on the IDD_FORM_RIGHT resource but make the class name CFormRight.
Now we have views for the splitter to display.
In MainFrm.cpp, add the header lines:
Scroll down to the “OnCreateClient” function and add the create view calls to the splitter. Add the following code after the splitter creation, but before the return.
Your OnCreateClient should look like this.
We’re almost there. Now we need to get rid of the View Visual Studio made for us and any uses of the old view.
Scroll up to the OnCmdMsg function and remove:
Scroll up to the OnSetFocus function and remove:
Scroll up to the OnCreate function and remove:
At the top of MainFrm.h, remove:
Scroll down and remove:
Switch to Solution Explorer, right click on “ChildView.h”, and choose Remove. On the pop up box, press the Delete button.
Delete “ChildView.cpp” in the same manner.
You can compile and run now, and you will have an SDI with a split window. Try it out, drag the split bar around:
It doesn’t do anything at this point, but you can add controls with the resource editor.
However, the controls in each pane can only affect controls in the same pane. In order to have controls in the left pane affect controls in the right pane, we will need to reroute some messages.
In the class view, right click on “CformLeft” and choose “Add variable”. Make the access protected, the type “CWnd*”, and the name “m_target”. Hit Finish.
In the class view, right click on “CFormLeft” and choose “Add function”. Make the return type void, the name “SetTarget”, and add a parameter of type “CWnd*” named “m_cwnd”. Hit Finish.
In the SetTarget function, add the code:
You should see:
Next we will need to override the OnCommand function. Select “CFormLeft” in the class view. Click the Overrides button and scroll down to OnCommand and use the dropdown box to add the function.
In the OnCommand function, add the following code:
You should see:
This will send the messages from this form to the target window we set. Now we want to set the target to the form in the right pane.
Add the following code to the OnCreateClient function in CMainFrame after the splitter creates views and before the return:
Your function should now look like:
Now let's add some controls and use it. Open IDD_FORM_RIGHT in the resource editor and add a static text control.
Change the ID to IDC_STATIC_HELLO, the caption to “Click the button”, and the text align to Center.
Right click on the static control and choose Add Variable. Click the control type check box, the type “CStatic”, and the name “m_hello”. Click Finish.
Open IDD_FORM_LEFT in the resource editor and add a button.
Change the ID to IDC_BUTTON_HELLO and the caption to “Say Hello”.
Right click on the button and choose “Add Event Handler”. Select message type BN_CLICKED and “CFormRight” from the class list, then hit Add and Edit.
In the OnBnClickedButtonHello function, add the following code:
Your function should look like:
Compile and run your program. Click the Say Hello button and you should see the test change in the right pane. Now try dragging the split bar and you should see the text in the right pane move with the splitter bar.
I hope you found this article useful.
原文链接:http://hi.baidu.com/aideyoulin/item/4a1f97d3dea1e810d80e4478