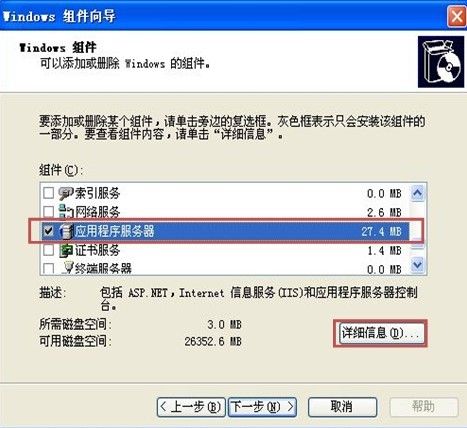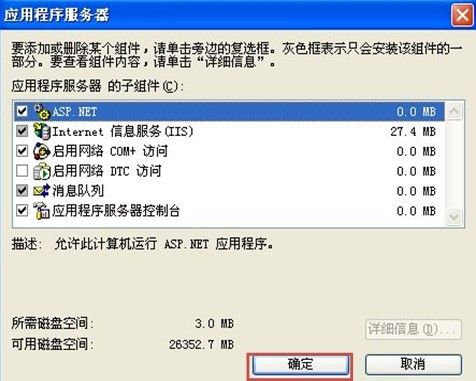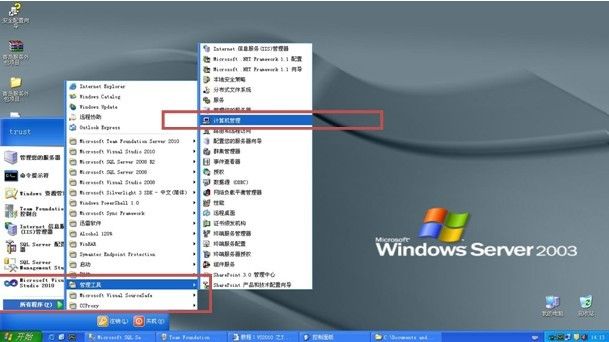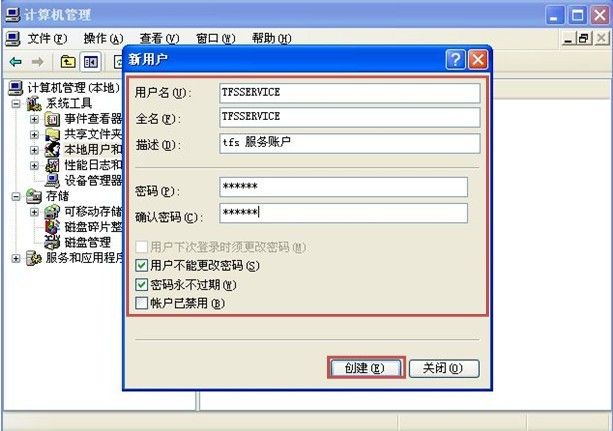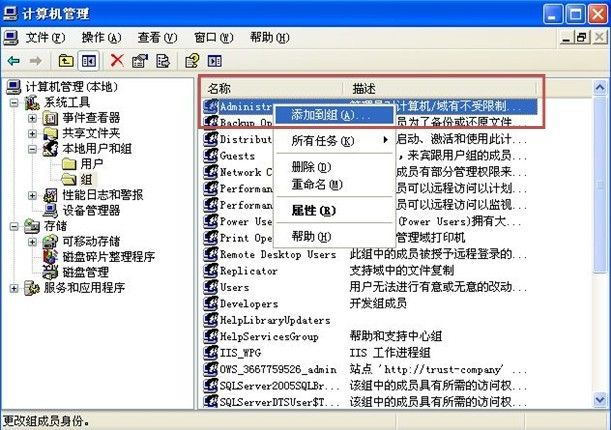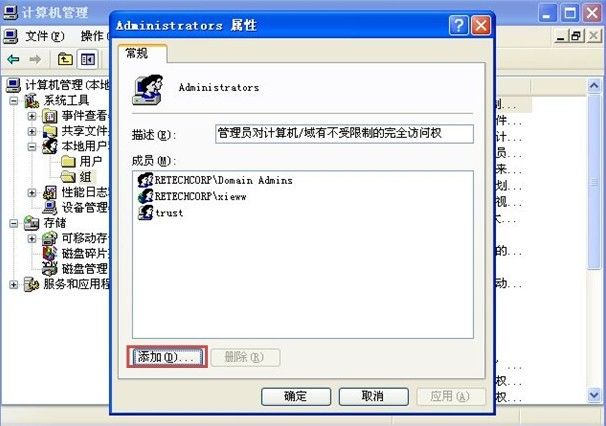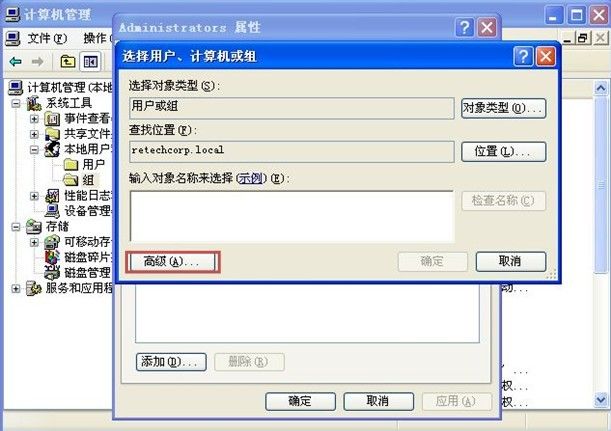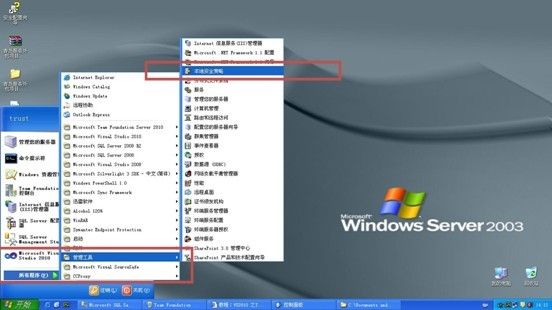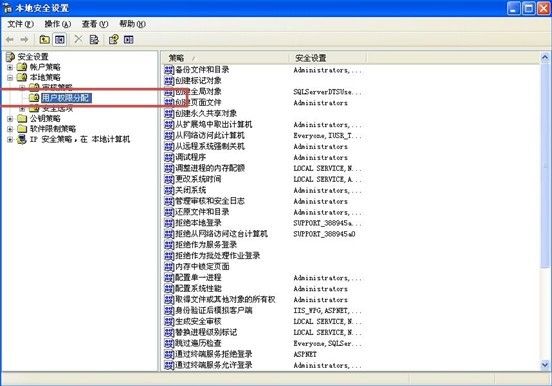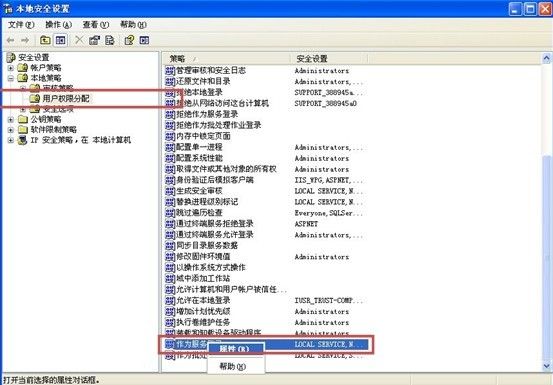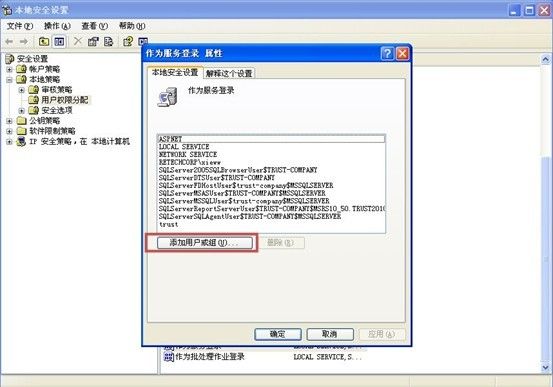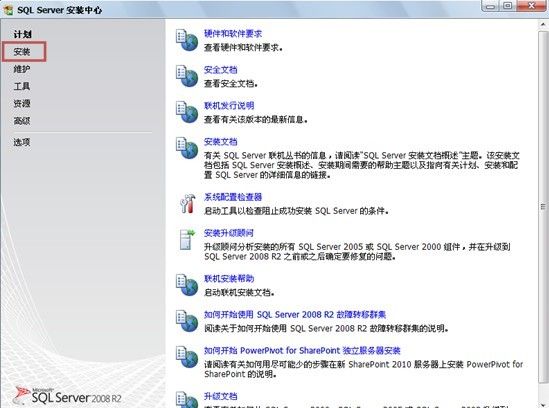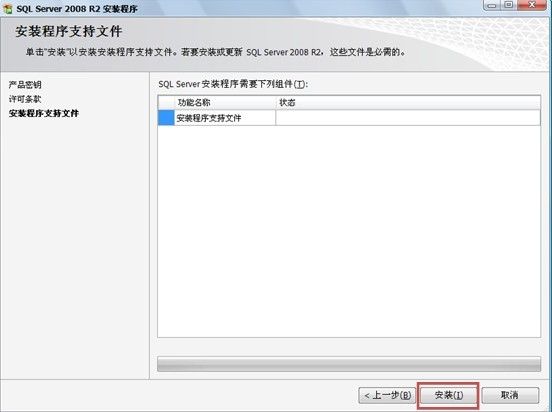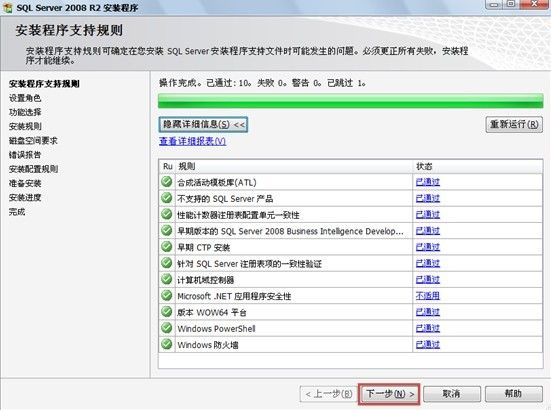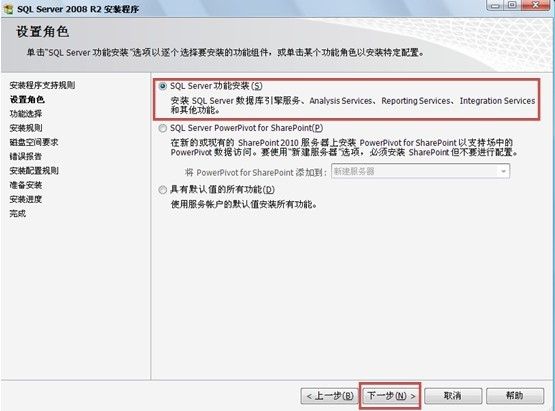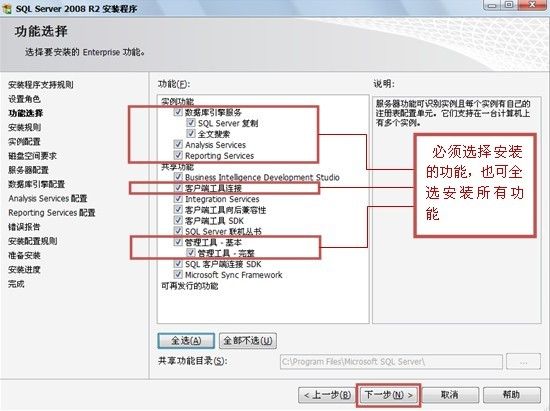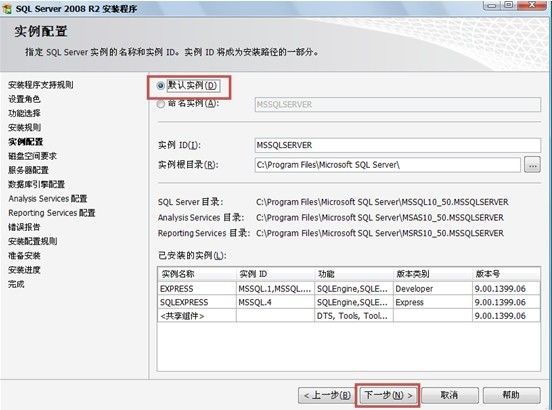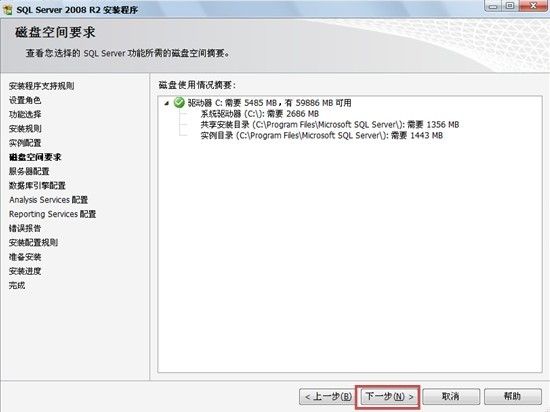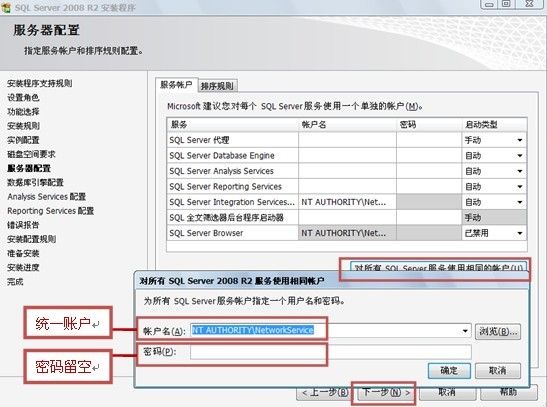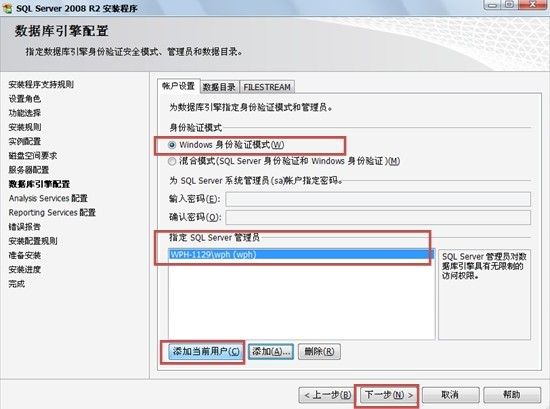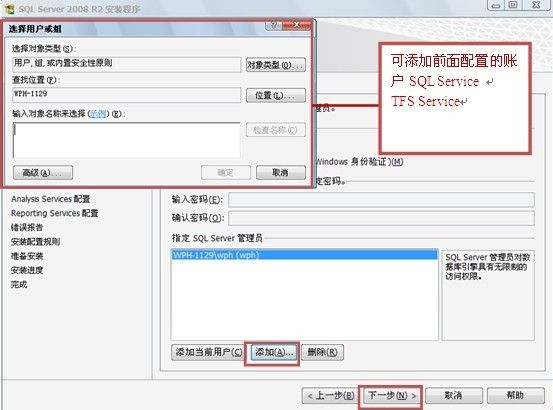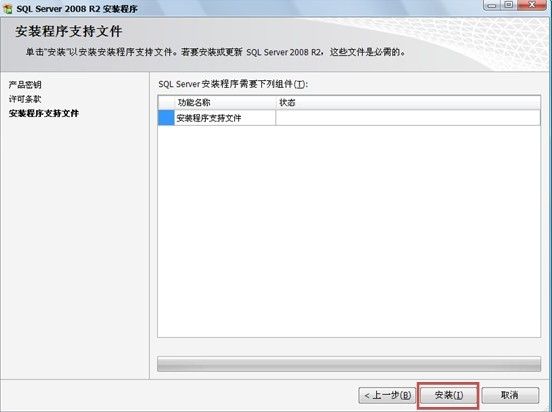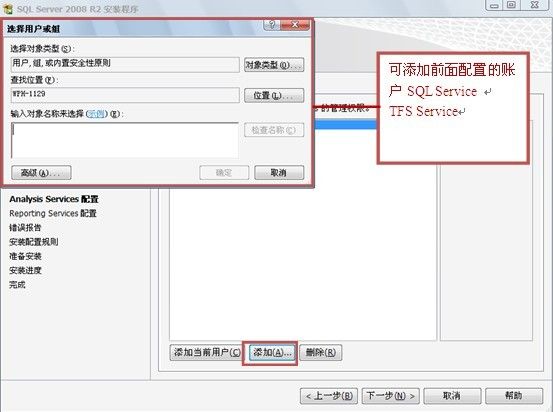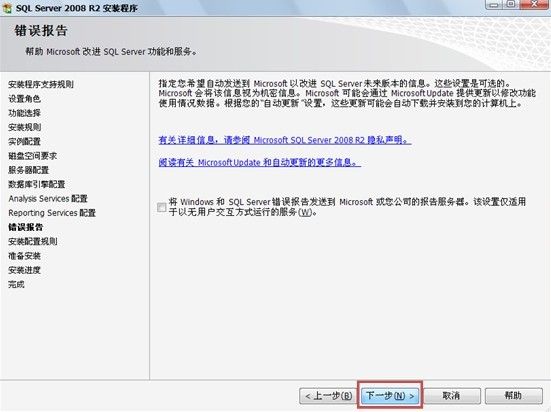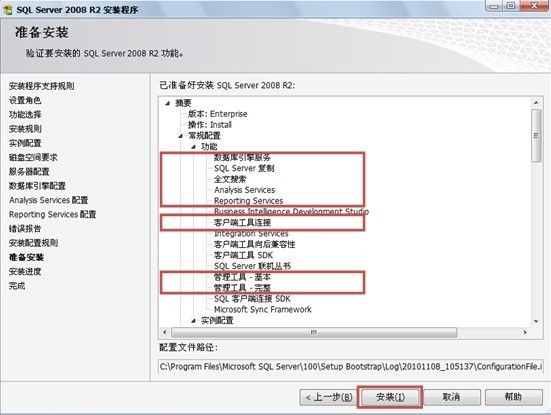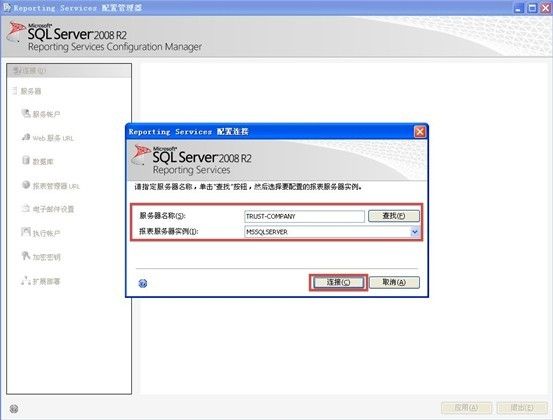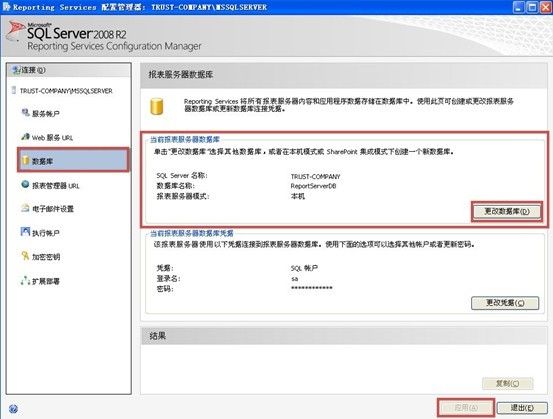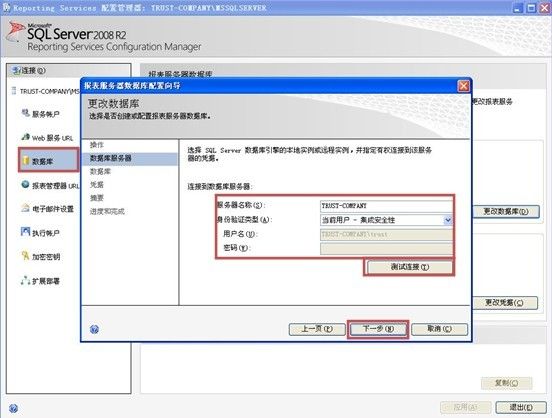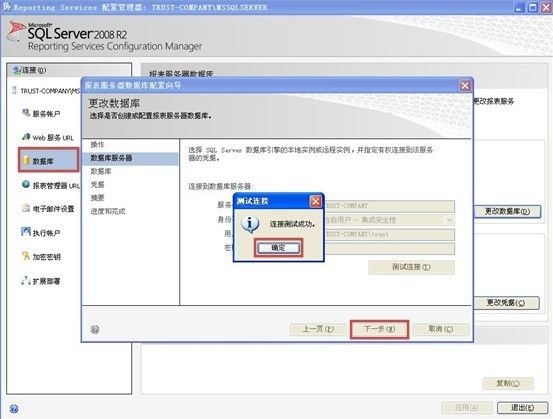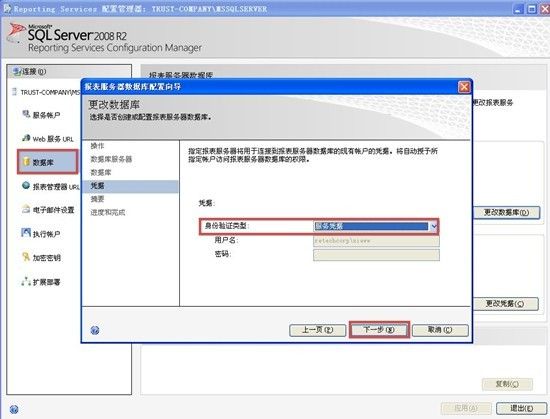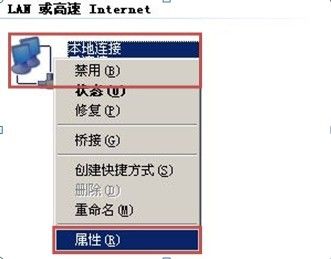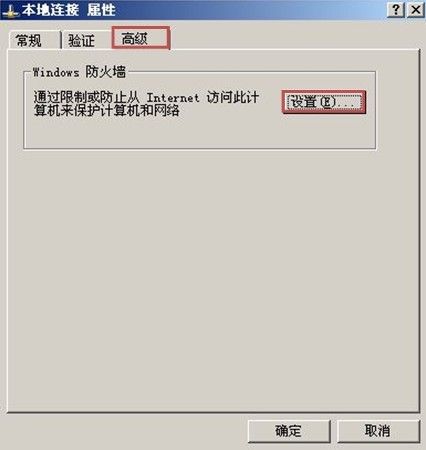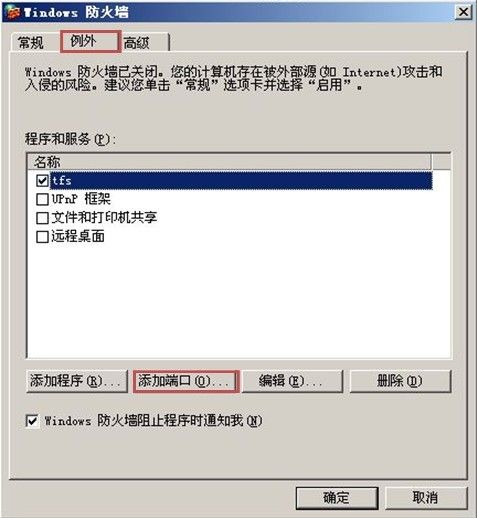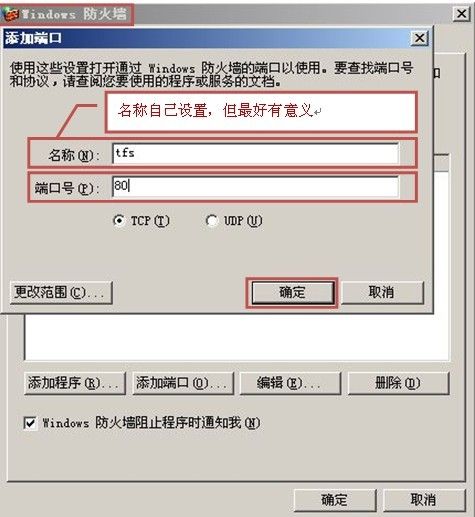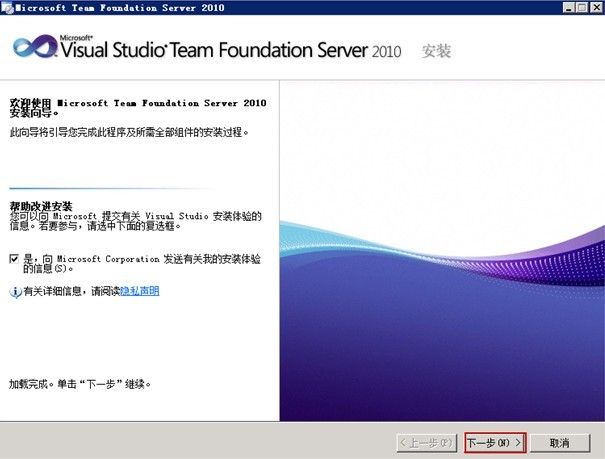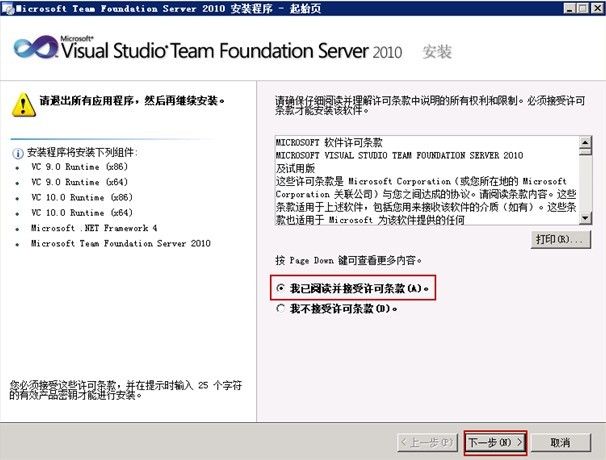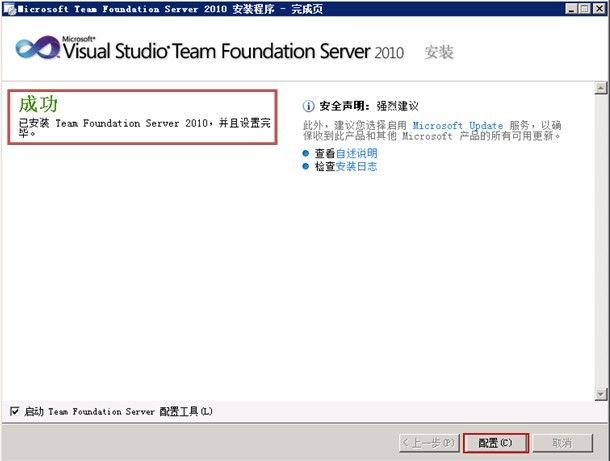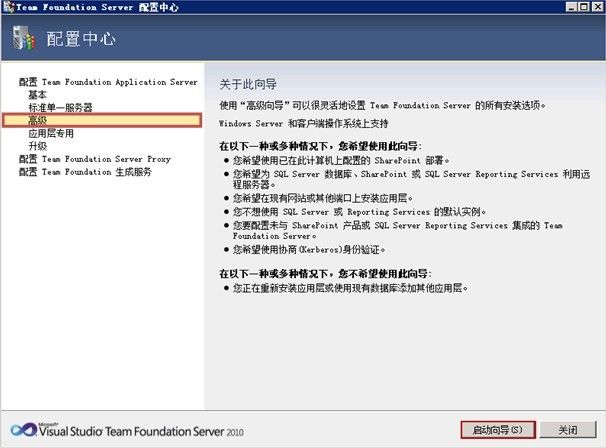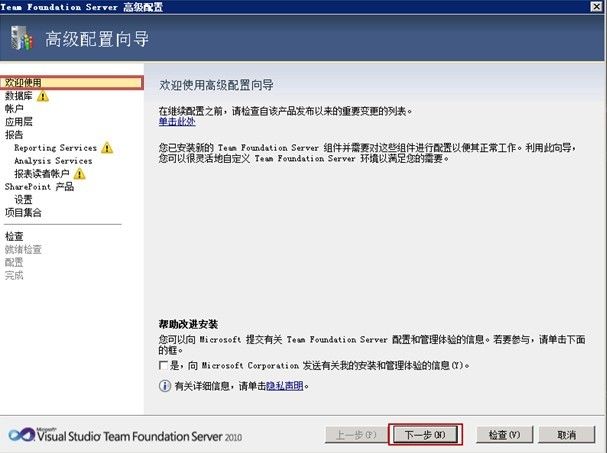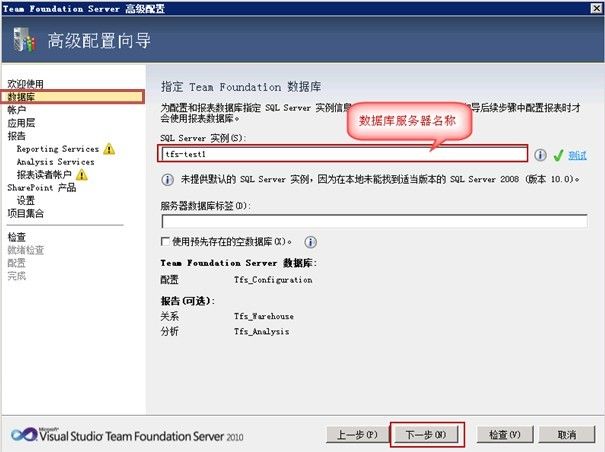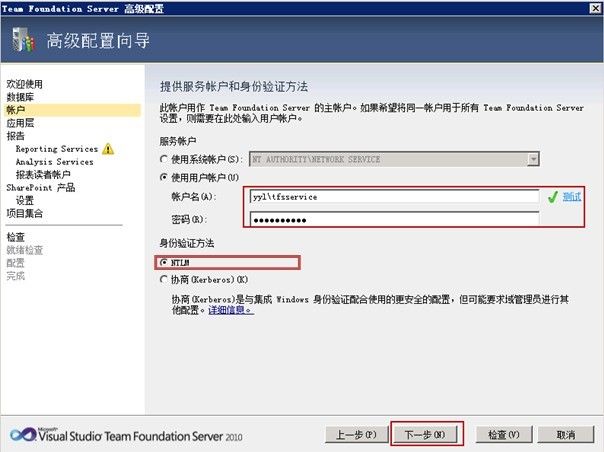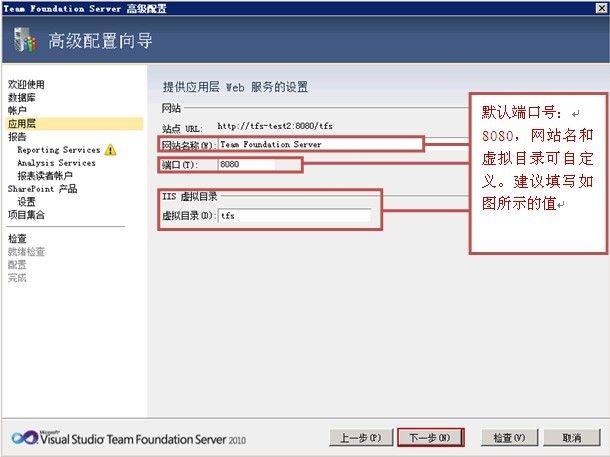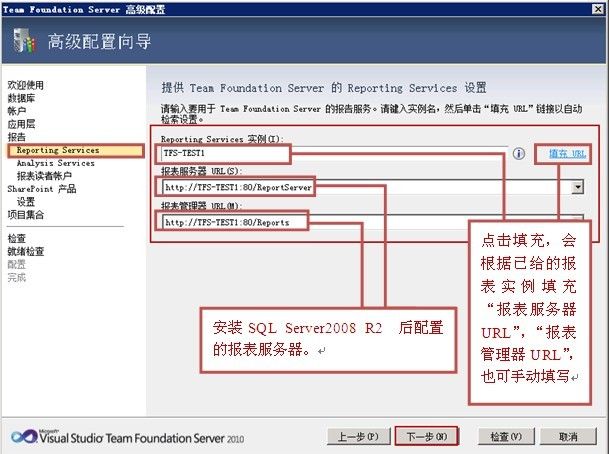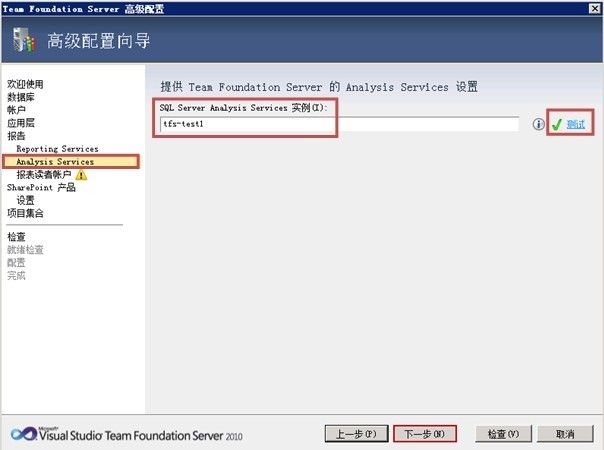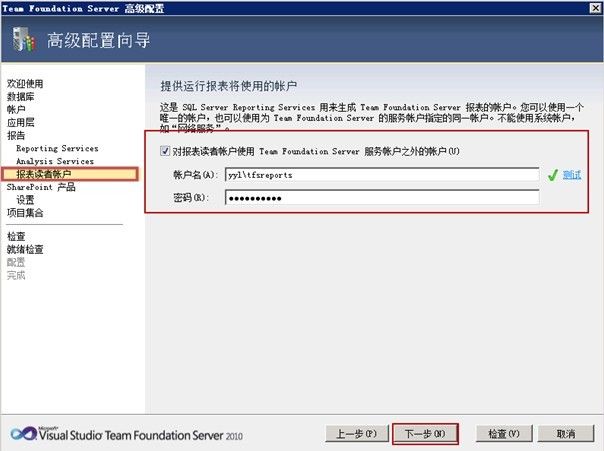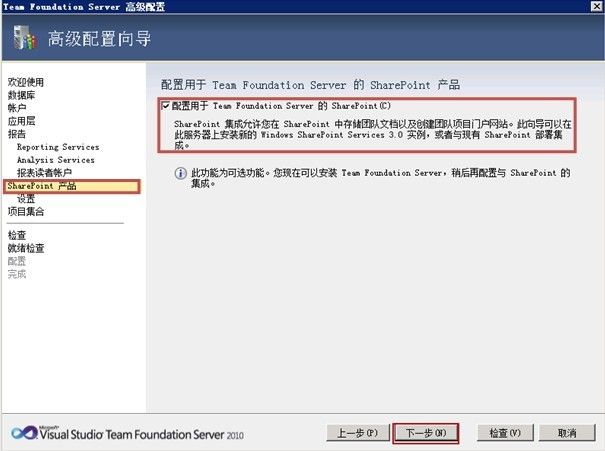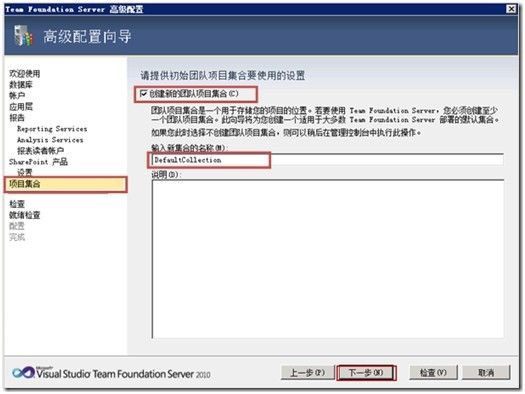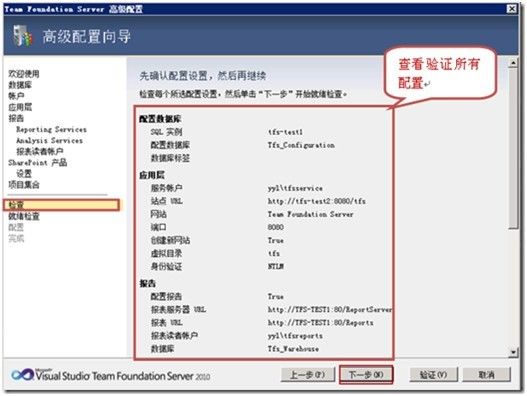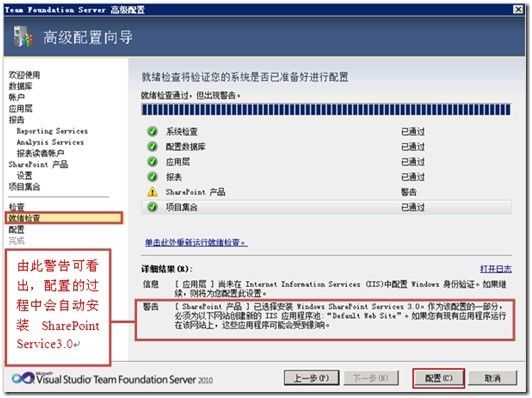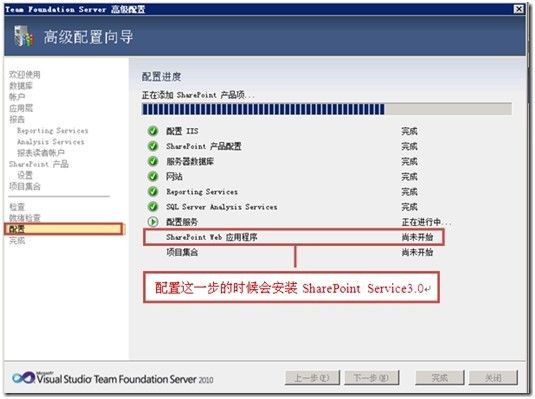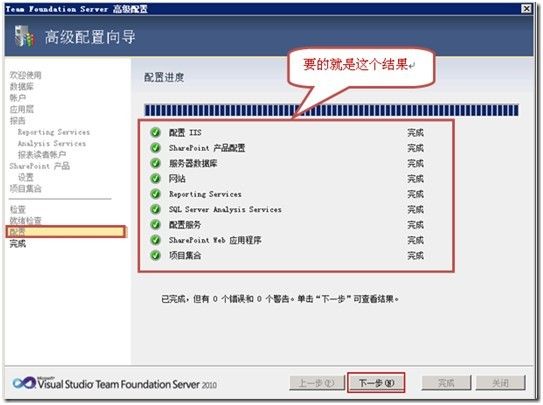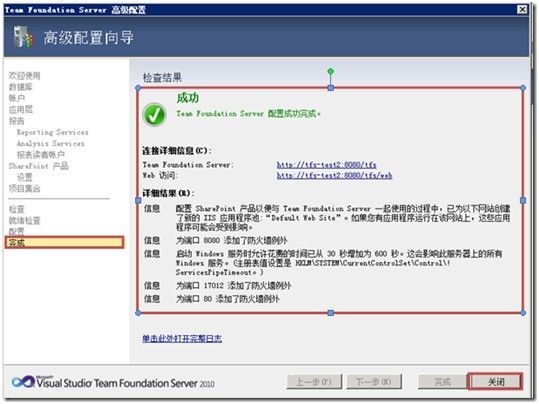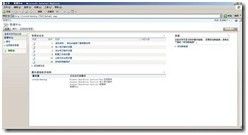TFS2010中文版 安装配置手册
一、硬件环境
处理器:1.5GHz 以上
硬盘:60GB 以上
内存:2GB 以上
显卡:集成
二、软件要求
操作系统:Windows Server 2003 sp2标准版或企业版(纯净系统)
IIS:IIS6.0
数据库:SQL Server 2008 R2 或 标准版 企业版
SharePoint :SharePoint3.0或SharePoint 2007
TFS:Team Foundation Server 2010中文版
说明:Windows Server 2003 系统 安装IIS6.0
Windows Server 2008 系统 安装IIS7.0
SharePoint只支持Server系统。
Team Foundation Server 2010 需要的Sql Server 2008 或更高版本。
三、安装方案选择
针对目前开发组环境,选择单服务器安装。有关其它的安装方案请参考附带的TFSInstall-CHS-05082010.chm 文件。或访问:管理 Team Foundation 。
四、安装详细步骤
1 、必备软件安装与配置
1.1准备TFS服务器计算机,安装操作系统,打好系统SP2的升级补丁,也可直接安装R2(R2 版本是高于Service Pack 的一个升级。)的升级补丁。
1.2 安装IIS6。将系统盘插入光驱,(添加组件过程中不要将系统盘拿出,直至组件添加完成)然后按照以下路径:
控制面板——添加/ 删除程序——添加/删除Windows组件——应用程序服务器
图(1)选中应用程序服务器,点击详细信息可查看到IIS。
图(2)确定,点击下一步直到完成
1.3 装好所有驱动程序,并安装必要的软件,比如:WinRAR 解压缩软件,DAEMON Tools 虚拟光驱。
1.4将TFS服务器计算机加入域,如果没有域,就需要再准备一台计算机上来Active Directory 域服务控制器,然后将TFS服务器计算机加入域。
加域示例图:
以下路径:桌面——我的电脑——属性——计算机名——更改——域
图(3)桌面——我的电脑——属性——计算机名
图(4)输入域:retechcorp.loacl。确定
图(5)输入有权限将此计算机加入域的域用户名和密码。
最后跳出提示框 :“欢迎加入域”。重新启动计算机。
1.5注意:这一步完成之后务必保证系统的纯净。有关如何创建Active Directory 域服务控制器请参见:创建AD 。
2 、创建账户
2.1、点击“开始”——“管理工具”——“计算机管理”
图(6)计算机管理
图(7)选择“本地用户和组”——“用户”,在右边空白处点击右键,选择“新用户”
图(8)添加账户,选择“创建”
分别添加名为TFSREPORTS、TFSSERVICE、TFSBUILD、TFSPROXY、WSSSERVICE、SQLSERVICE。并 为各个账户设置密码,同时根据相应需求调整选项(比如第一次登录不需更改密码、密码不过期之类的)。并将账户TFSSERVICE加入 Administrator组。也就是设置为管理员账户。
图(9)添加用户到Administrator组
图(10)添加用户到Administrator组
图(11)添加用户到Administrator组,选择“高级”
图(12)添加用户到Administrator组,立即查找用户
图(13)添加用户到Administrator组,选择需要的用户,“确定”
2.2添加的账户说明
<1>账户名称:TFSREPORTS
类型: 报表账户
说明:定具有"允许在本地登录"权限的用户帐户。默认情况下会提示您输
入此帐户。您不能为报表读者帐户使用内置帐户。
账户名称:TFSSERVICE
类型:Team Foundation Server
说明: 您可以指定内置帐户或用户帐户。如果指定用户帐户,则该帐户必须具有"作为服务登录"权限。不能将用于安装 Team Foundation Server 的帐户用作 TFSSERVICE 的帐户。例如, 如果在安装 Team Foundation Server 时以 domain/user1 身份登录,则不要使用domain/user1 作为 TFSSERVICE 的帐户。如果您使用报表,则必须将 TFSSERVICE 添加到运行 SQL Server Reporting Services 的服务器上的 Content Manager 角色。有关更多 信息,请参见如何:将 Team Foundation Server 的服务帐户添加到报表服务器 。 如果 SharePoint 站点与 Team Foundation Server 未同时安装,您必须将 TFSSERVICE 添加到 SharePoint 管理中心站点的 Farm Administrators 组。有关更多信息, 请参见如何:将 Team Foundation Server 的服务帐户添加到 Farm Administrators 组 。域管理员应为此帐户启用“敏感帐户,不能被委派”选项。 默认值:Network Service。
<2>账户名称:TFSBUILD
类型:Team Foundation Build
说明:可以指定内置帐户或用户帐户。如果使用用户帐户,则该帐户必须具有"作为服务登录"权限。默认值:Network Service。
Team Foundation Server Proxy TFSPROXY 您可以指定内置帐户或用户帐户。如果使用用户帐户,则该帐户必须具有"作为服务登录"权限。默认值:Network Service
<3>账户名称:WSSSERVICE
类型:SharePoint 产品
说明:您必须指定用户帐户。默认情况下,如果使用默认选项安装 Team Foundation Server,则还会为此帐户使用您指定为报表读者帐户的帐户。
<4>账户名称:SQLSERVICE
类型:SQL Server
说明:必须在安装 Team Foundation Server 之前设置此帐户。Team Foundation Server 对于此帐户没有其他要求。
2.3、点击“开始”——“管理工具”——“本地安全策略”,在左边选择“本地策略”——“用户权限分配”,再在右边找到“允许本地登录”,左键双击之,选择“添加用户或组”,添加TFSREPORTS用户。
图(14)本地安全策略
图(15)用户权限分配
图(16)作为服务登陆 选择“属性”
图(17)添加用户
图(18)添加用户,选择“高级”,一下步骤同上
添加完毕后再找到“作为服务登录”,同样方法添加TFSSERVICE、TFSBUILD、TFSPROXY、WSSSERVICE、SQLSERVICE三个用户。
3 、安装数据库
3.1此处我们安装的是SQL Server 2008 R2版本。
SQL Server 2008 R2
试用版下载:http://technet.microsoft.com/zh-cn/evalcenter/ee315247.aspx
说明:安装SQL Server 2008 R2 需要.NetFrameWork 3.5或更高版本,以及Windows Installer 4.5 或更高版本。
启动SQL Server 2008 R2安装程序,安装程序会自动检查软件条件,假如不符合安装要求安装程序会依次安装.NetFrameWork 3.5 ,升级Windows Installer。
安装过程.NetFrameWork 3.5过程中需要连接Internet网络,完成后需要重新启动,安装并升级完成后,人为重新启动SQL Server 2008 R2安装程序,开始安装SQL Server 2008 R2。
SQL Server 2008 R2安装步骤图解如下:
图(19)第一安装界面,选择“安装”
图(20)选择“全新安装或向现有安装添加功能”
图(21)安装程序支持规则,“确定”
图(22)出入产品密钥,“下一步”
图(23)接受许可条款,“下一步”
图(24)安装程序支持文件“安装”
图(25)安装程序支持规则,“下一步”
图(26)选择“SQL Server功能安装”,“下一步”
图(27)选择功能,“下一步”
图(28)安装规则,“下一步”
图(29)安装配置,选择“默认实例”,“下一步”
图(30)检查磁盘空间需求, “下一步”
图(31)服务器配置,对所有SQL Server使用相同的账户, “下一步”
图(32)数据库引擎配置,选择Windows身份验证模式,添加当前用户, “下一步”
图(33)添加其他自定义SQL Server 管理员, “下一步”
图(34)Analysis Service配置,添加Analysis Service账户,添加当前用户 “下一步”
图(35)Analysis Service配置,添加Analysis Service账户,添加用户 “下一步”
图(36 )Reporting Service配置,选择“安装本机模式默认配置”,添加用户 “下一步”
图(37 )错误报告,“下一步”
图(38 )安装配置规则,“下一步”
图(39 )开始安装
图(40 )安装完成
3.2 手动配置报表服务
如果在安装了 SQL Server 后未能配置 Reporting Services,则必须手动配置报表服务器。 如果 Reporting Services 位于 Team Foundation Server 所在的服务器上,并且您尚未配置报表服务器,则在 Team Foundation Server 安装过程中会提示您完成报表服务器配置。
<1>单击“开始”,依次指向“所有程序”、“Microsoft SQL Server 2008 R2”、“配置工具”,然后单击“Reporting Services 配置管理器”。
图(41)Reporting Services 配置管理器
<2>在“服务器名”框中,键入报表服务器的名称。如果使用实例名称,请在“报表服务器实例”中键入实例的名称。单击“连接”。
图(42)服务器名称,报表实例
<3>在“Reporting Services 配置管理器”页上,如果 Report Service 状态显示为“已停止”,请单击“启动”。
图(43)服务器
<4>在导航栏中,单击“Web 服务 URL”。
图(44)Web服务URl
<5>在“Web 服务 URL”页上,单击“应用接受虚拟目录”、“IP 地址”和“TCP 端口”框中的默认值。
<6>在导航栏中,单击“数据库”。
图(45)数据库
<7>在“报表服务器数据库”页上,单击“更改数据库”。
此时将出现“报表服务器数据库配置向导”。
图(46)报表服务器数据库配置向导
<8>在向导的“操作”页上,单击“创建新的报表服务器数据库”,并单击“下一步”。
<9>在向导的“数据库服务器”页上的“服务器名”中,键入用于承载报表服务器数据库的 SQL Server 的本地或远程实例的名称,并单击“下一步”。
图(47)填写并测试数据库连接
<10>在向导的“数据库”页上,单击“下一步”接受“数据库名称”、“语言”和“本机模式”框中的默认值。
图(48)填写数据库名称
<11>在“凭据”中,单击“下一步”接受“身份验证类型”、“用户名”和“密码”框中的默认值。
图(49) 凭据
<12>在向导的“摘要”页上,验证信息并单击“下一步”。
<13>在向导的“进度和完成”页上,单击“完成”。
<14>在“Reporting Services 配置管理器”的导航栏中,单击“报表管理器 URL”。
图(50)报表管理器 URL
<15>在“报表管理器 URL”页上,单击“应用接受虚拟目录”框中的默认值,然后单击“退出”。
3.3 验证报表服务
将报表服务URL 以及报表管理器URL输入到浏览器地址栏,验证报表配置是否成功。
验证过程中要输入你配置的数据库报表管理员账户。
4 、安装 TFS2010 中文版
4.1安装前需要注意:
TFS2010 中文版安装包内集成SharePoint3.0。安装完TFS,进行配置的时候会默认安装并配置SharePoint3.0。
安装之前将TFS 要用的端口号80再windows防火墙出设为例外。也就是可以外部访问。设置路径如下:“本地连接——属性——高级——设置——例外——添加端口”。
图解如下:
图(51 )本地连接“属性”
图(52 )选择“高级”,点击设置
图(53 )Windows防火墙,选择“例外”,“添加端口”
图(54 )添加TFS例外端口80,“确定”
IIS 管理服务器的“web应用扩展”下 “asp.net应用程序”应设为“允许”。
图解:
图( 55)IIS信息服务管理器
图(56 )设置“web应用扩展”下 “asp.net应用程序”应设为“允许”
4.2 安装图解
图(57)安装程序启动界面,点击“下一步”
图(58)阅读接受许可条款,点击“下一步”
图(59)安装完成,点击“配置”
4.3根据自己需要进行配置(此处选择高级配置为例)
图(60)启动高级配置向导
图(61)进入配置页面,点击“下一步”
图(62)输入SQL Server实例,点击“下一步”
图(63)输入先前创建的域账户TFSSERVICE作为TFS的服务账户并测试,点击“下一步”
图(64)输入网站名称,默认端口号 虚拟目录,点击“下一步”
图(65)选择“配置用于Team Foundation Server的报告”,点击“下一步”
图(66)输入Reporting Services(SQL服务器名称),点击填充URL,系统自动读取报表服务器URL和报表管理器URL,点击“下一步”
图(67)输入Analysis实例,点击“下一步”
图(68)输入先前创建的报表服务账户TFSREPORTS,点击“下一步”
图(69)选择“配置用于Team Foundation Server 的SharePoint”,点击“下一步”
图( 70 )输入先前创建的 SharePoint 服务账户 WSSSERVICE ,点击 “ 下一步 ”
图( 71 )默认团队集合,点击 “ 下一步 ”
图( 72 )系统检验环境是否符合 TFS 安装,如不符合会提示,根据提示进行安装。
图( 73 )提示无错误后,点击 “ 配置 ” 。
图( 74 )配置中
图( 75 )配置完成,点击 “ 下一步 ”
图( 76 )配置成功
4.2 验证配置
如图:
图( 77 )报表服务器页面 说明报表服务器配置成功
图( 78 )报表服务管理页面 说明报表服务管理器配置成功
图( 79 ) SharePoint Service Web 应用程序管理员登录管理页面 说明 SharePoint Web 应用程序配置成功
图( 80 ) SharePoint Service Web 应用程序普通用户登录页面 说明 SharePoint Web 应用程序配置成功
Visual Studio 2010: YCFHQ-9DWCY-DKV88-T2TMH-G7BHP
Visual Studio Team Foundation Server 2010: P2K4R-VPKVK-TKH4B-TRT6V-DW2GX
Visual Studio Test Professional 2010: DYCF9-QQPCD-Q6GKP-WXYW3-GV2DH
Visual Studio Team Explorer Everywhere 2010: 7W3RJ-4WX3R-BV8JM-FC8P7-3W7QX