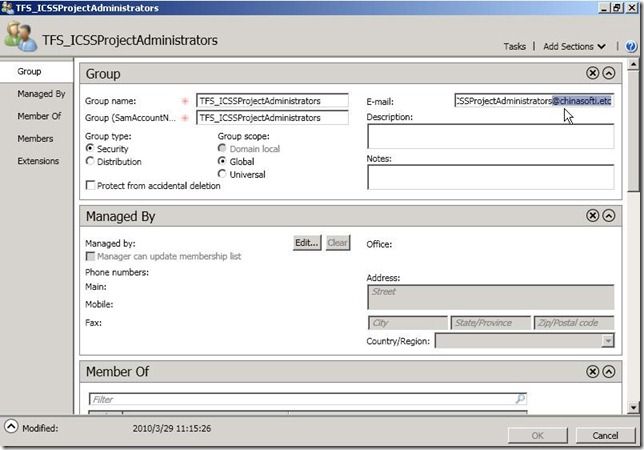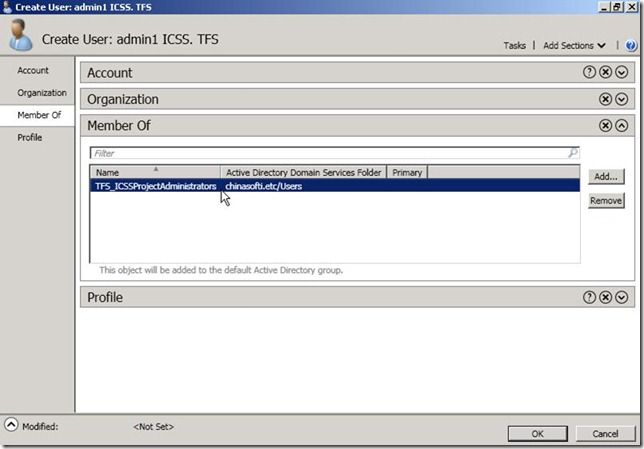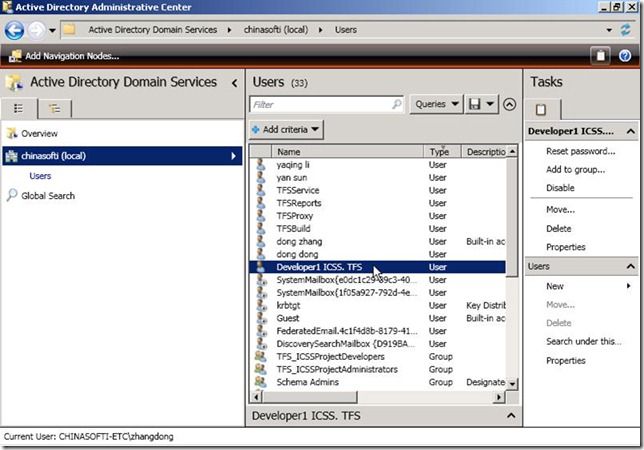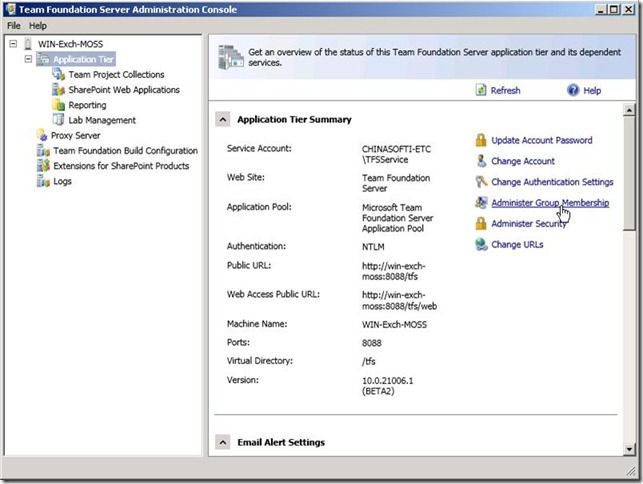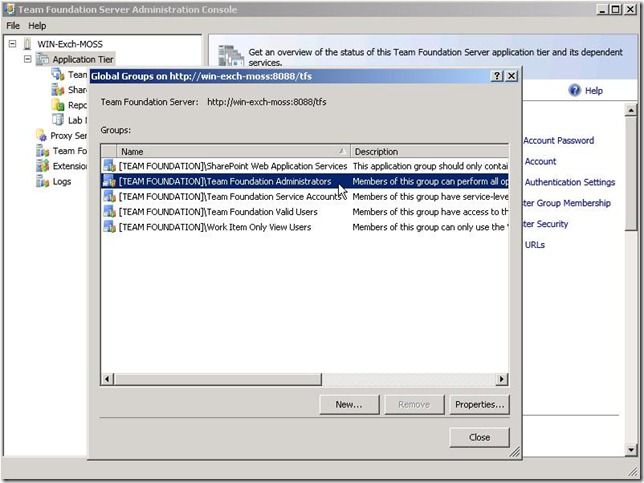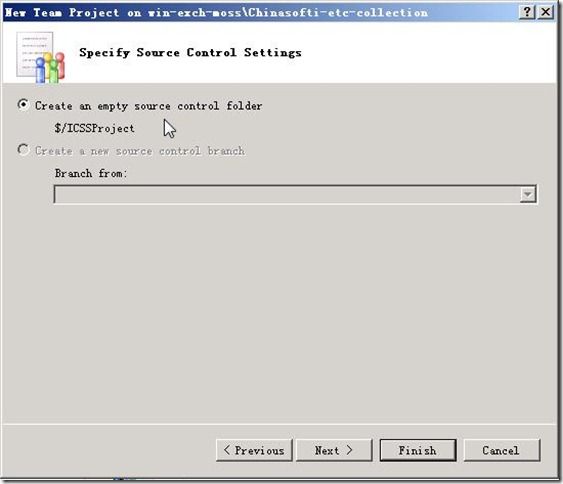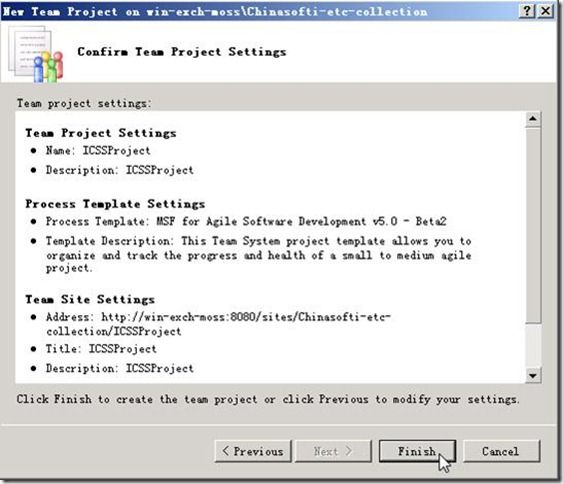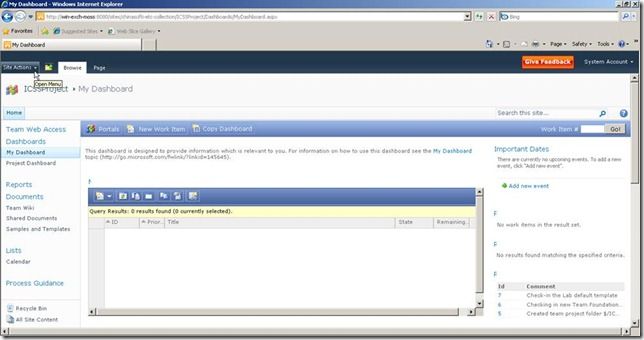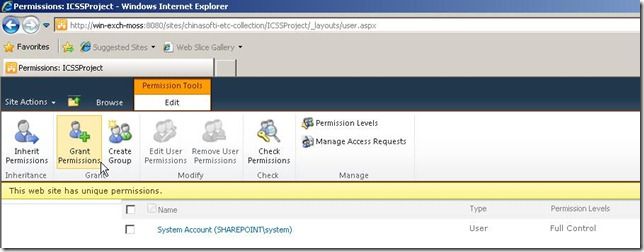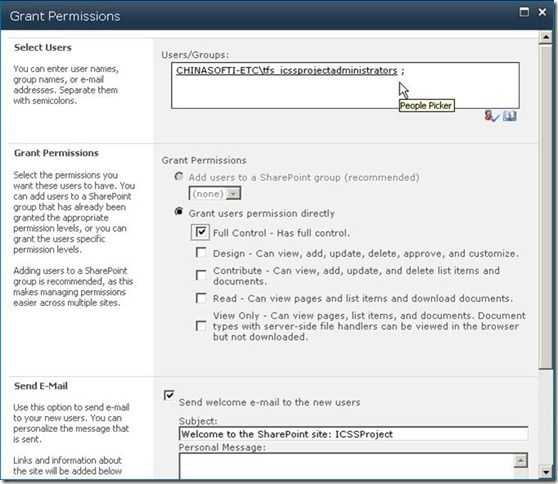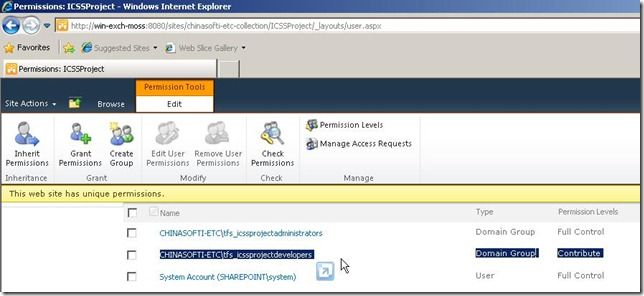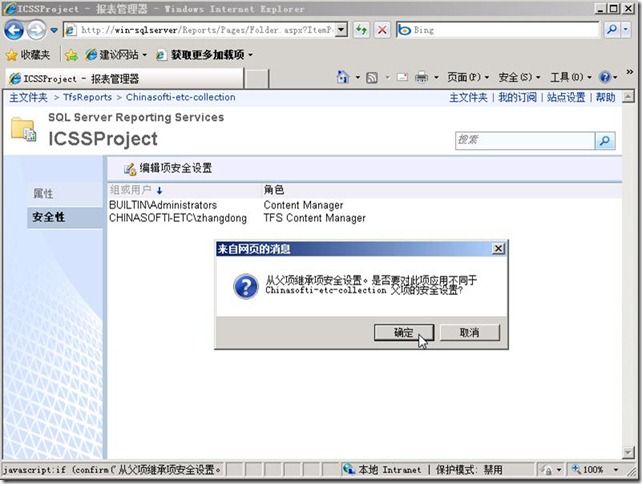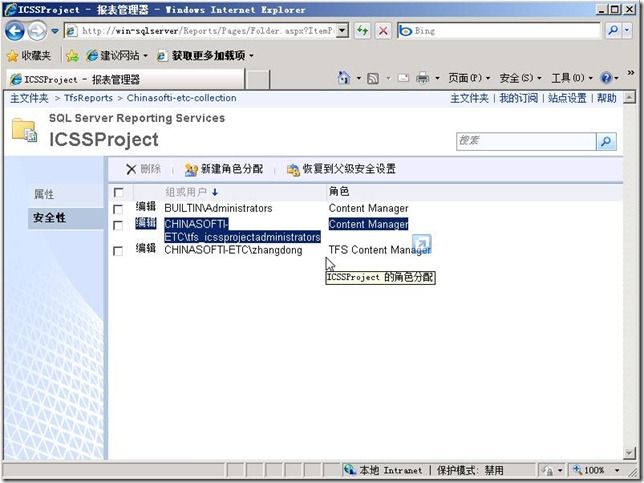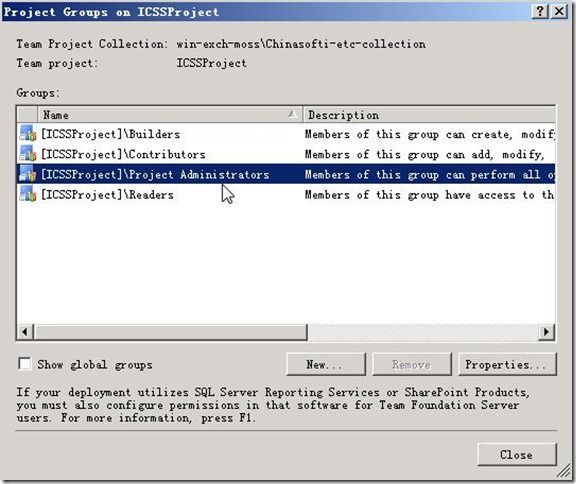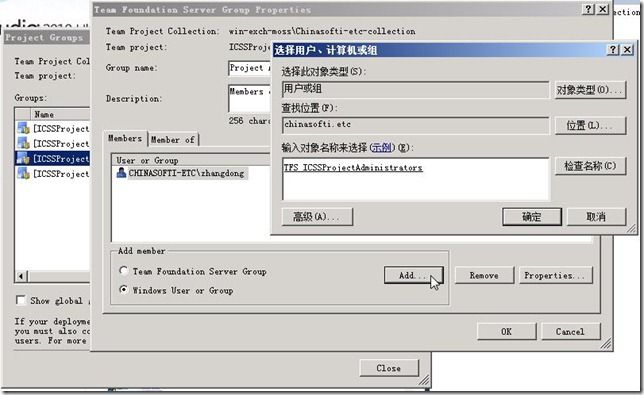Visual Studio 2010 Team System 动手实验室
创建团队管理用户和团队开发用户
Lab 1: 创建团队管理用户和团队开发用户
实验目标
这个实验的目标是一步一步的向你展示如何为你的团队创建管理员和团队开发人员. 这里设计到的服务器更改包括Team Foundation Server服务器, SQL Server 报表服务以及 Windows SharePoint Services服务. 该实验将展示如何使用域用户和组来实现安全机制。
这个实验中,你将会学习到:
| a) 创建TFS组 b) 创建用户并将用户加入组 c) 分配这些组在Sharepoint、报表服务和Team Foundation Server中的角色。 |
Exercise 1 – 创建域工作组
在这个实验中我们将要创建域工作组. 之所以使用工作组儿不单独添加用户,是因为TFS无法跨SharePoint服务和SQL Server 报表服务实现组合安全机制. 通过使用组,如果将来我们需要添加一个新的管理员到项目,我们只需要单独添加TFS_ICSSProjectAdministrators中的成员。如果 是开发人员也可以添加开发人员组的成员即可。
估计完成时间: 20’
Task 1 – 创建项目工作组
1. 单击 开始->控制面板->管理工具->活动目录管理中心 (see Figure 1)
Figure 1 活动目录打开路径
Figure 2活动目录管理中心界面
2. 单击右下角用户 选项卡下的新建 -> 组
Figure 3新建组菜单
3. 一般来说,组的名称应该具体到某个项目。 使用新建组对话框创建两个组 – 对于中软国际的项目来说,我们可以命名为 TFS_ICSSProjectAdministrators 和 TFS_ICSSProjectDevelopers.
Figure 4新建组界面
Figure 5完成效果
4. 现在,你可以创建一个负责该项目的新用户了;这个人可能是一个项目经理或一个开发小组组长. 一旦你创建了这个用户,你就要将他添加到 TFS_ICSSProjectAdministrators 组中.
Figure 6创建用户界面及需要为管理员用户填写的信息
Figure 7在同一个界面中的成员选项卡,将用户添加到TFS_ICSSProjectAdministrators组
Figure 8管理员添加完成效果
5. 你也可以创建一些这个团队的开发人员,并将它们添加到TFS_ICSSProjcetDevelopers组中.
Figure 9创建用户界面及需要为管理员用户填写的信息
Figure 10在同一个界面中的成员选项卡,将用户添加到TFS_ICSSProjectAdministrators组
Figure 11管理员添加完成效果
6. 通过TFS服务器上的管理员控制台,将TFS_ICSSProjectAdministrators组添加到TFS的管理员中。
Figure 12 TFS管理员控制台界面
Figure 13 TFS服务器角色列表
Figure 14 添加tfs_icssprojectAdministratos用户组
Figure 15添加成功后的Team Foundation 管理员角色
Task 2 – 创建 Team Foundation 项目
默认情况下,定义在Team Foundation Server中的TFSSETUP用户是所有项目的管理员。如果需要新建一个项目,最好通过你自定义的一个管理员,让他/她知道谁将会是新的项目管理者. TFSService用户使用团队浏览器创建这个项目. 项目建立之后,你会发现,Team Foundation Server自动创建了该新项目对应的报表服务中的子站点和一个新的SharePoint站点.这个实验中将演示如何使用TFSService用户创建并 配置安全机制。而这种配置不仅仅是为Team Foundation Server,也为了报表服务站点和SharePoint站点 (注意:项目创建流程不会自动完成这些操作).
1. 打开Microsoft Visual Studio 2010 然后选择 文件 ->新建 ->团队项目.
Figure 16 新建团队项目菜单
2. 在链接到 Team Foundation Server 对话框中点击服务器 按钮,添加服务器信息。服务器的名称和端口号(可以通过TFS服务器上的Team Foundation Server 管理员控制台获取).系统会请求输入TFSServer用户名和密码。
Figure 17 TFS服务器上的管理员控制台及TFS服务器URL与端口
Figure 18 添加TFS服务器地址和端口
Figure 19请求输入用户名和密码(此处的用户名应该归属于前面建立的TFS_ICSSProjectAdministratos组)
Figure 20服务器添加到列表完成
3. 下一步会要求你这个项目的项目名称. 这里可以叫做 ICSSProject. 然后点击 下一步.
Figure 21定义团队项目名称
4. 要求你选择项目开发流程类型, 即是一个CMMI 项目还是一个敏捷开发项目 ,选择 敏捷. 单击 下一步 .
Figure 22 选择项目开发流程类型
5. 接下来是要求你提供团队项目门户网站的信息.填入你需要的信息,点击下一步 .
Figure 23配置SharePoint团队门户站点
6. 如果系统提示是否提供源代码管理以及这是否是一个新项目或关闭其他项目,保持默认并点击下一步 .
Figure 24 创建空的源代码管理文件夹
Figure 25 完成前的确认
7. 单击新建团队项目 对话框中的完成 按钮,团队浏览器会创建你的项目. 当这些步骤完成后,你将会看到如下界面. 在当前对话框中点击关闭 .
Figure 26: 项目创建成功对话框
Task 3 – SharePoint 安全配置
创建项目后,你会看到一个网页,描述了一个关于你所选择的项目开发方法的描述,CMMI或Agile。下面我们需要为SharePoint网站配置安全机制.
1. 在团队系统概述页面左边的远端,单击项目门户 . 你将会进入主SharePoint站点,在哪里你可以编辑安全机制. 在SharePoint的Web页面上单击站点设置 ; 你可以在屏幕的最左上方看到这个菜单.
Figure 27: 项目门户上的站点设置超链接
2. 接下来出现的菜单中有一个选项可以管理用户. 在管理区域选择编辑权 限超连接. 现在可以单击分配权限 .
Figure 28: 编辑权限页面中的分配权限按钮
3. 接下来,你进入了包含输入用户名的界面,在这里你还可以通过单击地址簿来浏览用户列表. 当用户是本地用户时,不要单击地址簿. 而是在用户 : 文本框中删除其中的内容,并填入TFS_ICSSPorjectAdministrators 组名。.
Figure 29: 分配权限页面
4. 单击分配权限 中的完全控制 复选框.
5. 在分配权限 页面,单击完成,然后 管理员组的成员就被赋予了完全控制权限 (注意:除非你从地址簿列表中选择用户, 否则每个组的单个用户名是不会显示的).
Figure 30: 为TFS_ICSSPorjectAdministrators组分配权限成功效果
6. 针对TFS_ICSSProjectDevelopers组也执行上述操作, 只不过要在分配权限 中选择成员 .
Figure 31: 为TFS_ICSSPorjectDevelopers组分配权限页面
Figure 32: 为TFS_ICSSPorjectDevelopers组分配权限成功效果
SharePoint的安全机制我们就设置完了.
Task 4 – 报表服务安全机制
设置报表安全机制与设置SharePoint安全机制一样简单.
1. 在团队浏览器中右键单击报表 节点,然后左键单击打开报表网站 . (如下图所示).
Figure 33 – 团队浏览器
2. ICSSProject的Sql Server报表服务的主页会显示出来. 在报表网站, 单击文件夹设置 超链接, 然后单击常规 超连接下的安全 超连接.
Figure 34 –ICSSProject的Sql Server报表服务的主页
Figure 35 –文件夹设置
3. 单击编辑项目的安全 连接. 你会得到一个是否继承父级安全机制的警告. 我们自己定义安全机制, 所以单击是 .
Figure 36 –是否继承父级安全机制的警告
4. 新建授权角色连接,然后添加TFS_ICSSProjectAdministrators 组名到组和用户名 一栏中, 设置他们的角色为内容管理员 , 然后单击确定 .
Figure 37 –为TFS_ICSSProjectAdministrators 组分配权限后的效果
5. 针对TFS_ICSSProjectDevelopers用户执行上述操作,然后设置它的角色为发布者 .
Figure 38 –为TFS_ICSSProjectDevelopers 组分配权限后的效果
到此你完成了配置报表服务的安全机制.
Task 5 - Team Foundation Server 安全机制
Team Foundation Server的安全机制也是安全机制的最后步骤. 这个任务中我们使用团队浏览器用户界面来实现安全配置.
6. 右键单击项目,然后选择配置团队项目 ->组成员管理.
Figure 39-配置TFS 服务器上的安全机制
7. 此时你将会看到TFS中定义的权限组. 这些组包括 项目管理员, 生成服务, 读者, 以及成员. 我们将要在项目管理员组中添加项目管理员账号,然后在成员组中添加开发人员 .
8. 单击项目管理员组,然后单击下方的属性 按钮.
Figure 40 – ICSS 项目成员组
Figure 41- 服务组属性
10. 在添加成员区域选择Windows 用户或组 ,单击添加按钮, 然后添加TFS_ICSSProjectAdministrators 组到用户和组列表中.
11. 重复任务5中的前三步, 添加TFS_ICSSProjectDevelopers 组到成员角色中.
Figure 42 – 为TFS_ICSSProjectDevelopers组添加成员角色
现在你已经配置好了TFS服务器的安全机制.
复习题 :
1. 当我们使用团队项目创建向导创建团队项目时,下面哪些服务器的安全权限是自动配置的:
a) Team Foundation Server
b) SharePoint 项目站点
c) 项目站点的报表服务
d) 以上全部
e) 以上都不是
答案 : e
2. 判断题: 最好为三个服务器安全账户组,分别添加单独的用户.
a) 对
b) 错
答案 : b
3. 在Team Foundation Server项目安全机制中,开发人员应该分配在那个组中?
a) Project Administrators
b) Build Services
c) Readers
d) Contributors
答案 : d
结论
这个实验中,我们创建了一个新的 Team Foundation 项目 ,然后在 Team Foundation 服务器中、报表服务站点中和SharePoint站点中配置了它的安全机制. 需要注意的是,每个领域都需要为每个创建的项目单独配置. 而且, 创建Windows中的成员组以代替创建单个的用户,是部署安全角色的最佳做法,因为它便于今后对项目中某个角色成员的扩展和追加。