跳 转 到 元 数 据
Hyperlink: http://wiki.altium.com/display/ADOH/Gerber+Output+Options
When generating Gerber File output, configuration of output options prior to generation is performed using the Gerber Setup dialog.
The Gerber Setup Dialog
Each Gerber file corresponds to one layer in the physical board – the component overlay, top signal layer, bottom signal layer, the solder masking layers and so on. It is advisable to consult with your board fabricator to confirm their requirements before supplying the output documentation required to fabricate your design.
The Gerber Setup dialog provides you with tools to completely configure your Gerber file output options.
This dialog is divided into the following tabs:
General Tab
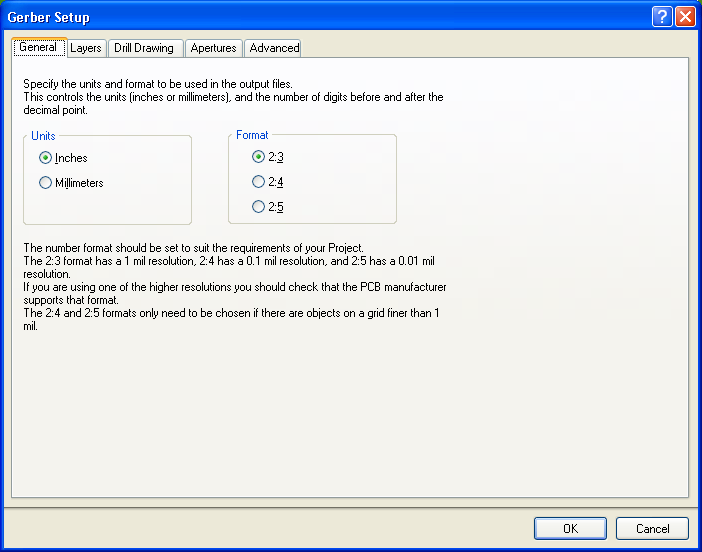
Use this tab to specify the units and format to be used in the Gerber output files. The units can be either inches or millimeters.
The format specifies the precision of the coordinate data, which must be selected to suit the placement precision of the objects in the PCB workspace. For example, the 2:3 format has a resolution of 1mil (1/1000 inch). If your design has objects placed on a sub-1mil grid then this format will not be adequate. Conversely, the higher precision formats may be more difficult and expensive to photoplot and manufacture.
Layers Tab

Figure 1 . The Layers tab displays layer stackups for embedded board arrays (panelization) . Notice here that any compatibility violations display in red.
Use this tab to enable each layer that you want to generate a Gerber file for. You can also specify, for each layer, whether a mirrored Gerber file is to be created.
You can also nominate which mechanical layer(s) are to be added to all Gerber plots.
When generating Gerber output from a PCB design that contains embedded board arrays or is panelized (shown in Figure 1), the design is analyzed automatically for layer stackup violations.
- Embedded boards that are flipped will display their layer stacks as flipped.
- Mid signal layers and internal planes that are different can still appear on the same mid layer panel.
- Mid signal layers and internal planes can be flipped against each other.
Drill Drawing Tab

Use this tab to specify which layer-pairs a drill drawing is required for (mirrored output files can also be generated). You can also specify the type and size of drawing symbol to be used to represent the various drill sizes.
Use this tab also, to specify which layer-pairs a drill guide file is required for (mirrored output files can also be generated). The drill guide is a plot of the location of each drill site on the PCB, with each site marked with a small cross.
Apertures Tab
Use this tab to enable/setup the required aperture information for the design.
When you enable the Embedded apertures (RS274X) option, the aperture list is created automatically, each time you generate the Gerber files. The apertures are then embedded in the Gerber files, according to the RS274X standard. This feature means that you do not need to worry about whether the current aperture list includes all the required apertures.
If you do not enable this option, the main apertures region of the tab becomes enabled, from where you can load, create, edit and save an aperture table exactly as you require. 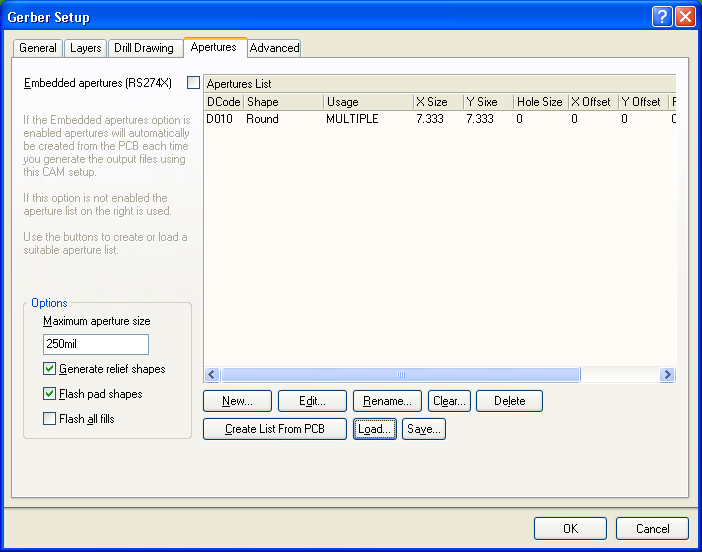

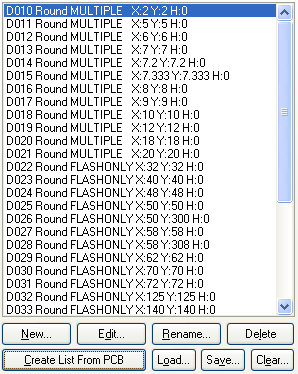
When creating new apertures, the DCode dialog appears. You can define up to a maximum of 1000 different draft codes, in the range D00-D9999, although some of these codes (usually D00-D09) may be "reserved" when targeting some plotters, so use of these codes is not generally recommended. Do not include the "D" in any new draft code you enter.
After entering a new code, you will be transferred to edit mode and the Aperture dialog will appear, from where you can edit the properties of the aperture as required.

Any changes made are applied to the aperture file currently loaded into memory. These changes do not become permanent until you use the Savebutton (on the Apertures tab of the Gerber Setup dialog).
Advanced Tab

Use this tab to specify options such as the virtual film size to be used during Gerber generation, aperture matching tolerances and the use of zero suppression.
The Gerber data can be automatically centered on the specified film by enabling the Center on film option.
Use this tab to also specify the type of output plotter to be used
- either vector or raster.
Generated Gerber Files
The following table lists each of the Gerber files that can possibly be generated as output from a PCB document. In each case, the Gerber file is generated with the same name as the PCB document (i.e. PCBDesignName.GerberExtension).
| Gerber Extension |
Description |
| G1, G2, etc |
Mid-layer 1, 2, etc |
| GBL |
Bottom Layer |
| GBO |
Bottom Overlay |
| GBP |
Bottom Paste Mask |
| GBS |
Bottom Solder Mask |
| GD1, GD2, etc |
Drill Drawing (assignment based on order of drill pairs appearing in the Drill-Pair Manager dialog) |
| GG1, GG2, etc |
Drill Guide (assignment based on order of drill pairs appearing in the Drill-Pair Manager dialog) |
| GKO |
Keep Out Layer |
| GM1, GM2, etc |
Mechanical Layer 1, 2, etc |
| GP1, GP2, etc |
Internal Plane Layer 1, 2, etc |
| GPB |
Pad Master Bottom |
| GPT |
Pad Master Top |
| GTL |
Top Layer |
| GTO |
Top Overlay |
| GTP |
Top Paste Mask |
| GTS |
Top Solder Mask |
| P01, P02, etc |
Gerber Panels |
| APR |
Aperture File (generated when embedded apertures (RS274X) are used) |
| APT |
Aperture File (generated when embedded apertures (RS274X) are not used) |
In addition, the following files are also generated:
- PCBDesignName.rul - this file contains all design rules defined for the source PCB document from which the Gerber data is being generated. This file is generated provided that the Generate DRC Rules export file (.RUL) option is enabled on the Advanced tab of theGerber Setup dialog.
- PCBDesignName.rep - this file provides a generation report, showing which Gerber files have been generated.
When embedded apertures (RS274X) are not used, a separate text-based aperture file will be generated for each generated Gerber layer
- for example, GBL will have an associated aperture file with extension ABL. Each of these files is identical in its content. The true Gerber aperture file is distinguished by its .apt extension in this case.
Notes
Use the dialog's 'What's This Help' feature to obtain detailed information about each of the options available. Click the ' ? ' button at the top right of the dialog and then click over a field or option to pop-up information specific to that field or option.
Gerber output can be generated in one of two ways:
- Using an appropriately configured output generator defined in an Output Job Configuration file (*.OutJob). Output will be generated upon running the configured output generator
- Directly from within the active PCB document using the File » Fabrication Outputs » Gerber Files menu command. Output will be generated immediately upon clicking OK in the Gerber Setup dialog.
Note : The settings defined in the Gerber Setup dialog when generating output directly from the PCB are distinct and separate to those defined for the same output type in an Output Job Configuration file. In the case of the former, the settings are stored in the project file, whereas for the latter they are stored in the Output Job Configuration file.
When generating Gerber output, you can specify that the output be opened automatically in a new CAM document. The way in which this is accomplished depends on how you are generating the output:
- From an Output Job Configuration file
- enable the Gerber Output auto-load option in the Output Job Options dialog ( Tools » Output Job Options from the OutputJob Editor)
- Directly from the PCB ensure that the Open outputs after compile option is enabled on the Options tab of the Options For Project dialog (Project » Project Options ).
Unless your PCB manufacturer does not support embedded apertures it is highly recommended that you use the Embedded apertures (RS274X)option. Most modern photoplotters are raster plotters which can accept any size aperture. Generally, they also accept Gerber files with embedded apertures.
If your manufacturer doesn't use embedded apertures, a separate aperture file (*.apt) should be included with the Gerber files.
A special aperture must be provided for any file when holes are defined for any pads or vias in the PCB file. This is because the PCB Editor needs to provide an aperture for stroking Drill Drawing symbols and/or text. The aperture is required even if you are not generating a Drill Drawing plot. If no holes are in the file (eg. no vias, all pad holes defined as 0), the aperture is not required.
When you use an existing aperture file, the PCB Editor scans the primitives (tracks, pads, etc) in the PCB document and matches these with aperture descriptions in the loaded *.apt file. If there is no exact match of aperture to primitive, the PCB Editor will automatically "paint" the primitive with a suitable smaller aperture. If there is no aperture suitable to "paint" with, a *.MAT (match) file will be generated listing the missing apertures and Gerber file generation will be aborted.
If using automatic aperture generation the required apertures for Drill Drawing symbols and other text is automatically provided with the stroke width being proportional to the text height. For example, the default 50 mil Drill Drawing symbol size yields a 7mil aperture for stroking the symbols. 60 mil text height yields 8 mils stroke width. You should take care in defining text sizes for Silkscreen (or Overlay) layers, as very fine strokes may not be successfully screened onto the board.
The Gerber file extension naming convention conforms to general industry practice.
Check with your manufacturer to see if they can accept PCB files directly. Many manufacturers will be able to produce a PCB directly from a binary PCB file.
Contact your photoplot bureau before generating any photoplots. Matching available plotting options at the edit level can save considerable time and expense when generating Gerber phototools.
The output path for generated files is set in the Options tab of the Options for Project dialog. By default, the output path is set to a sub-folder under the folder that contains the Project file and has the name: Project Outputs for ProjectName. The output path can be changed as required. If the option to use a separate folder for each output type has been enabled in the Options tab, then the Gerber files will be written to a further sub-folder, named: Gerber Output.
When generated, the output will be added to the project and appear in the Projects panel under the Generated folder, in an appropriately-named sub-folder. If you have used a separate folder for each output type, then corresponding (separate) Generated folders will be added to the Projectspanel (e.g. Generated (Gerber Output)).