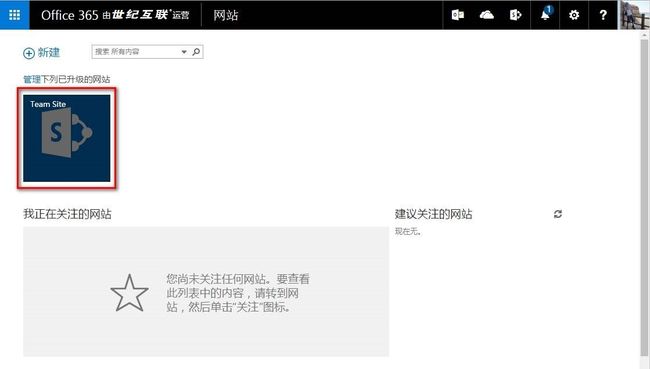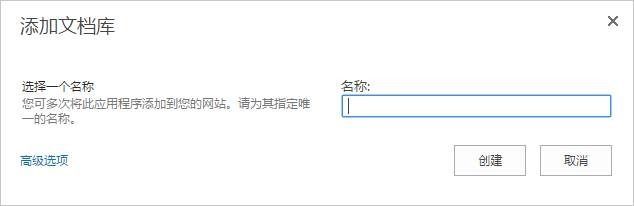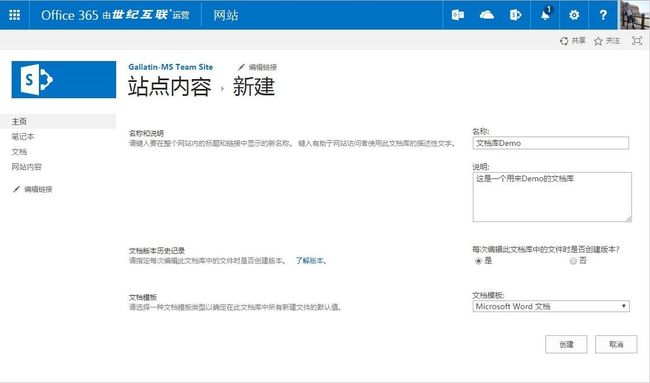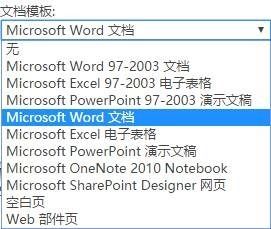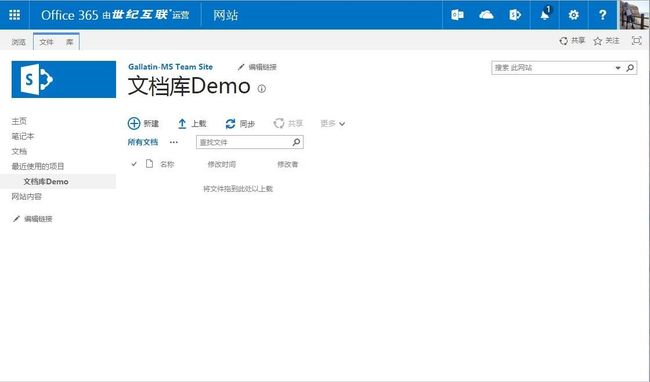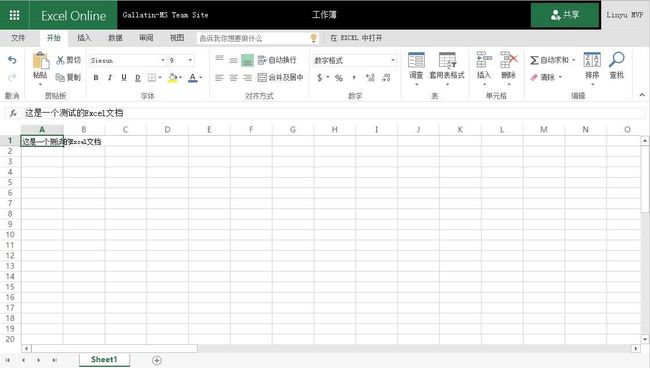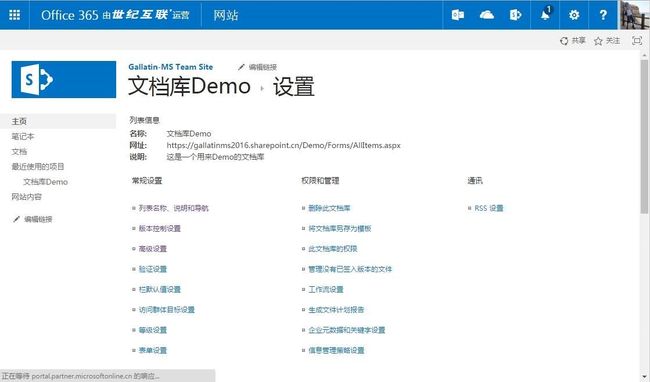O365(世纪互联)SharePoint 之文档库使用小记
前言
当O365越来越流行的时候,大家往往更多使用的是传统的Office功能,有太少订阅用户能触及到O365的一个非常棒的功能,叫做SharePoint online。
下面,我们就以图文并茂的方式,详细的介绍一下SharePoint online中非常有用的一个应用程序 – 文档库。
1、登陆进入O365的首页,我们可以看到Office Online的诸多应用,我们主要介绍的是网站应用(SharePoint Online),点击如下图红框的网站,进入网站模块;
2、SharePoint Online 会提供我们一个协作站点,用来更高效的进行内部的协作、分享,我们可以直接点击图标,进入Team Site;
3、我们简单看一下这个站点的首页,各个功能区域如下图标识,这些不是本文重点,但是会在以后一一为大家介绍,可以先简单了解一下;
4、我们点击右上角的设置按钮(小齿轮图标),找到网站内容,添加我们本文介绍的文档库应用程序;
5、网站内容包括SharePoint Online站点里面的所有站点内容,包括各种文档库、列表库、图片库等用于保存站点内容的应用程序;单击红框里面的添加应用程序,添加我们本文介绍的“文档库”;
6、我们可以选择“值得注意”或者下面的文档库,两者是一样的,如下图:
7、点击文档库的图标,即可添加文档库;可以直接填写名称,点击创建;如果需要选择模板,点高级选项进入更多属性选择的页面;
8、我们可以看到更多属性的页面,每个属性都有见名知义的描述;我们可以选择是否开启文档版本历史记录,或者选择文档模板;
9、文档模板主要包括以下几种类型,当然,选择完毕以后,未来可以在文档库的设置中进行编辑和修改;
10、下面就是我们创建好的文档库,我们可以在这个界面上对文档进行增删改查,权限控制等操作;
11、新建文档,我们可以看到Ribbon菜单和页面上分别有新建按钮,他们有什么区别呢?Ribbon上的新建按钮,是根据模板创建;页面上的新建按钮,可以创建各种类型的文档,而且是在线进行创建(即不需要本地安装Office);
12、我们用Excel Online简单尝试一下,是不是很酷?我们创建的时候直接保存到文档库了,而且还可以在web页面中编辑Office文档;
13、我们可以看到Ribbon上有对于文件和库操作的选项卡,分别对文件进行操作和此文档库进行设置;
对于文件的基本操作有新建、上传、编辑、签入签出、删除等,可以修改文档的属性,或者共享文档库的文档;
14、对于文档库的操作主要有视图的增删改查、共享、库设置等基本操作;
15、对于文档库视图,有如下几种类型,非常方便我们快速的创建需要的展示视图;同时,对于默认视图非常方便的可以修改显示字段、排序、筛选或者分组汇总等操作,有兴趣的可以自己尝试;
16、对于文档库,我们可以非常方便的设置文档库的一些属性,包括列表名称和说明、版本控制、高级设置(内容类型、文档模板、是否提供文件夹、是否索引等)、另存模板、文档库权限等;
17、同时,非常方便在页面的内容区域,插入文档库的应用程序进行展示,如下图:
总结
以上,是基于O365中SharePoint Online的文档库的基本功能介绍,希望带给使用O365的人以帮助,不要忽略O365中的SharePoint Online,对于SPO,我只想说,用起来,不会让你后悔的。
同样,不仅仅是文档库,SharePoint Online还提供了图片库、列表库等经过定制的应用程序,大家可以多多尝试。