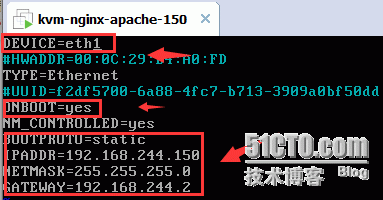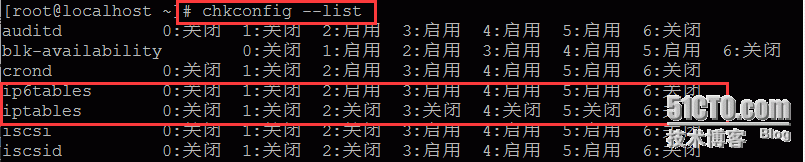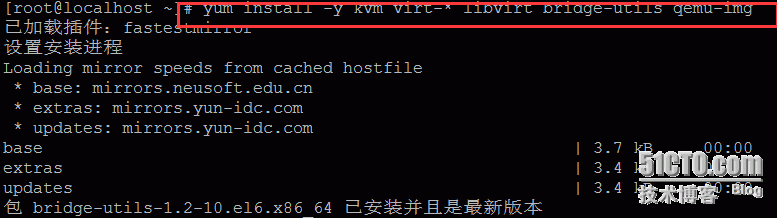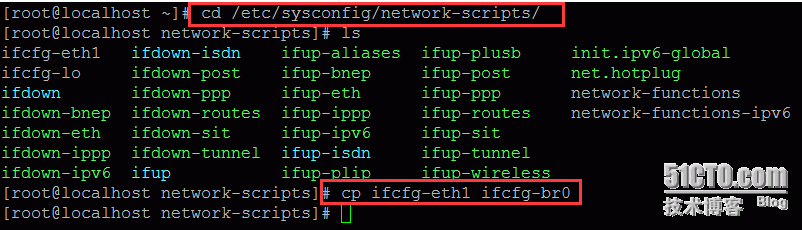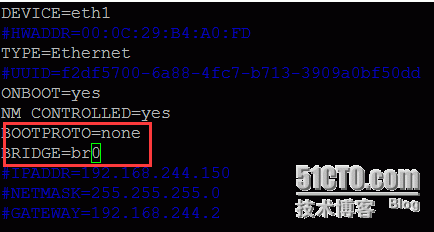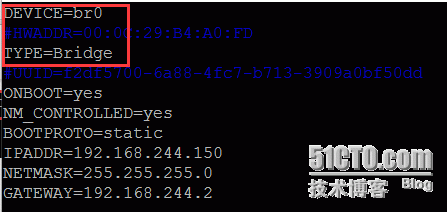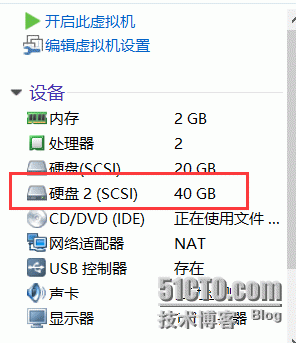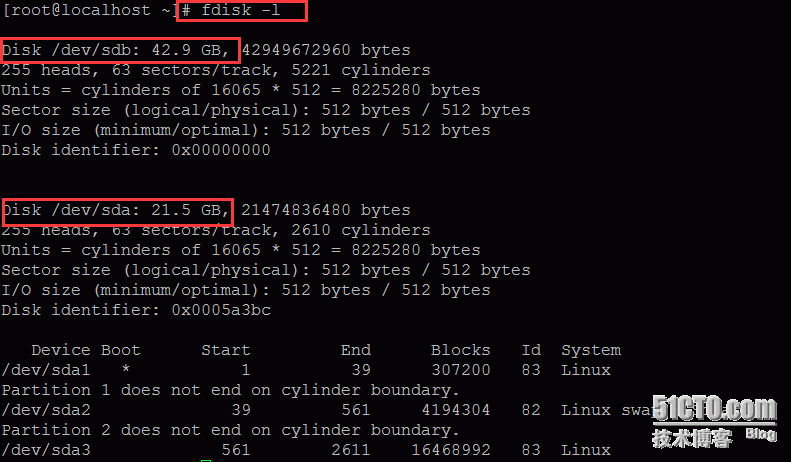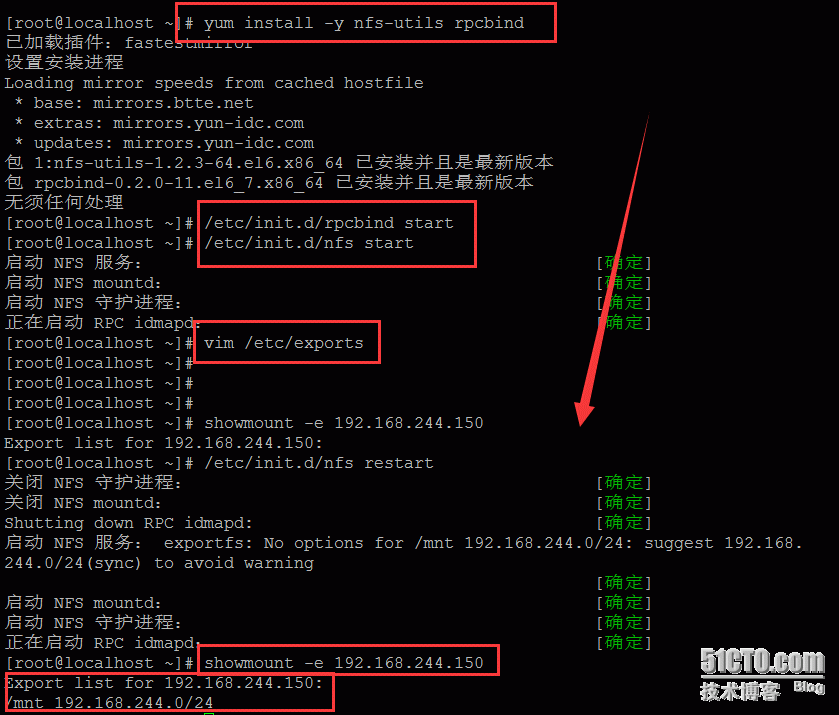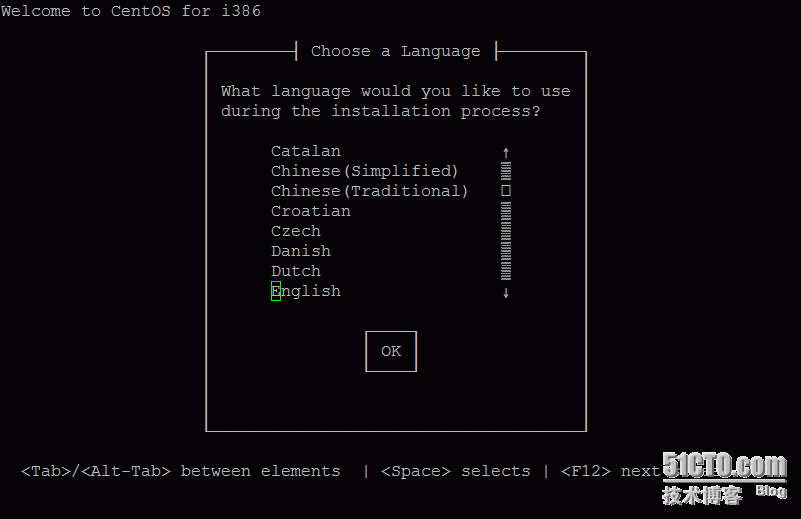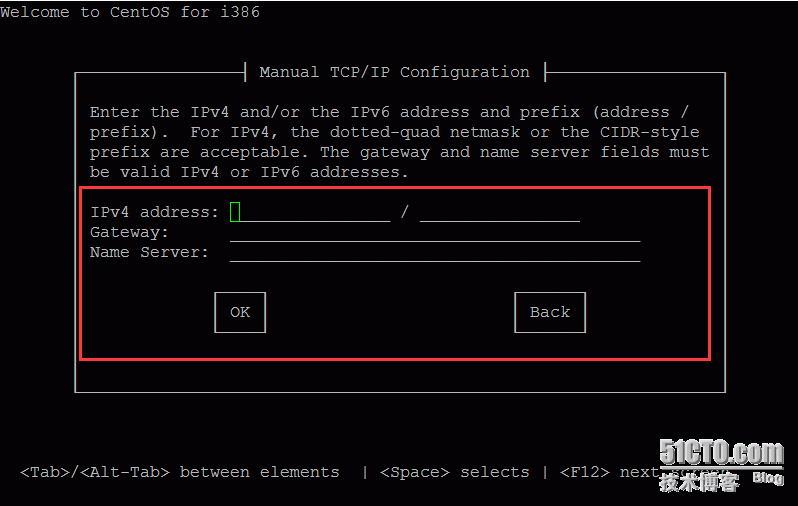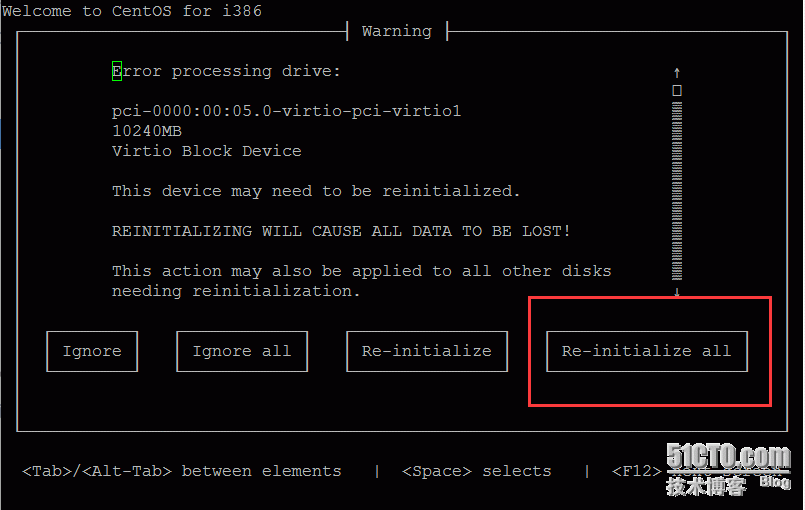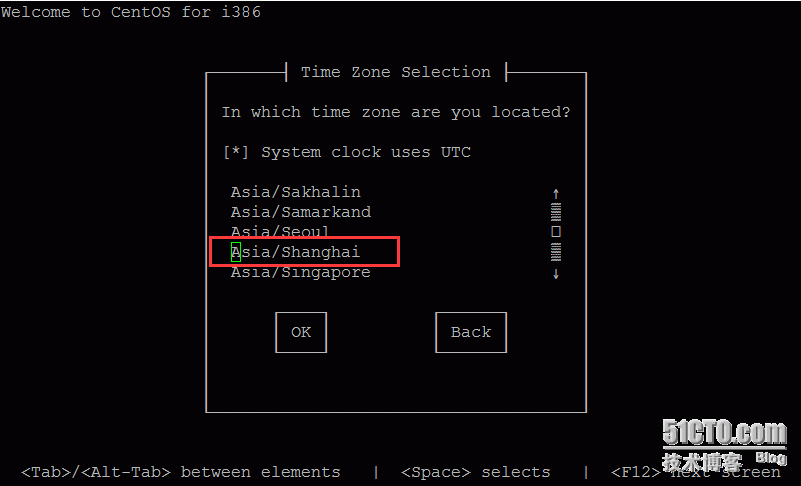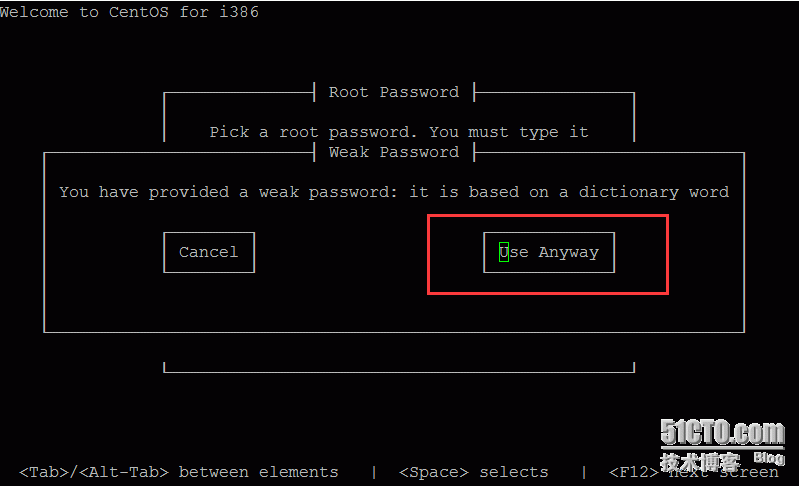KVM虚拟化搭建nginx负载均衡 和lamp 架构(一 kvm安装)
今天心血来潮做一个简单的架构玩玩,架构介绍:
一台服务器,安装kvm工具,虚拟2台服务器搭建lamp和lnmp,然后再主服务器上做个nginx负载均衡。
1 .准备工作:
做一个虚拟机centos6.7-64位,配置如下,怎么做的就不介绍了,不是小白的话应该都知道。
这个可以根据自己的电脑配置而定,内存可以在高点,因为是实验我就给2个G,废话不说,开机。
配置IP地址:(作用是方便远程管理)
# dhclient
![]()
# ifconfig
#cd /etc/sysconfig/network-scripts/
#ls
#mv ifcfg-eth0 ifcfg-eth1
#vim ifcfg-eth1
因为我的是克隆的虚拟机,所以要把mac和uuid注释掉,如果是自己新搭建的系统就不需要,接下来重启一下网卡。
# /etc/init.d/network restart
为了不影响实验效果我们把selinx和iptables关闭
# sed -i "s/LINUX=.*/LINUX=disabled/g" /etc/selinux/config
# grep -i --color linux /etc/selinux/config
# chkconfig --list
大家注意啊,iptables关闭了,但是还有一个ip6tables呢?
#chkconfig ip6tables off
# /etc/init.d/ip6tables stop
ok 我们重启服务器,到这里我们的准备工作就做完了。
2 . kvm工具的使用
首先第一步检查cpu是否支持虚拟化
# egrep '(vmx|svm)' --color=always /proc/cpuinfo
接下来安装kvm以及依赖包
# yum install -y kvm virt-* libvirt bridge-utils qemu-img
验证kvm模块已经加载
# lsmod |grep --color kvm
配置KVM虚拟机运行的网络环境
# cd /etc/sysconfig/network-scripts/
# cp ifcfg-eth1 ifcfg-br0
# vim ifcfg-eth1
# vim ifcfg-br0
# /etc/init.d/network restart
3 添加一块硬盘
# fdisk -l
接下来也没有什么好说的,看图吧
分完区再来查看一下
ok 接下来就是格式化,和挂载文件系统了
# mkfs.ext4 /dev/sdb1
# mkdir /data/
# mount /dev/sdb1 /data/
挂载完成后我们要设置一下开机挂载,有二种方式:
一种:
# echo "mount /dev/sdb1 /data/" >> /etc/rc.local
二种:
# blkid /dev/sdb1
echo "UUID=24e4b20a-9165-4768-b5d9-ea9af5ca255a /data/ ext4 defaults 0 0 >> /etc/fstab
大家可以重启一下服务器实验一下,看看是否开机挂载了。
到这里我们的硬盘也结束了
4 开始安装虚拟机系统
我们首先来搭建一个简单的NFS文件共享服务器,一会要用到。
# yum install -y nfs-utils rpcbind
# /etc/init.d/rpcbind start
# /etc/init.d/nfs start
# vim /etc/exports
/mnt 192.168.244.0/24
# showmount -e 192.168.244.150
下面我们开始安装系统
# mount /dev/sr0 /mnt/
首先把光盘挂载
# virt-install --name=lamp --ram=512 --disk path=/data/kvm/lamp.img,size=10 --vcpus=1 --os-type=linux --os-variant=rhel6 --network bridge=br0 --graphics=none --console pty,target_type=serial --location=/mnt/ --extra-args='console=ttyS0,115200n8 serial'
会出现下面的结果,不做解释,ok
选择NFS ok
这个是ip的配置,我自己选择的是手动配置ip地址,ipv6关闭了,ok
手动输入ip地址,自定义,ok
这个就是我们刚刚建设的NFS了,看下一个图。
这是我的设置,根据自己的设置输入,注意第二项,/mnt是你挂载光驱的目录,ok
看到这个说明你的NFS配置正确并且找到了系统,ok
这个不做解释,ok
这个也不需要解释,设置自己的root密码,自定义 ok
看图:
看图
还是看图
ok 到这里说明系统安装结束了。
重启就可以了
到这里就系统就安装完成了,直接输入用户名和密码就可以了。
第二个系统可按照上面的方法在来一遍 顺便回顾一下刚才学习的过程。
也可以克隆一台虚拟机出来,要注意的是,服务器必须在关闭的情况下才能被克隆。
过程这里就不写出来了。
查看一下:
ok 2个系统安装完毕了。
安装系统到这里结束,我们下一张在来安装服务。…………………………未完