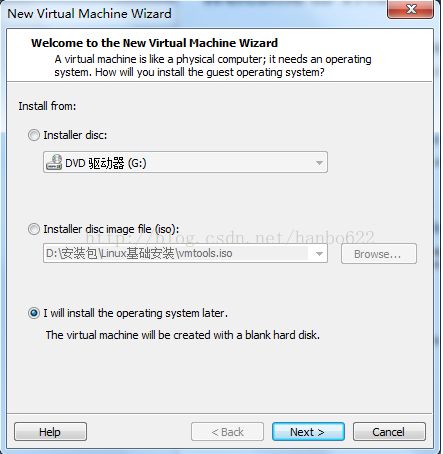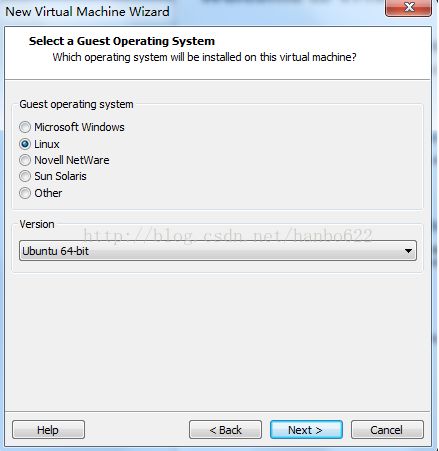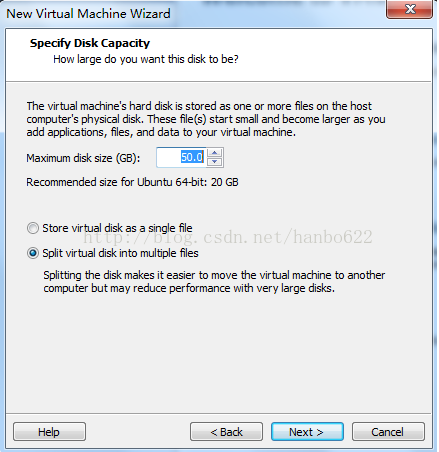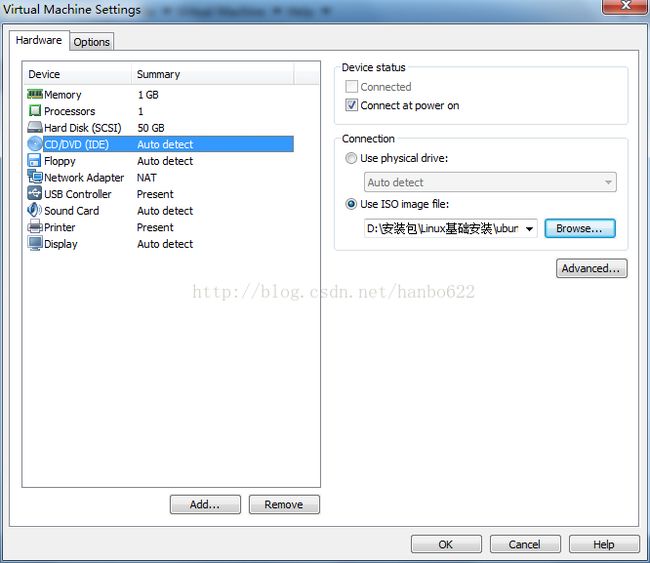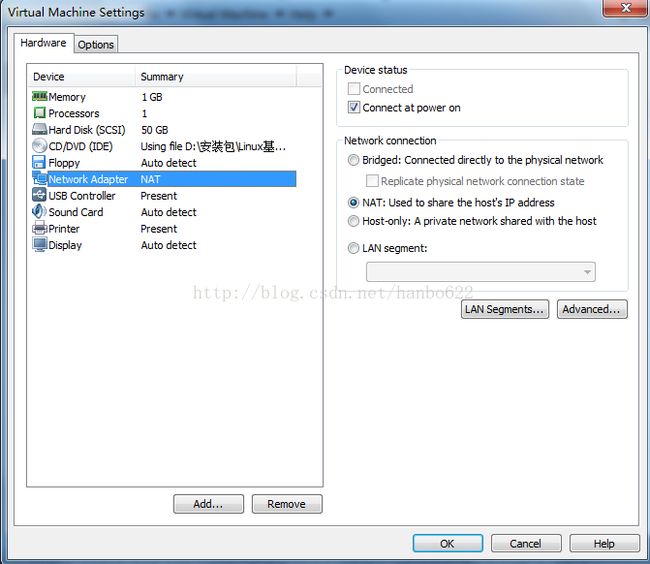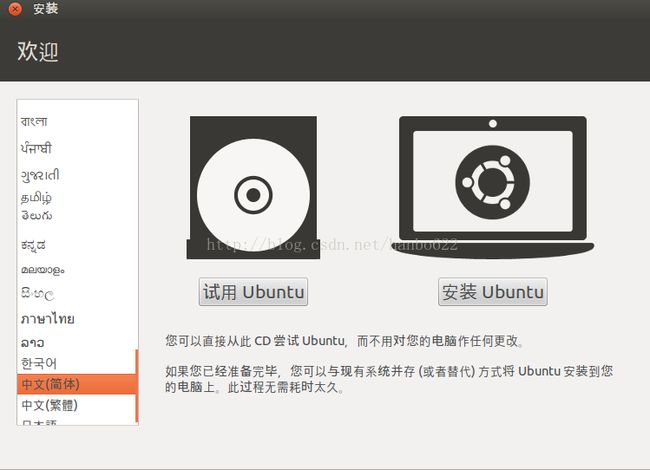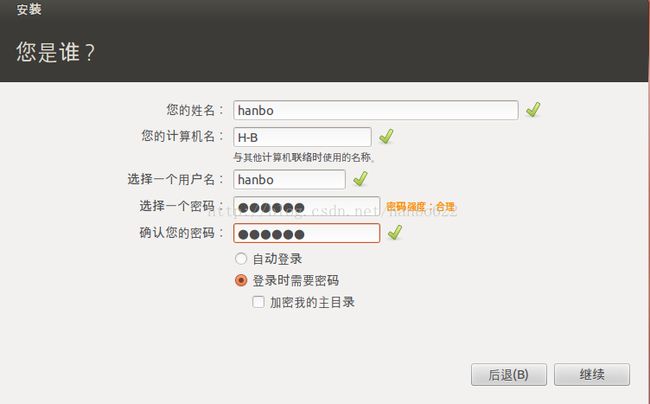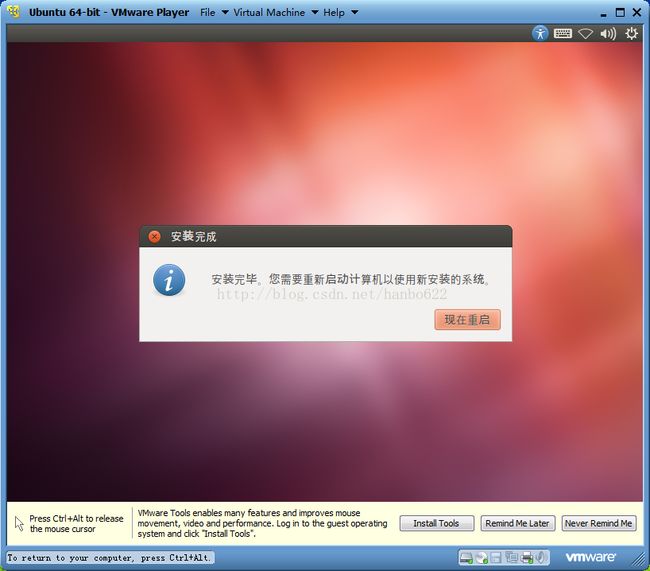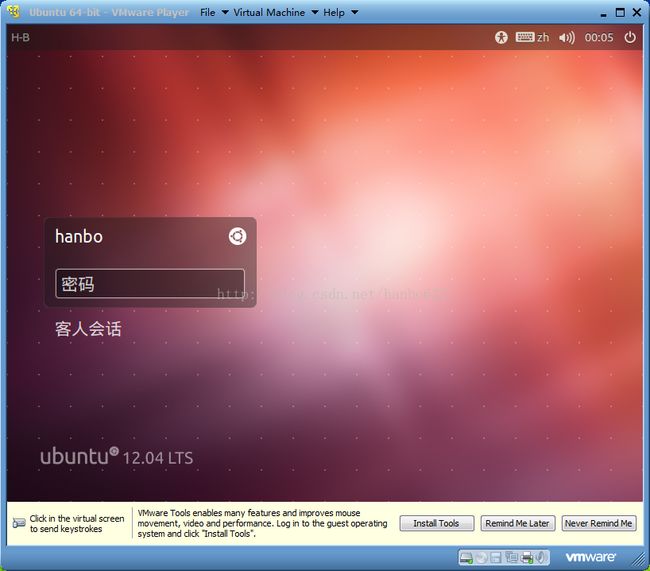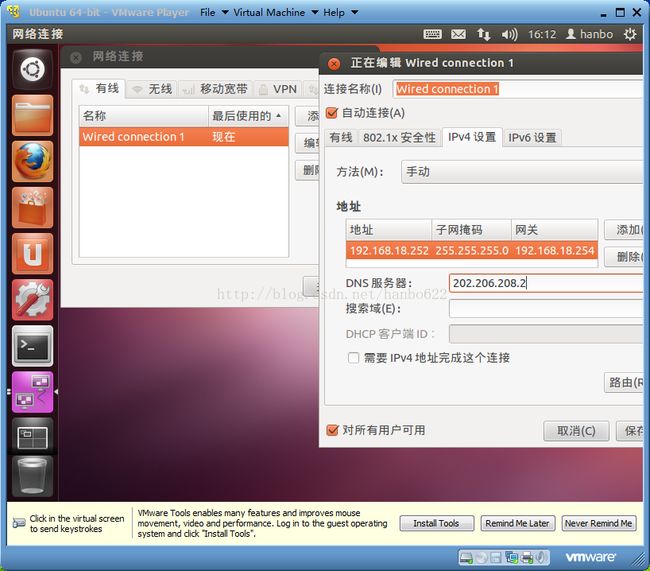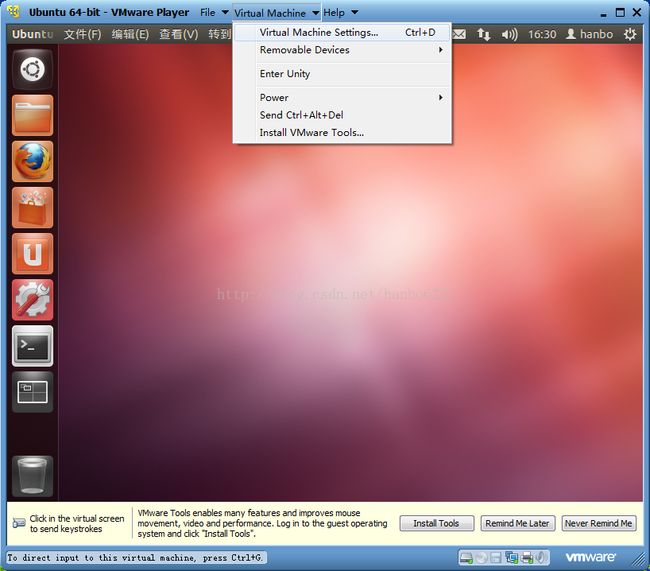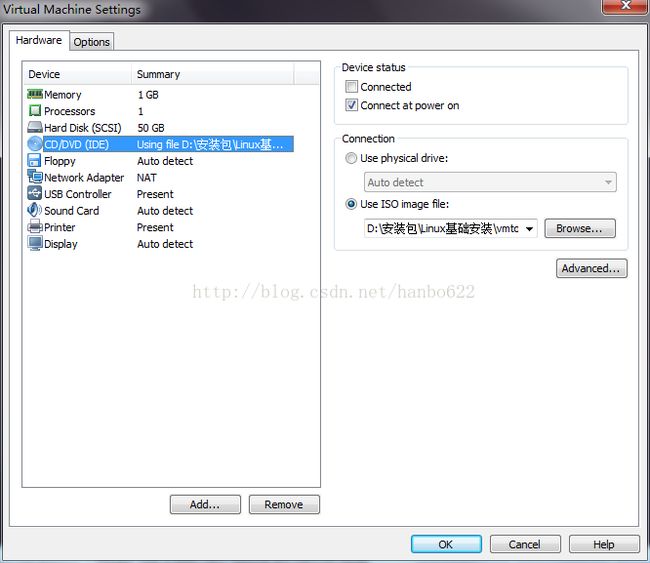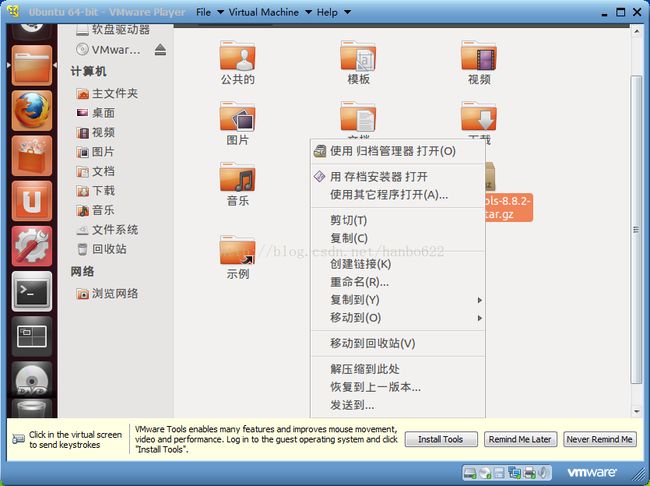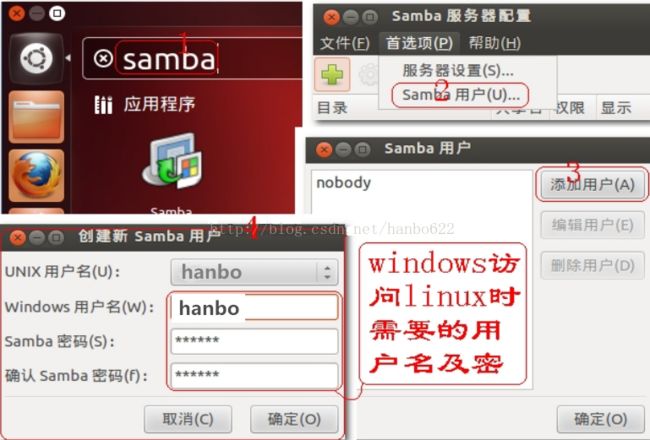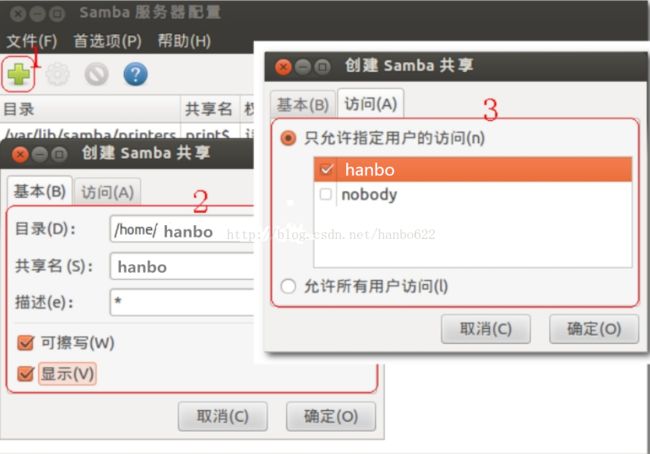Ubuntu12.04详细安装步骤图解及vmtools、samba、ssh安装
我们在这里使用VMware player虚拟机,它是VMware Workstation的精简版,具有体积小,使用灵活,免费等特点。根据自己的爱好习惯选择。
(VMware player 4.0.6版本下载地址:http://pan.baidu.com/s/1qWG6xuk)
一、安装VMware player,跟在windows安装其他软件一样。
二、安装Ubuntu(下载地址:http://pan.baidu.com/s/1qWC2Bl6)
step0:选择“Create a New Virtual Machine” step1:选择 “I will install the operating system later”点击“Next”
step2:选择“Linux ”、“Ubuntu 64-bit”点击“Next” step3:填写一个虚拟机名字、选择虚拟机装路径点击“Next”
step4:选择虚拟机最大硬盘空间,
选择“split virtual disk as a single file”点击“Next” step5:点击“Edit virtual machine setting ” 再点“Finish”
step6: 点击“Memory”修改右边的值为1024 step7:点击“CD/DVD”、点击右边“Use ISO image file”
选择Ubuntu12.04镜像的路径
step8:点击“NetworkAdapter”,如果电脑处于局域网中选择“Bridged”,
如果处于孤立状态选择“NAT”,点击“OK” step9:点击“play virtual machine”运行虚拟机
step10:选择“中文简体”语言,点击“安装Ubuntu” step11:点“继续”(如果电脑能上网,断开或禁用网卡这样提高安装速度)
step12:点击“继续 ” step13:点击“现在安装”(为了使硬盘能够适应大量数据、
(如果在PC已有Windows上安装,请选择下面的选项) 超长时间的工环境,服务器一般采用高速、稳定、安全的SCSI硬盘)
step14:选择地方点“继续” step15:选择语言点击“继续”
step16:输入姓名、计算机名(不要太长)和密码,点击“继续” step17:点击“现在重启”
step18:出现此画面“按下回车” step19:输入密码进入系统,安装完毕!
step20:设置固定IP:点击右上角“上下箭头”选择“编辑连接”如图设置后保存
(IP和自己电脑上在一个网段,子网掩码、网关、DNS都和电脑一样)
三、安装MVtools(下载地址:http://pan.baidu.com/s/1dDF6U2l)
step1:点击“virtual machine settings...” step2:点击“CD/DVD”,在右边点击“use ISO image file”
选择vmtools镜像路径点击“OK”
step3:点击右下角“光盘图标”选择 step4:在左栏点击“主文件夹”如下图再右击“vmtools包”点击“解压到此处”
“connect”再如下图“右击—复制到—主文件夹”
step5:如下图在终端执行命令,再输入密码,后面不管遇到什么全部按回车。
四、获得最新的软件包的列表:sudo apt-get install update
五、安装samba服务器:
samba服务器在两种不同的操作系统间架起了一座桥梁,使Linux系统和Windows系统之间能够通信
安装命令:sudo apt-get install samba smbfs smbclient system-config-samba
samba : samba核心组件
smbfs : 支持SMB/CIFS协议的文件系统
smbclient : samba客户端,访问其他机器
system-config-samba : 图形界面配置工具
Ubuntu下通过图形界面配置samba:(hanbo : 用户名)
重启samba:sudo service smbd restart
在Windows下”Win+R“、输入该虚拟机IP地址,输入用户名和密码(samba时设置的),便可访问到自己Linux下的目录。
六、ubuntu 安装ssh服务器:
ssh是建立在应用层和传输层基础之上的安全协议。专为远程登录回话和其他网络服务提供安全协议。
执行命令:sudo apt-get install openssh-server
重启ssh服务器(出现问题时使用,同samba):sudo service ssh restart