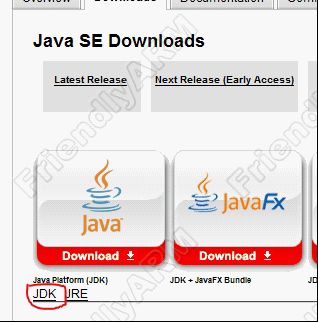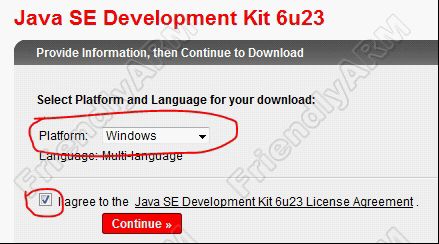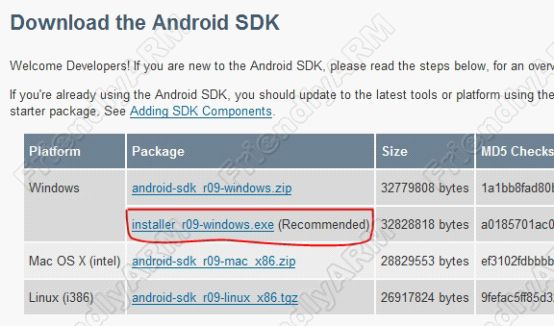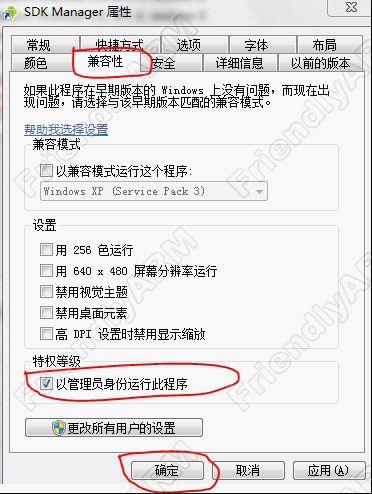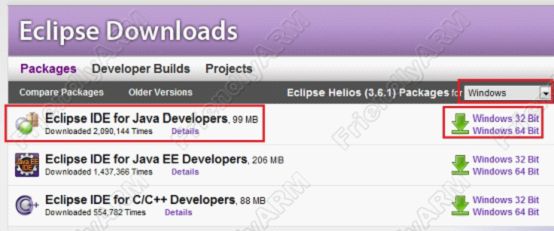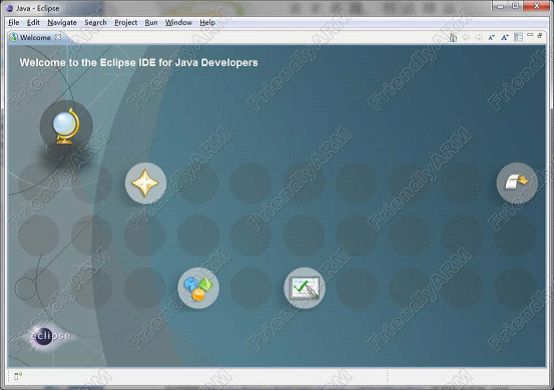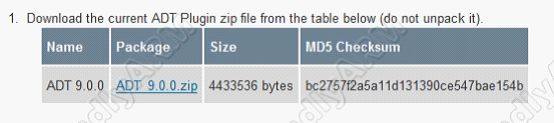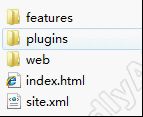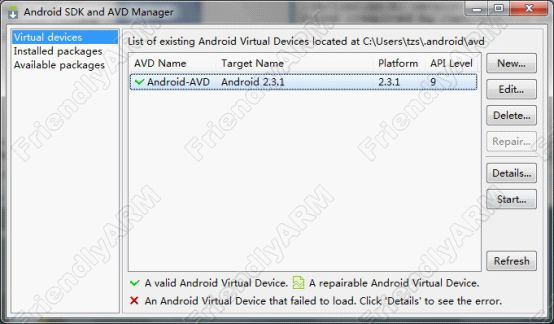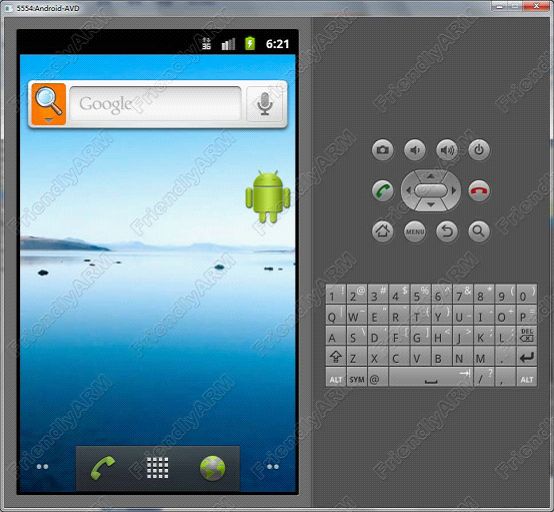- android系统selinux中添加新属性property
辉色投像
1.定位/android/system/sepolicy/private/property_contexts声明属性开头:persist.charge声明属性类型:u:object_r:system_prop:s0图12.定位到android/system/sepolicy/public/domain.te删除neverallow{domain-init}default_prop:property
- PHP环境搭建详细教程
好看资源平台
前端php
PHP是一个流行的服务器端脚本语言,广泛用于Web开发。为了使PHP能够在本地或服务器上运行,我们需要搭建一个合适的PHP环境。本教程将结合最新资料,介绍在不同操作系统上搭建PHP开发环境的多种方法,包括Windows、macOS和Linux系统的安装步骤,以及本地和Docker环境的配置。1.PHP环境搭建概述PHP环境的搭建主要分为以下几类:集成开发环境:例如XAMPP、WAMP、MAMP,这
- 利用Requests Toolkit轻松完成HTTP请求
nseejrukjhad
http网络协议网络python
RequestsToolkit的力量:轻松构建HTTP请求Agent在现代软件开发中,API请求是与外部服务交互的核心。RequestsToolkit提供了一种便捷的方式,帮助开发者构建自动化的HTTP请求Agent。本文旨在详细介绍RequestsToolkit的设置、使用和潜在挑战。引言RequestsToolkit是一个强大的工具包,可用于构建执行HTTP请求的智能代理。这对于想要自动化与外
- 利用LangChain的StackExchange组件实现智能问答系统
nseejrukjhad
langchainmicrosoft数据库python
利用LangChain的StackExchange组件实现智能问答系统引言在当今的软件开发世界中,StackOverflow已经成为程序员解决问题的首选平台之一。而LangChain作为一个强大的AI应用开发框架,提供了StackExchange组件,使我们能够轻松地将StackOverflow的海量知识库集成到我们的应用中。本文将详细介绍如何使用LangChain的StackExchange组件
- 「豆包Marscode体验官」 | 云端 IDE 启动 & Rust 体验
张风捷特烈
iderust开发语言后端
theme:cyanosis我正在参加「豆包MarsCode初体验」征文活动MarsCode可以看作一个运行在服务端的远程VSCode开发环境。对于我这种想要学习体验某些语言,但不想在电脑里装环境的人来说非常友好。本文就来介绍一下在MarsCode里,我的体验rust开发体验。一、MarsCode是什么它的本质是:提供代码助手和云端IDE服务的web网站,可通过下面的链接访问https://www
- 2.2.6 通知类控件 Toast、Menu
常思行
本文例程下载:WillFlow_Toast、WillFlowMenu一、什么是Toast?Toast也被叫做吐司,是Android系统提供的一种非常好的提醒方式,在程序中可以使用它将一些短小的信息通知给用户,它有如下两个特点:Toast是没有焦点的Toast显示的时间有限过一定的时间就会自动消失所以一般来讲Toast的使用并不会影响我们的正常操作,并且它通常不会占用太大的屏幕空间,有着良好的用户体
- mac 备份android 手机通讯录导入iphone,iphone如何导出通讯录(轻松教你iPhone备份通讯录的方法)...
weixin_39762838
mac备份android手机通讯录导入iphone
在日新月异的手机更替中,换手机已经成为一个非常稀松平常的事情,但将旧手机上面的通讯录导入到新手机还是让不少小伙伴为难,本篇将给大家详细讲解这方面的知识:“苹果手机通讯录怎么导入到新手机”及“安卓手机通讯录导入到新手机”的方法。一、苹果手机通讯录导入到新手机常用方法(SIM卡导入)在苹果手机主频幕上找到“设置”,单击进入设置菜单,下拉菜单列表,点击“邮件、通讯录、日历”,然后找到“导入SIM卡通讯录
- android 更改窗口的层次,浮窗开发之窗口层级
Ms.Bu
android更改窗口的层次
最近在项目中遇到了这样的需求:需要在特定的其他应用之上悬浮自己的UI交互(拖动、输入等复杂的UI交互),和九游的浮窗类似,不过我们的比九游的体验更好,我们越过了很多授权的限制。浮窗效果很多人都知道如何去实现一个简单的浮窗,但是却很少有人去深入的研究背后的流程机制,由于项目中浮窗交互比较复杂,遇到了些坑查看了很多资料,故总结浮窗涉及到的知识点:窗口层级关系(浮窗是如何“浮”的)?浮窗有哪些限制,如何
- Android应用性能优化
轻口味
Android
Android手机由于其本身的后台机制和硬件特点,性能上一直被诟病,所以软件开发者对软件本身的性能优化就显得尤为重要;本文将对Android开发过程中性能优化的各个方面做一个回顾与总结。Cache优化ListView缓存:ListView中有一个回收器,Item滑出界面的时候View会回收到这里,需要显示新的Item的时候,就尽量重用回收器里面的View;每次在getView函数中inflate新
- 更改npm镜像源为淘宝镜像
骆小骆
基于node.js
npm常用指令后缀*最近复习了一下node.js整理了一下跟node.js相关的指令后缀*--save、-S参数意思是把模块的版本信息保存到dependencies(生产环境依赖)中,即你的package.json文件的dependencies字段中;–--save-dev、-D参数意思是把模块版本信息保存到devDependencies(开发环境依赖)中,即你的package.json文件的de
- Python 课程10-单元测试
可愛小吉
Python教學python单元测试开发语言TDDunittest
前言在现代软件开发中,单元测试已成为一种必不可少的实践。通过测试,我们可以确保每个功能模块在开发和修改过程中按预期工作,从而减少软件缺陷,提高代码质量。而测试驱动开发(TDD)则进一步将测试作为开发的核心部分,先编写测试,再编写代码,以测试为指导开发出更稳定、更可靠的代码。Python提供了强大的unittest模块,它是Python标准库的一部分,专门用于编写和执行单元测试。与其他测试框架相比,
- Android实现监听事件的方法
Amy木婉清
1.通过内部类实现2.通过匿名内部类实现3.通过事件源所在类实现4.通过外部类实现5.布局文件中onclick属性(针对点击事件)1.通过内部类实现代码:privateButtonmBtnEvent;//oncreate中mBtnEvent.setOnClickListener(newOnClick());//内部类实现监听classOnClickimplementsView.OnClickLis
- C++常见知识掌握
nfgo
c++开发语言
1.Linux软件开发、调试与维护内核与系统结构Linux内核是操作系统的核心,负责管理硬件资源,提供系统服务,它是系统软件与硬件之间的桥梁。主要组成部分包括:进程管理:内核通过调度器分配CPU时间给各个进程,实现进程的创建、调度、终止等操作。使用进程描述符(task_struct)来存储进程信息,包括状态(就绪、运行、阻塞等)、优先级、内存映射等。内存管理:包括物理内存和虚拟内存管理。通过页表映
- 高级UI<第二十四篇>:Android中用到的矩阵常识
NoBugException
(1)定义在数学中,矩阵(Matrix)是一个按照长方阵列排列的复数或实数集合。由m×n个数aij排成的m行n列的数表称为m行n列的矩阵,简称m×n矩阵。记作:图片.png这m×n个数称为矩阵A的元素,简称为元,数aij位于矩阵A的第i行第j列,称为矩阵A的(i,j)元,以数aij为(i,j)元的矩阵可记为(aij)或(aij)m×n,m×n矩阵A也记作Amn。元素是实数的矩阵称为实矩阵,元素是复
- 程序员架构师主要是做什么_程序员架构师:职责、技能与挑战
绿色小猪
免费备考资料(2024年11月软考):历年试题+视频课合集+电子讲义点击领取>>>免费刷题:2024年11月软考备考刷题点此进入>>>程序员架构师的角色定位在软件开发领域,程序员架构师是一个至关重要的角色。他们不仅需要深入理解业务需求,还要将其转化为技术上的解决方案。程序员架构师是项目中的技术领航者,负责制定和维护软件系统的整体架构,确保系统的可扩展性、可维护性和性能。他们的工作涉及从概念化到实现
- RK3229_Android9.0_Box 4G模块EC200A调试
suifen_
网络
0、kernel修改这部分完全可以参考Linux的移植:RK3588EC200A-CN【4G模块】调试_rkec200a-cn-CSDN博客1、修改device/rockchip/rk322xdiff--gita/device.mkb/device.mkindexec6bfaa..e7c32d1100755---a/device.mk+++b/device.mk@@-105,6+105,8@@en
- 【Golang】实现 Excel 文件下载功能
RumIV
Golanggolangexcel开发语言
在当今的网络应用开发中,提供数据导出功能是一项常见的需求。Excel作为一种广泛使用的电子表格格式,通常是数据导出的首选格式之一。在本教程中,我们将学习如何使用Go语言和GinWeb框架来创建一个Excel文件,并允许用户通过HTTP请求下载该文件。准备工作在开始之前,请确保您的开发环境中已经安装了Go语言和相关的开发工具。此外,您还需要安装GinWeb框架和excelize包,这两个包都将用于我
- metaRTC8.0,一个全新架构的webRTC SDK库
metaRTC
webrtc音视频
概述metaRTC8.0是metaRTC开源以来架构变化最大的一个版本,是metaIPC3.0等高性能的基础。metaRTC8.0是一个全新架构版本,并非在metaRTC7.0版本上简单升级,在QOS/语音对讲/内存占用/视频文件录制读取等方面新增多个模块,在弱网对抗/语音对讲/内存优化等效果上有显著提升。metaRTC8.0在一年多的开发中进行了近200次迭代,metaRTC8.0社区版计划在2
- 探索ASPICE V3.1:汽车行业软件开发的中文指南
阮懿同
探索ASPICEV3.1:汽车行业软件开发的中文指南ASPICE_V3.1中文版.pdf.zip项目地址:https://gitcode.com/open-source-toolkit/422a2在汽车软件工程领域,高质量的标准对于确保行车安全和提升用户体验至关重要。今天,我们为您介绍一个珍贵的开源宝藏——ASPICEV3.1中文版资源。这是一篇专为国内汽车行业开发者、质量管理者准备的深度解读,旨
- AUTO TECH 2025 广州国际汽车软件与安全技术展览会
ws201907
汽车安全
AUTOTECH2025广州国际汽车软件与安全技术展览会ChinaGuangzhouSoftware-DefinedVehicleExpo2025亚洲领先的汽车软件与安全技术专业展会——是与来自世界各地的汽车工程师们交流的最佳平台!广州国际汽车软件与安全技术展览会是AUTOTECH2025华南展专题展之一,汇集了各种汽车嵌入式软件开发与应用、车载操作系统、智驾功能安全与SOTIF、基础软件平台、车
- kt文件和java文件_Java与Kotlin之间怎样进行互操作
铭空间
kt文件和java文件
Java与Kotlin之间怎样进行互操作发布时间:2021-02-0210:50:43来源:亿速云阅读:98作者:小新这篇文章主要介绍了Java与Kotlin之间怎样进行互操作,具有一定借鉴价值,感兴趣的朋友可以参考下,希望大家阅读完这篇文章之后大有收获,下面让小编带着大家一起了解一下。前言目前kotlin是谷歌首推的开发Android的语言,但由于历史原因,我们绝大部分项目依旧还是以Java为主
- ArcGIS Pro SDK (十四)地图探索 5 时间与动画
WineMonk
ArcGISProSDKarcgisarcgisprosdkgisc#
ArcGISProSDK(十四)地图探索5时间与动画文章目录ArcGISProSDK(十四)地图探索5时间与动画1时间1.1时间提前1个月1.2禁用地图中的时间。2动画2.1设置动画长度2.2缩放动画2.3相机关键帧2.4插值相机2.5插值时间2.6插值范围2.7创建摄像机关键帧2.8创建时间关键帧2.9创建范围关键帧2.10创建图层关键帧环境:VisualStudio2022+.NET6+Arc
- Android shell 常用 debug 命令
晨春计
Audiodebugandroidlinux
目录1、查看版本2、am命令3、pm命令4、dumpsys命令5、sed命令6、log定位查看APK进程号7、log定位使用场景1、查看版本1.1、Android串口终端执行getpropro.build.version.release#获取Android版本uname-a#查看linux内核版本信息uname-r#单独查看内核版本1.2、linux服务器执行lsb_release-a#查看Lin
- 未来软件市场是怎么样的?做开发的生存空间如何?
cesske
软件需求
目录前言一、未来软件市场的发展趋势二、软件开发人员的生存空间前言未来软件市场是怎么样的?做开发的生存空间如何?一、未来软件市场的发展趋势技术趋势:人工智能与机器学习:随着技术的不断成熟,人工智能将在更多领域得到应用,如智能客服、自动驾驶、智能制造等,这将极大地推动软件市场的增长。云计算与大数据:云计算服务将继续普及,大数据技术的应用也将更加广泛。企业将更加依赖云计算和大数据来优化运营、提升效率,并
- 解决SDK Manager 中 没有 Support Library
木鱼wzh
1、直接修改SDK-MANAGER打开sdk-manager—->Tools—->options然后点击packages—->showobsoletepackages即可在最下面的Extras目录下找到推荐两个自己使用的镜像服务器:mirrors.neusoft.edu.cn端口80mirrors.dormforce.net端口802、去官网下载SupportLibrar点击这里进入官网进入百度云
- 2024年最全Flutter如何和Native通信-Android视角,Electron开发Android界面
2401_84544531
程序员android面试学习
总结【Android详细知识点思维脑图(技能树)】其实Android开发的知识点就那么多,面试问来问去还是那么点东西。所以面试没有其他的诀窍,只看你对这些知识点准备的充分程度。so,出去面试时先看看自己复习到了哪个阶段就好。虽然Android没有前几年火热了,已经过去了会四大组件就能找到高薪职位的时代了。这只能说明Android中级以下的岗位饱和了,现在高级工程师还是比较缺少的,很多高级职位给的薪
- 分享一个基于python的电子书数据采集与可视化分析 hadoop电子书数据分析与推荐系统 spark大数据毕设项目(源码、调试、LW、开题、PPT)
计算机源码社
Python项目大数据大数据pythonhadoop计算机毕业设计选题计算机毕业设计源码数据分析spark毕设
作者:计算机源码社个人简介:本人八年开发经验,擅长Java、Python、PHP、.NET、Node.js、Android、微信小程序、爬虫、大数据、机器学习等,大家有这一块的问题可以一起交流!学习资料、程序开发、技术解答、文档报告如需要源码,可以扫取文章下方二维码联系咨询Java项目微信小程序项目Android项目Python项目PHP项目ASP.NET项目Node.js项目选题推荐项目实战|p
- uniapp实现IM即时通讯仿微信聊天功能
即构开发者
本文介绍如何基于UNIAPP使用即时通讯SDKZIMSDK快速实现基本的消息收发功能。1uniappim即时通讯功能方案介绍即时通讯SDKZIMSDK提供了如下接入方案:image.png在此方案中,您需要通过您自己的业务系统实现以下业务逻辑:搭建客户端的用户管理逻辑,并下发用户ID用于客户端登录。鉴权Token,建议由您的业务后台自行实现,保证鉴权数据安全。uni-appSDK是一个基于原生iO
- 在服务器计算节点中使用 jupyter Lab
ranshan567
程序人生
JupyterLab是一个基于网页的交互式开发环境,用于科学计算、数据分析和机器学.jupyterlab是jupyternotebook的下一代产品,集成了更多功能,使用起来更方便.在进行数据分析及可视化时,个人电脑不能满足大数据的分析需求,就需要用到高性能计算机集群资源,然而计算机集群的计算节点往往没有联网功能,所以在计算机集群中使用jupyterLab需要进行一些配置。具体的步骤如下:
- android ndk 开发jni调用对象方法,数组参数
wulongkou
开发问题安卓的事ndkandroidstudiojni
一、JNI和NDK关系JNI是Java语言提供的Java和C/C++相互沟通的机制,Java可以通过JNI调用本地的C/C++代码,本地的C/C++的代码也可以调用java代码。JNI是本地编程接口,Java和C/C++互相通过的接口。Java通过C/C++使用本地的代码的一个关键性原因在于C/C++代码的高效性。NDK是一系列工具的集合。它提供了一系列的工具,帮助开发者快速开发C(或C++)的动
- Spring中@Value注解,需要注意的地方
无量
springbean@Valuexml
Spring 3以后,支持@Value注解的方式获取properties文件中的配置值,简化了读取配置文件的复杂操作
1、在applicationContext.xml文件(或引用文件中)中配置properties文件
<bean id="appProperty"
class="org.springframework.beans.fac
- mongoDB 分片
开窍的石头
mongodb
mongoDB的分片。要mongos查询数据时候 先查询configsvr看数据在那台shard上,configsvr上边放的是metar信息,指的是那条数据在那个片上。由此可以看出mongo在做分片的时候咱们至少要有一个configsvr,和两个以上的shard(片)信息。
第一步启动两台以上的mongo服务
&nb
- OVER(PARTITION BY)函数用法
0624chenhong
oracle
这篇写得很好,引自
http://www.cnblogs.com/lanzi/archive/2010/10/26/1861338.html
OVER(PARTITION BY)函数用法
2010年10月26日
OVER(PARTITION BY)函数介绍
开窗函数 &nb
- Android开发中,ADB server didn't ACK 解决方法
一炮送你回车库
Android开发
首先通知:凡是安装360、豌豆荚、腾讯管家的全部卸载,然后再尝试。
一直没搞明白这个问题咋出现的,但今天看到一个方法,搞定了!原来是豌豆荚占用了 5037 端口导致。
参见原文章:一个豌豆荚引发的血案——关于ADB server didn't ACK的问题
简单来讲,首先将Windows任务进程中的豌豆荚干掉,如果还是不行,再继续按下列步骤排查。
&nb
- canvas中的像素绘制问题
换个号韩国红果果
JavaScriptcanvas
pixl的绘制,1.如果绘制点正处于相邻像素交叉线,绘制x像素的线宽,则从交叉线分别向前向后绘制x/2个像素,如果x/2是整数,则刚好填满x个像素,如果是小数,则先把整数格填满,再去绘制剩下的小数部分,绘制时,是将小数部分的颜色用来除以一个像素的宽度,颜色会变淡。所以要用整数坐标来画的话(即绘制点正处于相邻像素交叉线时),线宽必须是2的整数倍。否则会出现不饱满的像素。
2.如果绘制点为一个像素的
- 编码乱码问题
灵静志远
javajvmjsp编码
1、JVM中单个字符占用的字节长度跟编码方式有关,而默认编码方式又跟平台是一一对应的或说平台决定了默认字符编码方式;2、对于单个字符:ISO-8859-1单字节编码,GBK双字节编码,UTF-8三字节编码;因此中文平台(中文平台默认字符集编码GBK)下一个中文字符占2个字节,而英文平台(英文平台默认字符集编码Cp1252(类似于ISO-8859-1))。
3、getBytes()、getByte
- java 求几个月后的日期
darkranger
calendargetinstance
Date plandate = planDate.toDate();
SimpleDateFormat df = new SimpleDateFormat("yyyy-MM-dd");
Calendar cal = Calendar.getInstance();
cal.setTime(plandate);
// 取得三个月后时间
cal.add(Calendar.M
- 数据库设计的三大范式(通俗易懂)
aijuans
数据库复习
关系数据库中的关系必须满足一定的要求。满足不同程度要求的为不同范式。数据库的设计范式是数据库设计所需要满足的规范。只有理解数据库的设计范式,才能设计出高效率、优雅的数据库,否则可能会设计出错误的数据库.
目前,主要有六种范式:第一范式、第二范式、第三范式、BC范式、第四范式和第五范式。满足最低要求的叫第一范式,简称1NF。在第一范式基础上进一步满足一些要求的为第二范式,简称2NF。其余依此类推。
- 想学工作流怎么入手
atongyeye
jbpm
工作流在工作中变得越来越重要,很多朋友想学工作流却不知如何入手。 很多朋友习惯性的这看一点,那了解一点,既不系统,也容易半途而废。好比学武功,最好的办法是有一本武功秘籍。研究明白,则犹如打通任督二脉。
系统学习工作流,很重要的一本书《JBPM工作流开发指南》。
本人苦苦学习两个月,基本上可以解决大部分流程问题。整理一下学习思路,有兴趣的朋友可以参考下。
1 首先要
- Context和SQLiteOpenHelper创建数据库
百合不是茶
androidContext创建数据库
一直以为安卓数据库的创建就是使用SQLiteOpenHelper创建,但是最近在android的一本书上看到了Context也可以创建数据库,下面我们一起分析这两种方式创建数据库的方式和区别,重点在SQLiteOpenHelper
一:SQLiteOpenHelper创建数据库:
1,SQLi
- 浅谈group by和distinct
bijian1013
oracle数据库group bydistinct
group by和distinct只了去重意义一样,但是group by应用范围更广泛些,如分组汇总或者从聚合函数里筛选数据等。
譬如:统计每id数并且只显示数大于3
select id ,count(id) from ta
- vi opertion
征客丶
macoprationvi
进入 command mode (命令行模式)
按 esc 键
再按 shift + 冒号
注:以下命令中 带 $ 【在命令行模式下进行】,不带 $ 【在非命令行模式下进行】
一、文件操作
1.1、强制退出不保存
$ q!
1.2、保存
$ w
1.3、保存并退出
$ wq
1.4、刷新或重新加载已打开的文件
$ e
二、光标移动
2.1、跳到指定行
数字
- 【Spark十四】深入Spark RDD第三部分RDD基本API
bit1129
spark
对于K/V类型的RDD,如下操作是什么含义?
val rdd = sc.parallelize(List(("A",3),("C",6),("A",1),("B",5))
rdd.reduceByKey(_+_).collect
reduceByKey在这里的操作,是把
- java类加载机制
BlueSkator
java虚拟机
java类加载机制
1.java类加载器的树状结构
引导类加载器
^
|
扩展类加载器
^
|
系统类加载器
java使用代理模式来完成类加载,java的类加载器也有类似于继承的关系,引导类是最顶层的加载器,它是所有类的根加载器,它负责加载java核心库。当一个类加载器接到装载类到虚拟机的请求时,通常会代理给父类加载器,若已经是根加载器了,就自己完成加载。
虚拟机区分一个Cla
- 动态添加文本框
BreakingBad
文本框
<script> var num=1; function AddInput() { var str=""; str+="<input
- 读《研磨设计模式》-代码笔记-单例模式
bylijinnan
java设计模式
声明: 本文只为方便我个人查阅和理解,详细的分析以及源代码请移步 原作者的博客http://chjavach.iteye.com/
public class Singleton {
}
/*
* 懒汉模式。注意,getInstance如果在多线程环境中调用,需要加上synchronized,否则存在线程不安全问题
*/
class LazySingleton
- iOS应用打包发布常见问题
chenhbc
iosiOS发布iOS上传iOS打包
这个月公司安排我一个人做iOS客户端开发,由于急着用,我先发布一个版本,由于第一次发布iOS应用,期间出了不少问题,记录于此。
1、使用Application Loader 发布时报错:Communication error.please use diagnostic mode to check connectivity.you need to have outbound acc
- 工作流复杂拓扑结构处理新思路
comsci
设计模式工作算法企业应用OO
我们走的设计路线和国外的产品不太一样,不一样在哪里呢? 国外的流程的设计思路是通过事先定义一整套规则(类似XPDL)来约束和控制流程图的复杂度(我对国外的产品了解不够多,仅仅是在有限的了解程度上面提出这样的看法),从而避免在流程引擎中处理这些复杂的图的问题,而我们却没有通过事先定义这样的复杂的规则来约束和降低用户自定义流程图的灵活性,这样一来,在引擎和流程流转控制这一个层面就会遇到很
- oracle 11g新特性Flashback data archive
daizj
oracle
1. 什么是flashback data archive
Flashback data archive是oracle 11g中引入的一个新特性。Flashback archive是一个新的数据库对象,用于存储一个或多表的历史数据。Flashback archive是一个逻辑对象,概念上类似于表空间。实际上flashback archive可以看作是存储一个或多个表的所有事务变化的逻辑空间。
- 多叉树:2-3-4树
dieslrae
树
平衡树多叉树,每个节点最多有4个子节点和3个数据项,2,3,4的含义是指一个节点可能含有的子节点的个数,效率比红黑树稍差.一般不允许出现重复关键字值.2-3-4树有以下特征:
1、有一个数据项的节点总是有2个子节点(称为2-节点)
2、有两个数据项的节点总是有3个子节点(称为3-节
- C语言学习七动态分配 malloc的使用
dcj3sjt126com
clanguagemalloc
/*
2013年3月15日15:16:24
malloc 就memory(内存) allocate(分配)的缩写
本程序没有实际含义,只是理解使用
*/
# include <stdio.h>
# include <malloc.h>
int main(void)
{
int i = 5; //分配了4个字节 静态分配
int * p
- Objective-C编码规范[译]
dcj3sjt126com
代码规范
原文链接 : The official raywenderlich.com Objective-C style guide
原文作者 : raywenderlich.com Team
译文出自 : raywenderlich.com Objective-C编码规范
译者 : Sam Lau
- 0.性能优化-目录
frank1234
性能优化
从今天开始笔者陆续发表一些性能测试相关的文章,主要是对自己前段时间学习的总结,由于水平有限,性能测试领域很深,本人理解的也比较浅,欢迎各位大咖批评指正。
主要内容包括:
一、性能测试指标
吞吐量、TPS、响应时间、负载、可扩展性、PV、思考时间
http://frank1234.iteye.com/blog/2180305
二、性能测试策略
生产环境相同 基准测试 预热等
htt
- Java父类取得子类传递的泛型参数Class类型
happyqing
java泛型父类子类Class
import java.lang.reflect.ParameterizedType;
import java.lang.reflect.Type;
import org.junit.Test;
abstract class BaseDao<T> {
public void getType() {
//Class<E> clazz =
- 跟我学SpringMVC目录汇总贴、PDF下载、源码下载
jinnianshilongnian
springMVC
----广告--------------------------------------------------------------
网站核心商详页开发
掌握Java技术,掌握并发/异步工具使用,熟悉spring、ibatis框架;
掌握数据库技术,表设计和索引优化,分库分表/读写分离;
了解缓存技术,熟练使用如Redis/Memcached等主流技术;
了解Ngin
- the HTTP rewrite module requires the PCRE library
流浪鱼
rewrite
./configure: error: the HTTP rewrite module requires the PCRE library.
模块依赖性Nginx需要依赖下面3个包
1. gzip 模块需要 zlib 库 ( 下载: http://www.zlib.net/ )
2. rewrite 模块需要 pcre 库 ( 下载: http://www.pcre.org/ )
3. s
- 第12章 Ajax(中)
onestopweb
Ajax
index.html
<!DOCTYPE html PUBLIC "-//W3C//DTD XHTML 1.0 Transitional//EN" "http://www.w3.org/TR/xhtml1/DTD/xhtml1-transitional.dtd">
<html xmlns="http://www.w3.org/
- Optimize query with Query Stripping in Web Intelligence
blueoxygen
BO
http://wiki.sdn.sap.com/wiki/display/BOBJ/Optimize+query+with+Query+Stripping+in+Web+Intelligence
and a very straightfoward video
http://www.sdn.sap.com/irj/scn/events?rid=/library/uuid/40ec3a0c-936
- Java开发者写SQL时常犯的10个错误
tomcat_oracle
javasql
1、不用PreparedStatements 有意思的是,在JDBC出现了许多年后的今天,这个错误依然出现在博客、论坛和邮件列表中,即便要记住和理解它是一件很简单的事。开发者不使用PreparedStatements的原因可能有如下几个: 他们对PreparedStatements不了解 他们认为使用PreparedStatements太慢了 他们认为写Prepar
- 世纪互联与结盟有感
阿尔萨斯
10月10日,世纪互联与(Foxcon)签约成立合资公司,有感。
全球电子制造业巨头(全球500强企业)与世纪互联共同看好IDC、云计算等业务在中国的增长空间,双方迅速果断出手,在资本层面上达成合作,此举体现了全球电子制造业巨头对世纪互联IDC业务的欣赏与信任,另一方面反映出世纪互联目前良好的运营状况与广阔的发展前景。
众所周知,精于电子产品制造(世界第一),对于世纪互联而言,能够与结盟