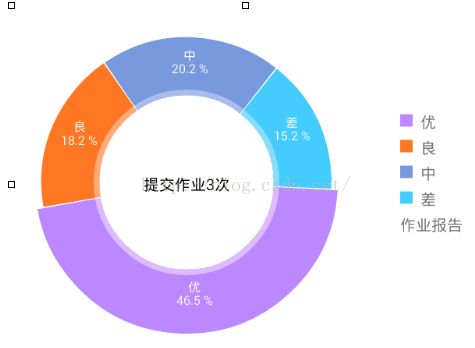最近项目里碰上了饼图,顺便整理了下几种Android饼图,以作参考
林林总总,大概用了三种方式来实现饼图
第一种:自定义一个piechart,亲自来画一个饼图,归根结底还是参照老外的思路,但是还是有自己的一点想法在里面,先上代码:
import android.content.Context;
import android.graphics.Canvas;
import android.graphics.Color;
import android.graphics.Paint;
import android.graphics.Path;
import android.graphics.RectF;
import android.util.AttributeSet;
import android.util.Log;
import android.view.View;
import android.view.ViewGroup;
import java.util.List;
public class PieChartView extends View {
private int arcColos[] = new int[]{getResources().getColor(R.color.gold),Color.BLUE,
getResources().getColor(R.color.coral),Color.RED,
getResources().getColor(R.color.hotpink), Color.GREEN,
getResources().getColor(R.color.mintcream),getResources().getColor(R.color.orange)};
private final static String TAG = "PieChartView";
private List<PieMember> data = null;
//圆心位置
private int centerX, centerY = 0;
//整个饼图的半径
private float radius = 0;
//中间原型半径
private float hollowRadius = 0;
//饼图边距
private float margin = 0;
//饼图名称
private String pieName = "得分比例";
//lable高度
private int lableHeight = 80;
private float fontSize = 0;
private Paint bgPaint = null;
private Paint arcPaint = null;
private Paint textPaint = null;
public PieChartView(Context context) {
super(context);
this.init();
}
public PieChartView(Context context, AttributeSet attrs) {
super(context, attrs);
this.init();
}
public PieChartView(Context context, AttributeSet attrs, int defStyle) {
super(context, attrs, defStyle);
this.init();
}
public void setPieName(String pieName) {
this.pieName = pieName;
postInvalidate();
}
private void init() {
this.bgPaint = new Paint();
bgPaint.setAntiAlias(true);
this.bgPaint.setColor(getResources().getColor(R.color.theme_main_blue));
this.bgPaint.setStyle(Paint.Style.FILL_AND_STROKE);
this.arcPaint = new Paint();
this.arcPaint.setAntiAlias(true);
this.arcPaint.setStyle(Paint.Style.FILL_AND_STROKE);
this.textPaint = new Paint();
this.textPaint.setColor(getResources().getColor(R.color.black_overlay));
this.textPaint.setAntiAlias(true);//去除锯齿
this.textPaint.setFilterBitmap(true);//对位图进行滤波处理
}
@Override
protected void onDraw(Canvas canvas) {
super.onDraw(canvas);
//canvas.drawColor(getResources().getColor(R.color.pageBgColor));
canvas.drawColor(getResources().getColor(android.R.color.transparent));//设置背景透明
if (margin == 0) {
margin = getWidth() * 0.05f;
}
if (radius == 0) {
if ((getHeight() - lableHeight) < getWidth()) {
radius = (getHeight() - lableHeight - (margin * 2)) / 2;
} else {
radius = (getWidth() - (margin * 2)) / 2;
}
} else if ((radius * 2) > (getWidth() - (margin * 2))) {
radius = (getWidth() - (margin * 2)) / 2;
} else if ((radius * 2 + lableHeight) > (getHeight() - (margin * 2))) {
ViewGroup.LayoutParams params = getLayoutParams();
params.height = (int) (radius * 2d + lableHeight + (margin * 2d));
setLayoutParams(params);
}
if (hollowRadius == 0) {
hollowRadius = (int) (radius * 0.5f);
}
if (this.centerX == 0) {
this.centerX = getWidth() / 2;
}
if (this.centerY == 0) {
this.centerY = (getHeight() - lableHeight) / 2;
}
this.fontSize = scalaFonts((int) (hollowRadius / this.pieName.length() * 0.6f) * 2);
//画最下一层的圆圈
this.bgPaint.setColor(getResources().getColor(R.color.theme_main_blue));
this.bgPaint.setStyle(Paint.Style.FILL_AND_STROKE);
canvas.drawCircle(centerX, centerY, radius, bgPaint);
//画百分比圆弧
this.drawArc(canvas);
this.bgPaint.setColor(getResources().getColor(R.color.pageBgColor));
this.bgPaint.setStyle(Paint.Style.FILL_AND_STROKE);
canvas.drawCircle(centerX, centerY, hollowRadius, bgPaint);
this.bgPaint.setStyle(Paint.Style.STROKE);
this.bgPaint.setColor(getResources().getColor(R.color.black_overlay));
canvas.drawCircle(centerX, centerY, hollowRadius * 0.9f, bgPaint);
drawText(canvas);
canvas.restore();
}
public void drawText(Canvas canvas) {
int x = getWidth();
int y = getHeight() - lableHeight;
this.textPaint.setTextSize(this.fontSize);
float tX = (x - getFontlength(this.textPaint, this.pieName)) / 2;
float tY = (y - getFontHeight(this.textPaint)) / 2 + getFontLeading(this.textPaint);
canvas.drawText(this.pieName, tX, tY, this.textPaint);
}
public void drawArc(Canvas canvas) {
RectF rect = new RectF();
rect.left = centerX - radius;
rect.top = centerY - radius;
rect.right = centerX + radius;
rect.bottom = centerY + radius;
RectF rectText = new RectF();
rectText.left = centerX - (radius - (radius * 0.4f));
rectText.top = centerY - (radius - (radius * 0.4f));
rectText.right = centerX + (radius - (radius * 0.4f));
rectText.bottom = centerY + (radius - (radius * 0.4f));
if (this.data == null || this.data.isEmpty()) {
Log.w(TAG, "没有可以绘制的数据");
arcPaint.setColor(arcColos[0]);
canvas.drawArc(rect, //弧线所使用的矩形区域大小
0, //开始角度
60, //扫过的角度
true, //是否使用中心
arcPaint);
return;
}
int total = 0;//总数
for (PieMember member : data) {
total += member.getNumber();
}
float angle = 0f;
int i = 0;
for (int pointer = 0; pointer < data.size(); pointer++) {
PieMember member = data.get(pointer);
if (member.getColor() == 0) {
if (i >= arcColos.length) {
i = 0;
}
member.setColor(arcColos[i++]);
}
float d = 360f * ((float) member.getNumber() / (float) total);
arcPaint.setColor(member.getColor());
canvas.drawArc(rect, angle, d, true, arcPaint); //根据进度画圆弧
Path path = new Path();
path.addArc(rectText, angle, d);
Paint citePaint = new Paint();
citePaint.setTextSize(fontSize * 0.6F);
citePaint.setStrokeWidth(1);
citePaint.setColor(getResources().getColor(R.color.black));
canvas.drawTextOnPath(member.getText(), path, 50, 0, citePaint);
//在底部写文字,此处我们不需要
float x = getWidth() / data.size() * pointer + margin;
float y = getHeight() - margin;
float h = getFontHeight(this.textPaint) * 0.6f;
canvas.drawText(member.getText() + ":" + member.getNumber(), x + h + (h * 0.3f), y, citePaint);
RectF r = new RectF(x, y - h, x + h, y);
canvas.drawRect(r, arcPaint);
angle += d;
}
}
/**
* 根据屏幕系数比例获取文字大小
*
* @return
*/
private static float scalaFonts(int size) {
//暂未实现
return size;
}
/**
* @return 返回指定笔和指定字符串的长度
*/
public static float getFontlength(Paint paint, String str) {
return paint.measureText(str);
}
/**
* @return 返回指定笔的文字高度
*/
public static float getFontHeight(Paint paint) {
Paint.FontMetrics fm = paint.getFontMetrics();
return fm.descent - fm.ascent;
}
/**
* @return 返回指定笔离文字顶部的基准距离
*/
public static float getFontLeading(Paint paint) {
Paint.FontMetrics fm = paint.getFontMetrics();
return fm.leading - fm.ascent;
}
public void setData(List<PieMember> data) {
this.data = data;
postInvalidate();
}
public static class PieMember {
private String text = "";
private int number = 0;
private int color = 0;
public void augment(int n) {
this.number += n;
}
public String getText() {
return text;
}
public void setText(String text) {
this.text = text;
}
public int getNumber() {
return number;
}
public void setNumber(int number) {
this.number = number;
}
public int getColor() {
return color;
}
public void setColor(int color) {
this.color = color;
}
}
}
protected void initData() {
hashMap = new HashMap<>();
for (int i = 0; i < 6;i++){
hashMap.put("科"+ (i+1), i + 5);
}
float total = 35.0f;
pieChart.setPieName("错题分布");
pieChart.setData(initPie(hashMap, total));
}
private List<PieChartView.PieMember> initPie(HashMap<String,Integer> hashMap,float total) {
List<PieChartView.PieMember> data = new ArrayList<>();
Iterator<Map.Entry<String, Integer>> iterator = hashMap.entrySet().iterator();
while(iterator.hasNext()){
PieChartView.PieMember member = new PieChartView.PieMember();
Map.Entry<String, Integer> entry = iterator.next();
String key = entry.getKey();
int val = entry.getValue();
member.setNumber(val);
member.setText(key +"错"+val);
// member.setColor(Color.parseColor(Constant.pieColors[index]));
//index++;
data.add(member);
}
return data;
}
画的思路还是一样的,这里我们只使用了一个
PieMember来处理传进来的数据,较为方便一点,主要代码:
protected void initData() {
hashMap = new HashMap<>();
for (int i = 0; i < 6;i++){
hashMap.put("科"+ (i+1), i + 5);
}
float total = 35.0f;
pieChart.setPieName("错题分布");
pieChart.setData(initPie(hashMap, total));
}
private List<PieChartView.PieMember> initPie(HashMap<String,Integer> hashMap,float total) {
List<PieChartView.PieMember> data = new ArrayList<>();
Iterator<Map.Entry<String, Integer>> iterator = hashMap.entrySet().iterator();
while(iterator.hasNext()){
PieChartView.PieMember member = new PieChartView.PieMember();
Map.Entry<String, Integer> entry = iterator.next();
String key = entry.getKey();
int val = entry.getValue();
member.setNumber(val);
member.setText(key +"错"+val);
// member.setColor(Color.parseColor(Constant.pieColors[index]));
//index++;
data.add(member);
}
return data;
}
但是我们要知道的是:这种方式不能实现旋转、手势、点击饼块变大等情况,只能满足基本需求。
第二种方式:我们采用hellochart,相比前者,尽管需要做的很多,但是能满足我们的很多需求
需要导包:
hellocharts-library-1.5.3.jar nineoldandroids-2.4.0.jar
前者实现饼图,后者实现拖拽、旋转、放大等动画
数据填充代码
:
arcColos = new int[]{getResources().getColor(R.color.gold), Color.BLUE,
getResources().getColor(R.color.coral),Color.RED,
getResources().getColor(R.color.hotpink), Color.GREEN,
getResources().getColor(R.color.mintcream),getResources().getColor(R.color.orange)};
setPieChartData();
initPieChart();
/**
* 获取数据
*/
private void setPieChartData(){
for (int i = 0; i < data.length; ++i) {
SliceValue sliceValue = new SliceValue((float) data[i], arcColos[i]);//这里的颜色是我写了一个工具类 是随机选择颜色的
values.add(sliceValue);
}
}
/**
* 初始化PieChart
*/
private void initPieChart() {
pieChardata = new PieChartData();
pieChardata.setHasLabels(true);//显示表情
pieChardata.setHasLabelsOnlyForSelected(false);//不用点击显示占的百分比
pieChardata.setHasLabelsOutside(false);//占的百分比是否显示在饼图外面
pieChardata.setHasCenterCircle(true);//是否是环形显示
pieChardata.setValues(values);//填充数据
pieChardata.setCenterCircleColor(Color.WHITE);//设置环形中间的颜色
pieChardata.setCenterCircleScale(0.3f);//设置环形的大小级别
pieChardata.setCenterText1("饼图测试");//环形中间的文字1
pieChardata.setCenterText1Color(Color.BLACK);//文字颜色
pieChardata.setCenterText1FontSize(14);//文字大小
pieChardata.setCenterText2("饼图测试");
pieChardata.setCenterText2Color(Color.BLACK);
pieChardata.setCenterText2FontSize(18);
//这里也可以自定义你的字体 Roboto-Italic.ttf这个就是你的字体库
// Typeface tf = Typeface.createFromAsset(this.getAssets(), "Roboto-Italic.ttf");
// data.setCenterText1Typeface(tf);
pieChart.setPieChartData(pieChardata);
pieChart.setValueSelectionEnabled(true);//选择饼图某一块变大
pieChart.setAlpha(0.8f);//设置透明度
pieChart.setCircleFillRatio(1f);//设置饼图大小
}<code class="language-java" style="margin:8px 0px; font-family:Consolas,'Liberation Mono',Menlo,Courier,monospace; word-wrap:break-word"></code>
上图:
如图所示:饼块能点击方法,未展示出来的还有旋转等效果,但是个人认为真的很出,也可能是配色的原因
第三种方式:是我个人比较喜欢的方式,前两者功能都能实现,而且界面也好很多
需要导入mpAndroidChart包,这个功能相当强大,可以做一系列的线性、柱形、饼型等图,在这里只讨论饼图
https://github.com/PhilJay/MPAndroidChart
https://github.com/PhilJay/MPAndroidChart
另外和前者相同,需要导入nineold包,在这里不提供了,网上应有尽有
线上数据填充的代码,基本上每一句我都加上了注释:
PieData mPieData = getPieData(4, 100);
showChart(pieChart, mPieData);
/**
*
* @param count 分成几部分
* @param range
*/
private PieData getPieData(int count, float range) {
ArrayList<String> xValues = new ArrayList<String>(); //xVals用来表示每个饼块上的内容
xValues.add(0,"优");
xValues.add(1,"良");
xValues.add(2, "中");
xValues.add(3, "差");
ArrayList<Entry> yValues = new ArrayList<Entry>(); //yVals用来表示封装每个饼块的实际数据
// 饼图数据
//若想变成百分比需要设置pieChart.setUsePercentValues(true);
float quarterly1 = 46;
float quarterly2 = 18;
float quarterly3 = 20;
float quarterly4 = 15;
//饼块数据
yValues.add(new Entry(quarterly1, 0));
yValues.add(new Entry(quarterly2, 1));
yValues.add(new Entry(quarterly3, 2));
yValues.add(new Entry(quarterly4, 3));
//y轴的集合
PieDataSet pieDataSet = new PieDataSet(yValues, "作业报告");//显示在比例图上
pieDataSet.setSliceSpace(1f); //设置各饼状图之间的距离
// 饼图颜色
ArrayList<Integer> colors = new ArrayList<Integer>();
colors.add(Color.parseColor("#b284f3"));
colors.add(Color.parseColor("#fe7c2e"));
colors.add(Color.parseColor("#7494d6"));
colors.add(Color.parseColor("#42c0fa"));
pieDataSet.setColors(colors);
DisplayMetrics metrics = getResources().getDisplayMetrics();
float px = 2 * (metrics.densityDpi / 160f);
pieDataSet.setSelectionShift(px); // 选中态多出的长度
PieData pieData = new PieData(xValues, pieDataSet);
return pieData;
}
/**初始化并填充数据*/
private void showChart(PieChart pieChart, PieData pieData) {
pieChart.setHoleColorTransparent(true);
pieChart.setHoleRadius(60f); //半径
pieChart.setTransparentCircleRadius(64f); // 半透明圈
pieChart.setDrawCenterText(true); //饼状图中间可以添加文字
pieChart.setDrawHoleEnabled(true);//饼状图中心圆是否存在
pieChart.setCenterText("提交作业3次"); //饼状图中间的文字
pieChart.setCenterTextSize(10);//饼状图中间的文字的大小,但是没有该字体颜色的设置
pieChart.setValueTextSize(8);//饼图中的内容字体大小
pieChart.setRotationAngle(90); // 初始旋转角度
pieChart.setNoDataText("数据加载中...");
pieChart.setRotationEnabled(true); // 可以手动旋转
pieChart.setUsePercentValues(true); //显示成百分比
pieChart.setDrawXValues(true);
pieChart.setDescription(null);
//设置数据
pieChart.setData(pieData);
pieChart.highlightValues(null);
//设置数据汇总,比例图
Legend mLegend = pieChart.getLegend();
mLegend.setPosition(Legend.LegendPosition.RIGHT_OF_CHART_CENTER); //最右边显示
mLegend.setTextColor(getResources().getColor(R.color.dark_gray));
mLegend.setTextSize(10);
mLegend.setXEntrySpace(8f);
mLegend.setYEntrySpace(8f);
pieChart.animateXY(1000, 1000); //设置动画
}
相比前者,不仅外观上好很多,而且还有分析比例等图,旋转、放大是非常流畅的
分享一下自己使用过程中出现的问题:
在hellochart中有设置改变饼块缩放大小的方法。但是我在使用mpchart的时候因为屏幕适配问题,点击放大后的饼块会被”切“掉一部分,
导致显示不完整,这在项目中肯定是不允许的,最终我玩命的查找mpchart中关于饼块缩放的方法,结果没找到,都在自己要放弃的时候,
我才发现我自己已经标记出来了{
pieDataSet
.
setSelectionShift
(
px
);
// 选中态多出的长度
},狠狠的被打了脸。原来它不是在控件piechart控制的,而是由
pieDataSet来处理,这就是先用了hellochart,在使用mpachart的毛病了