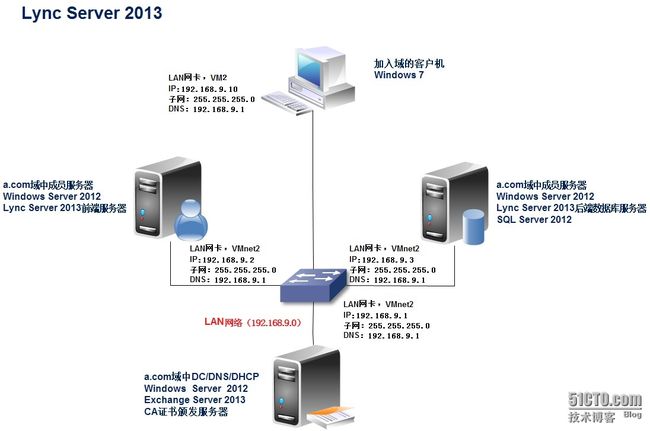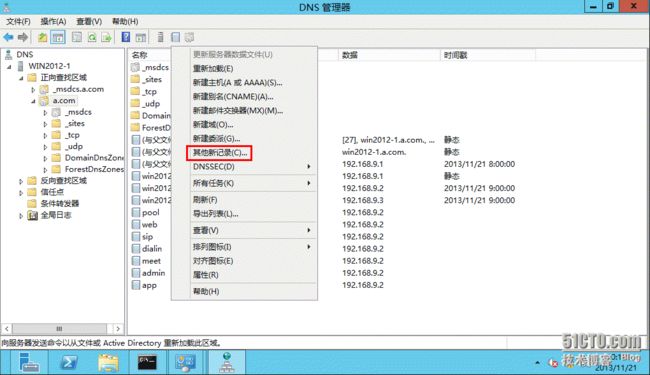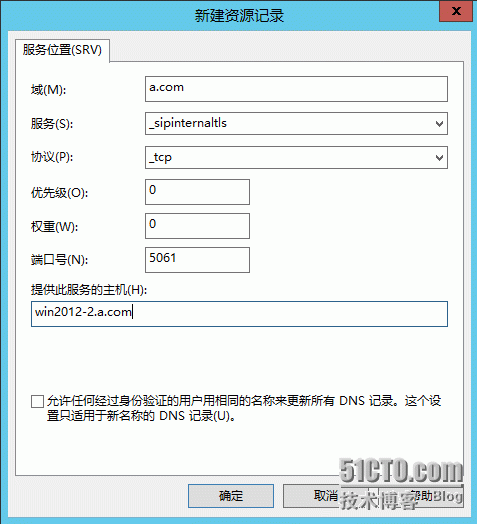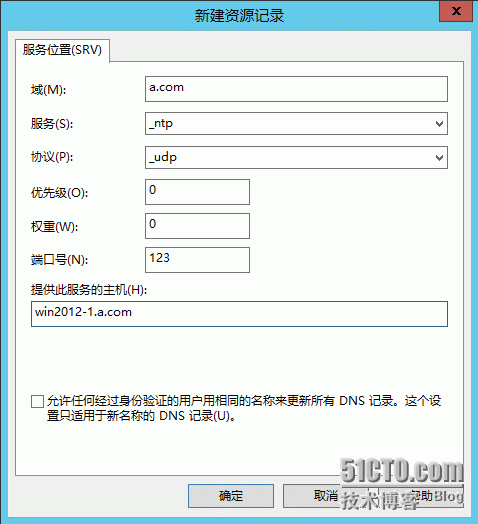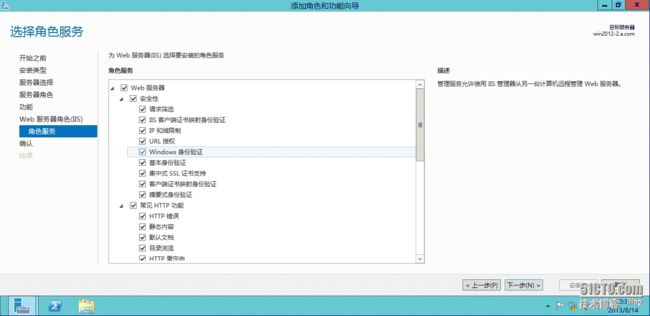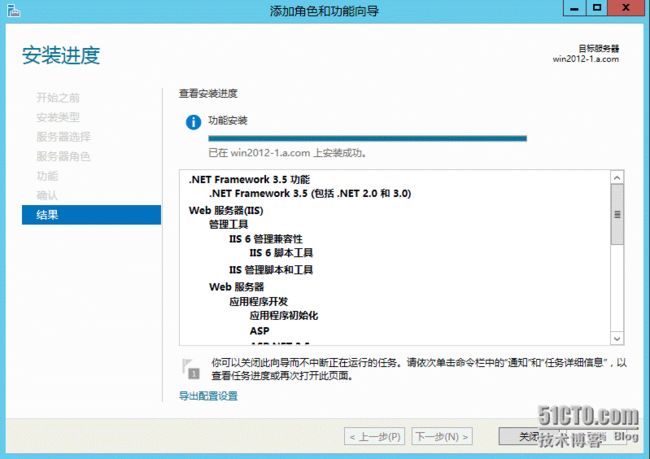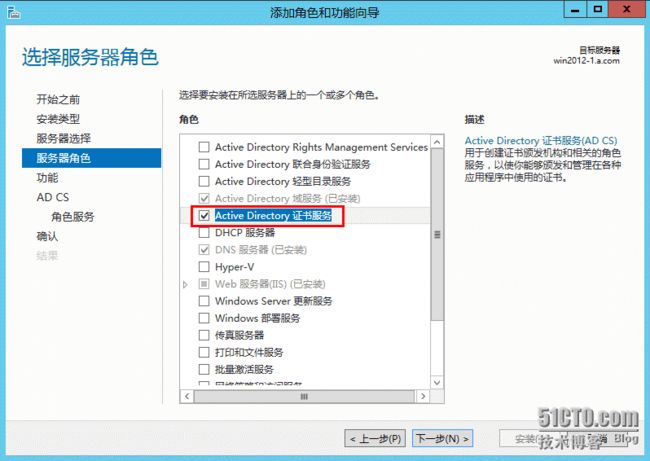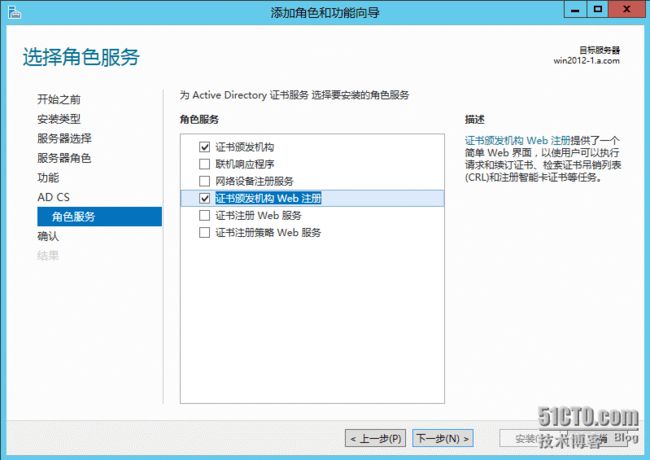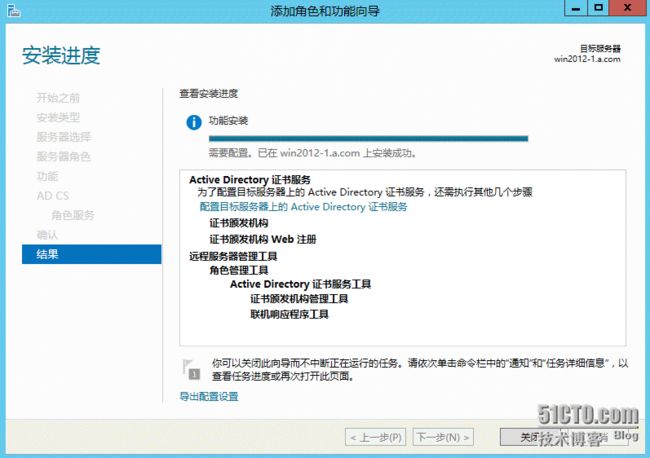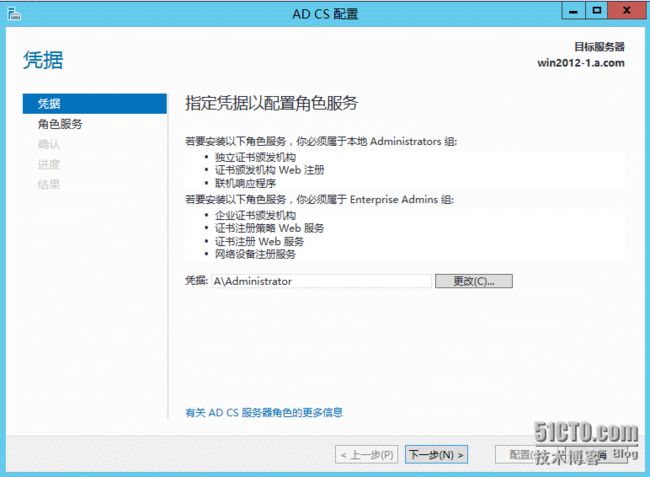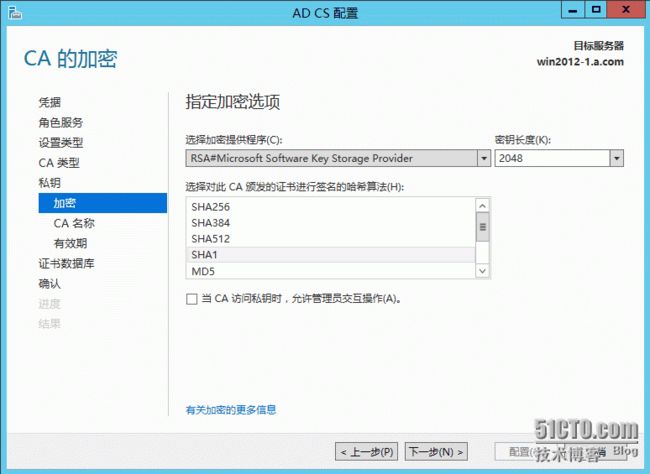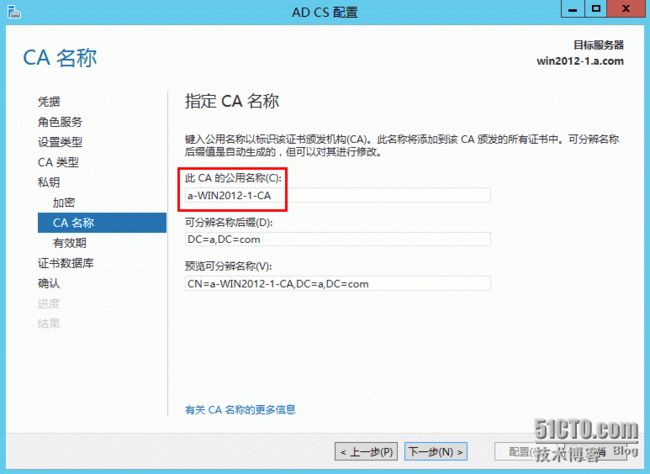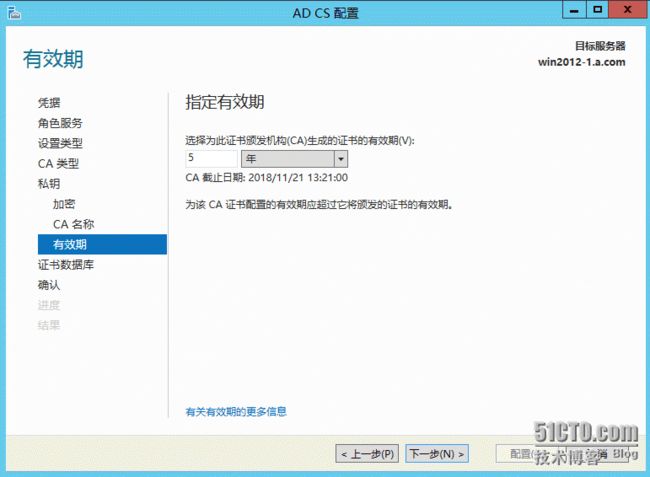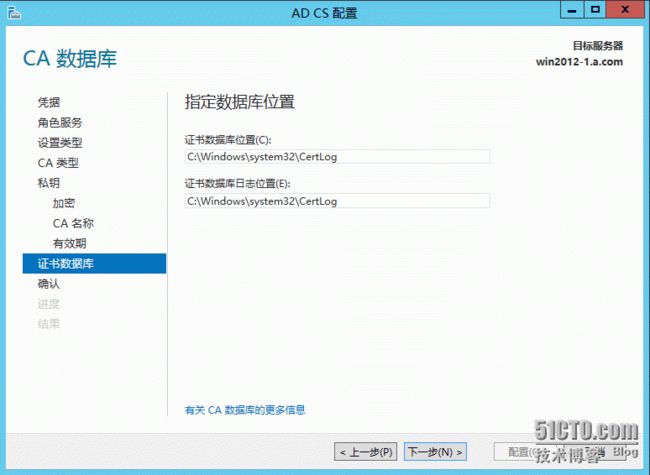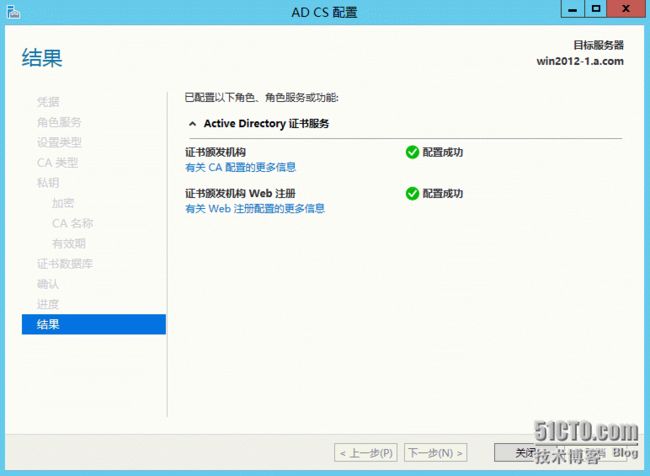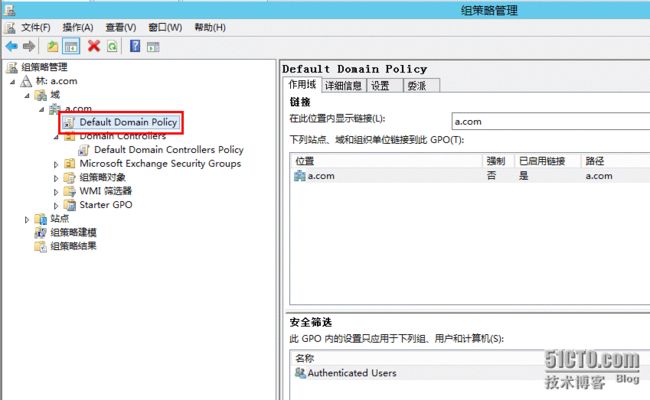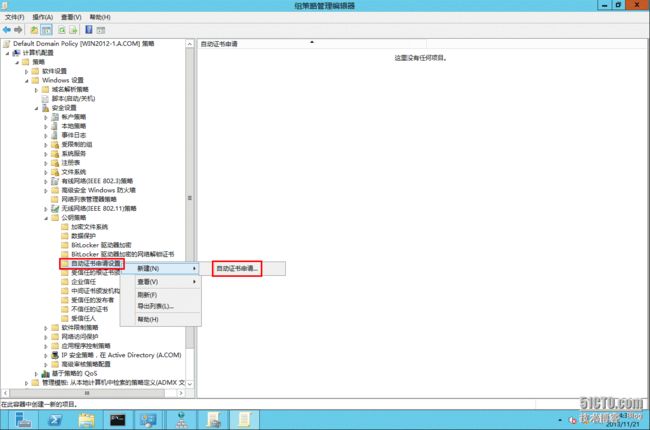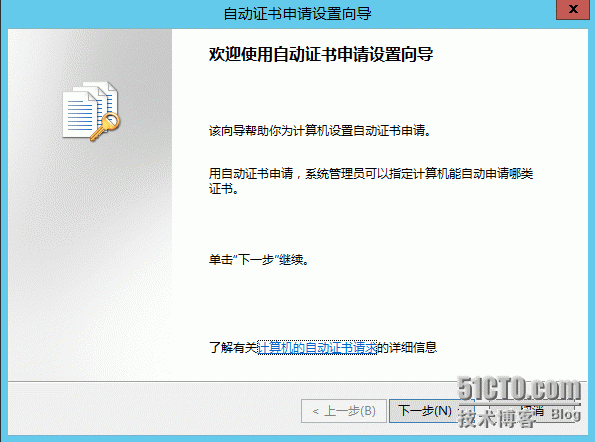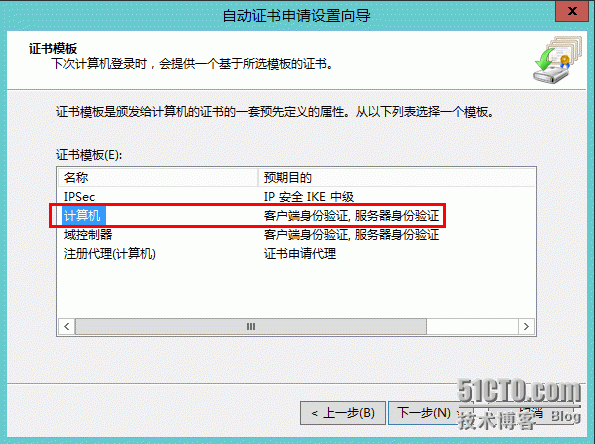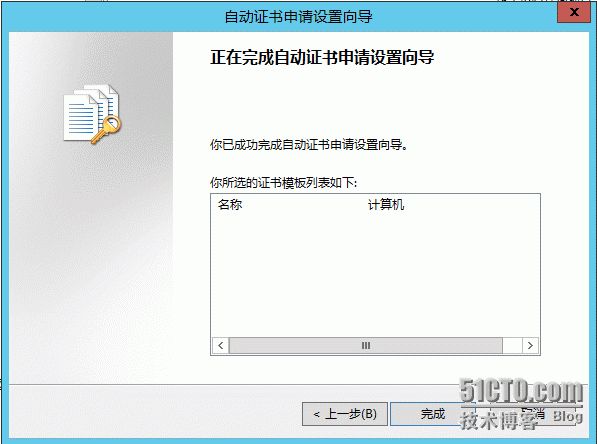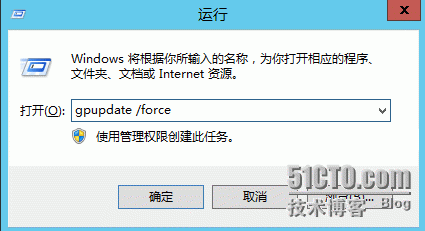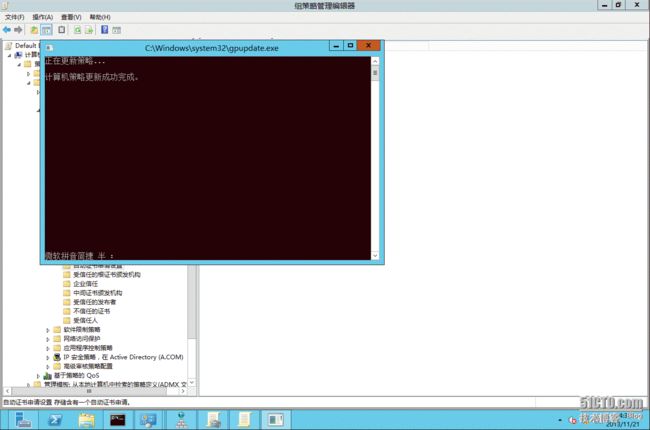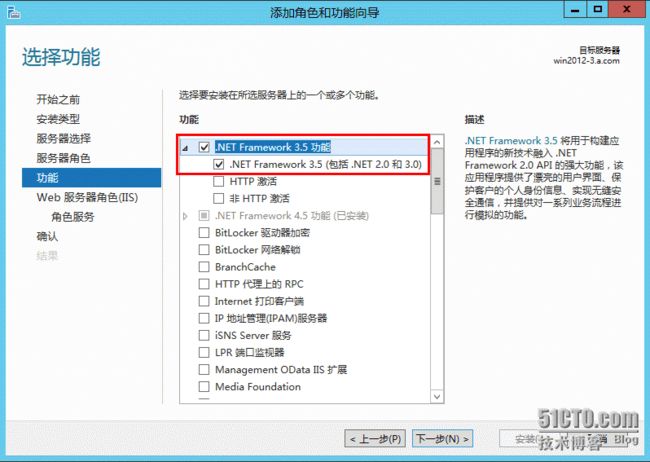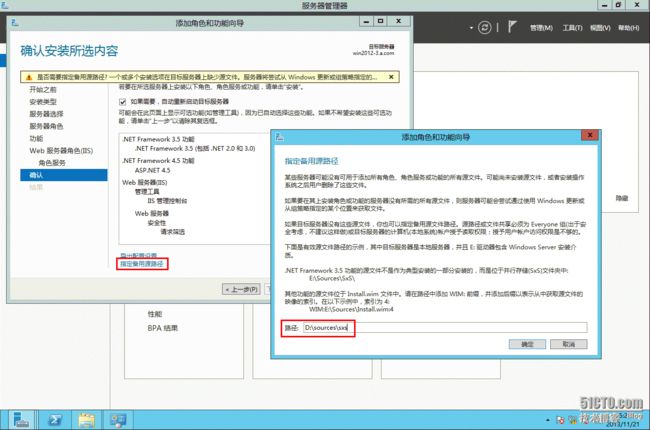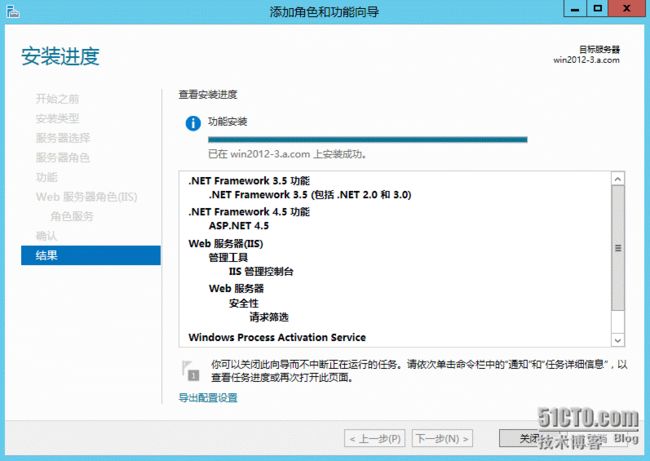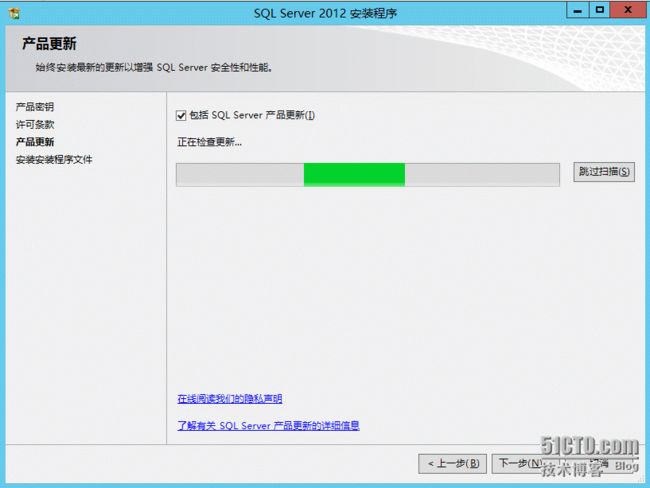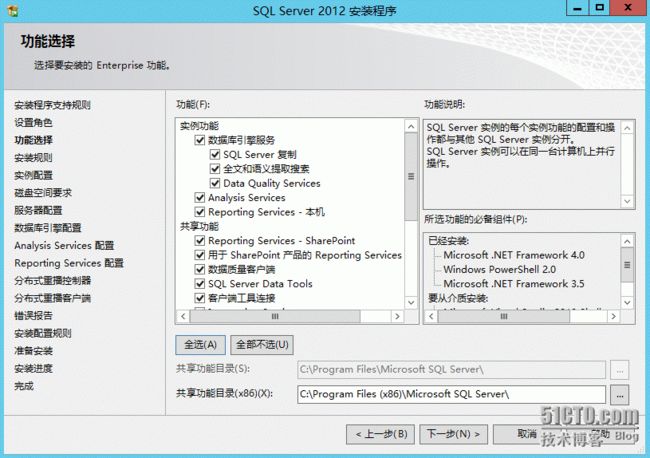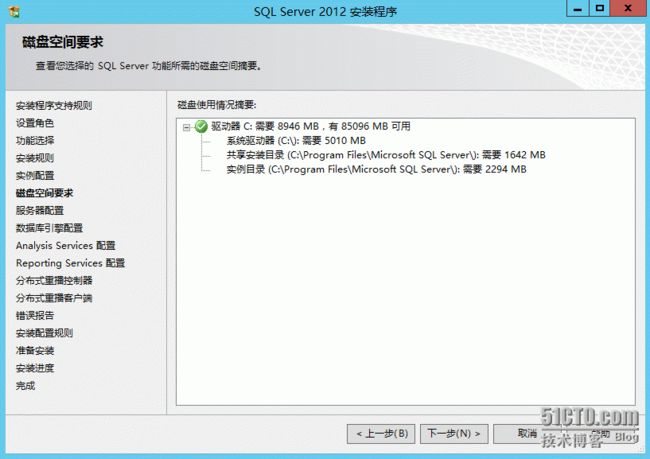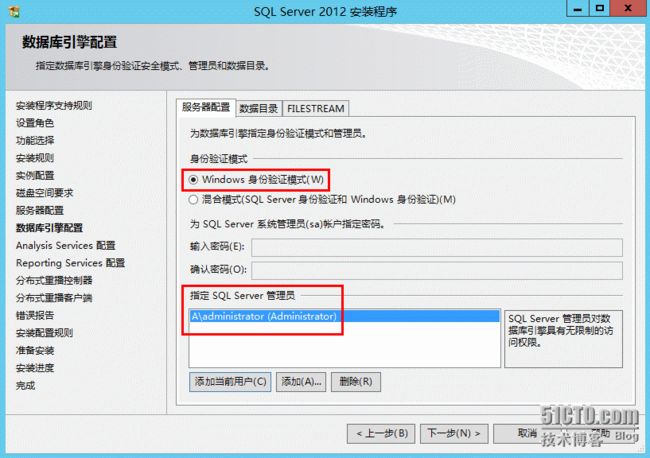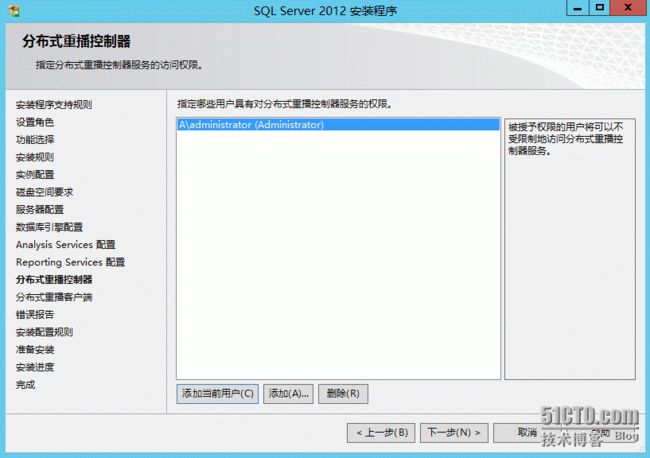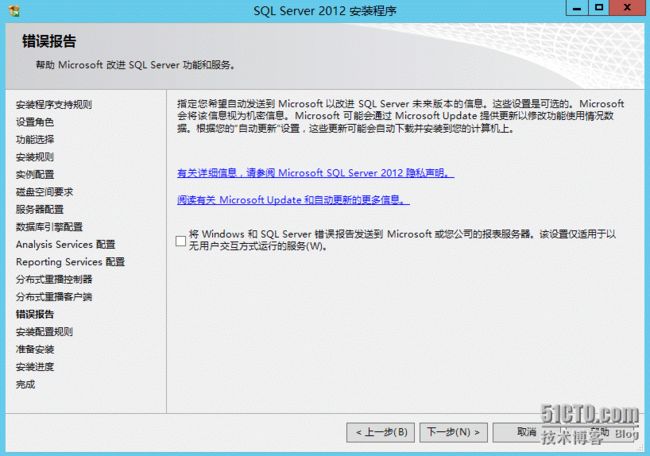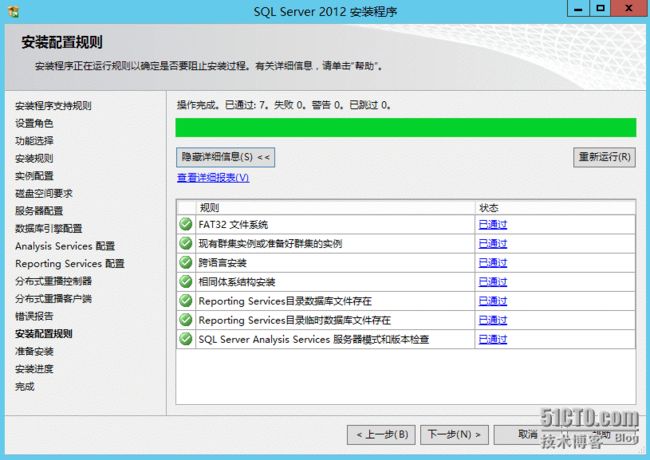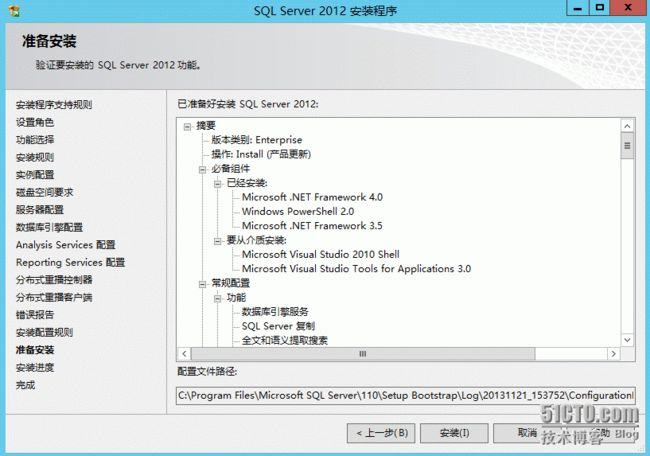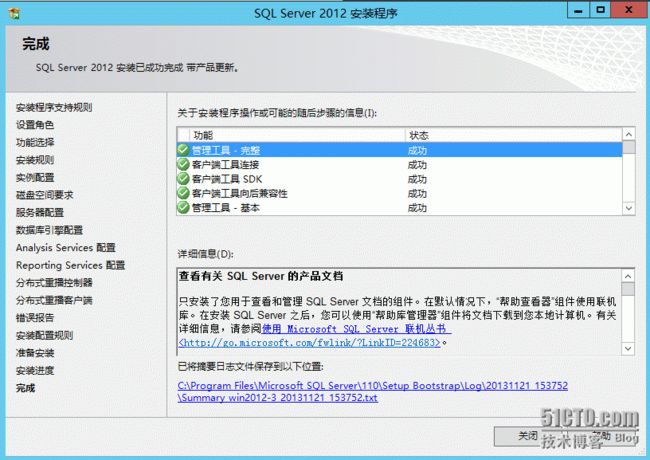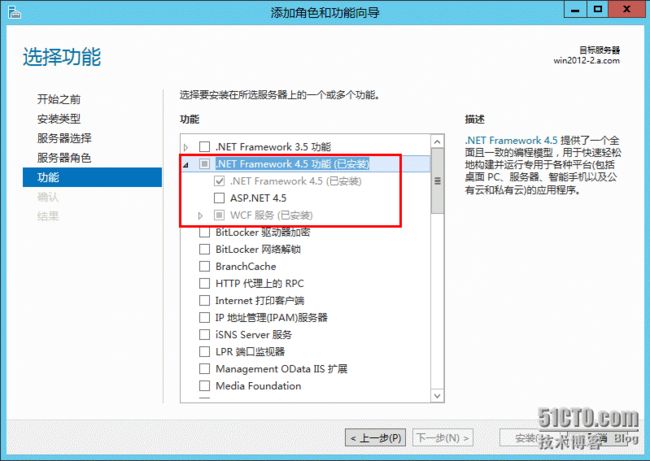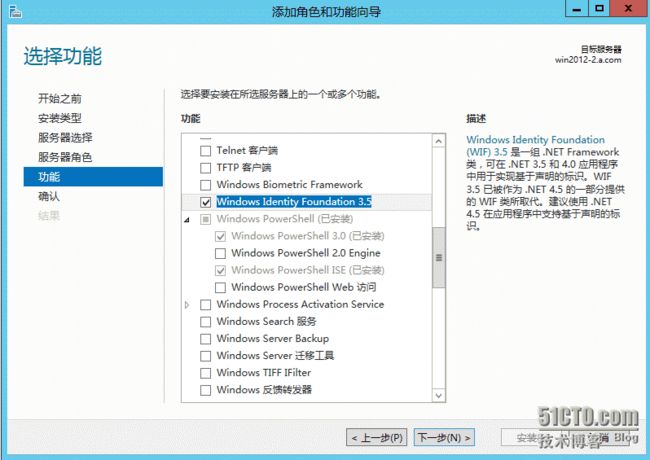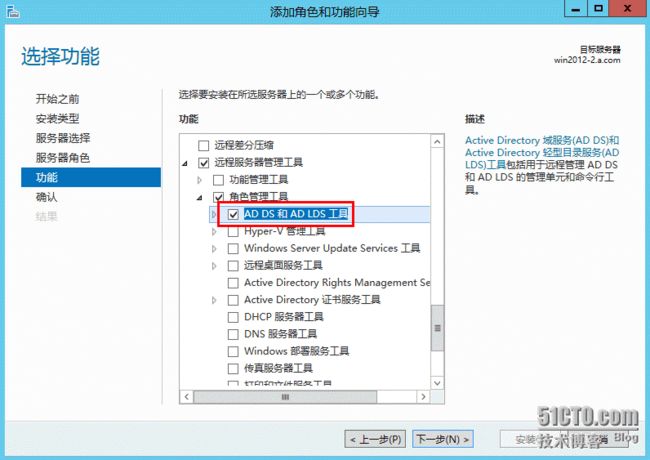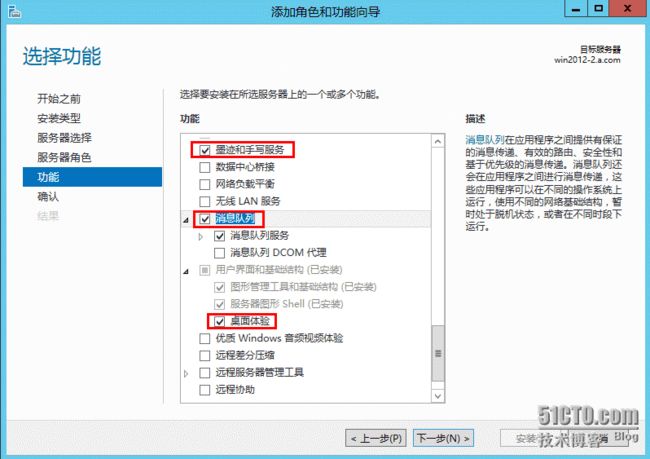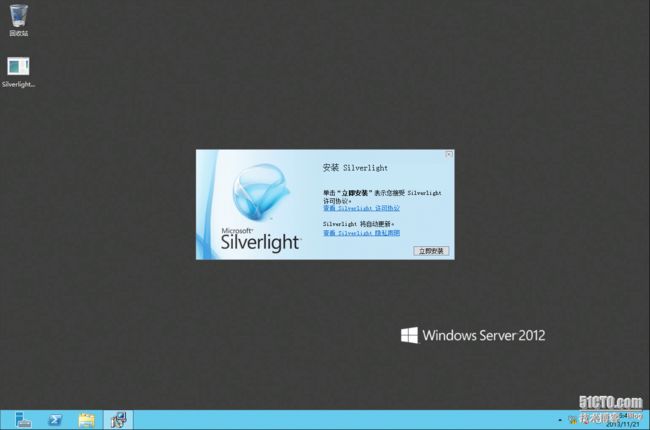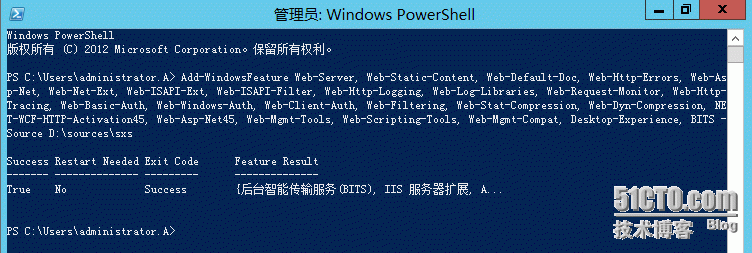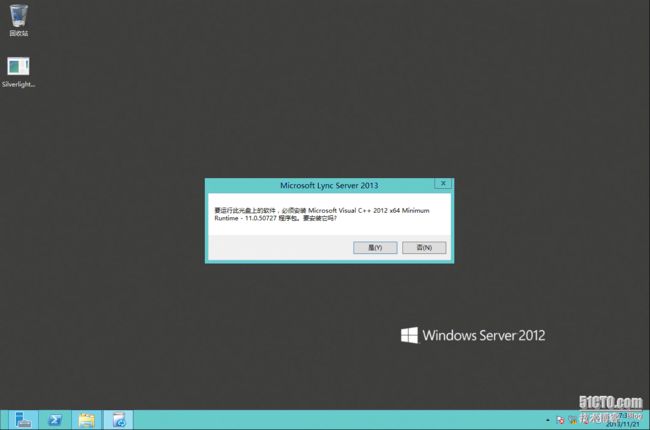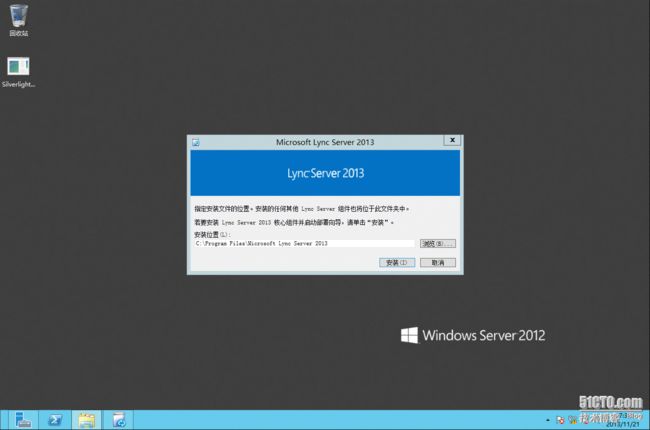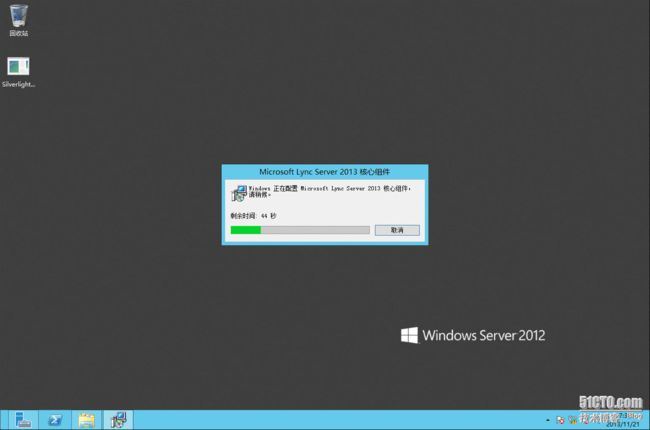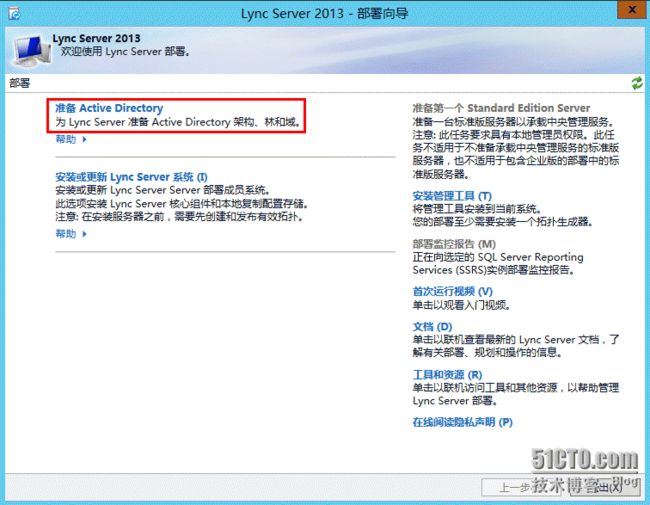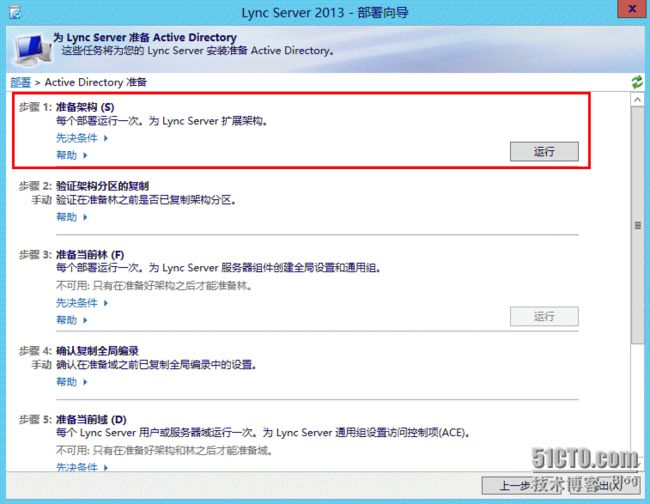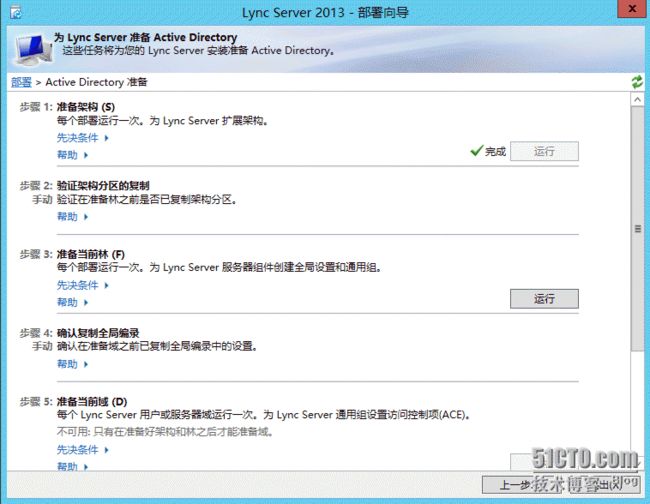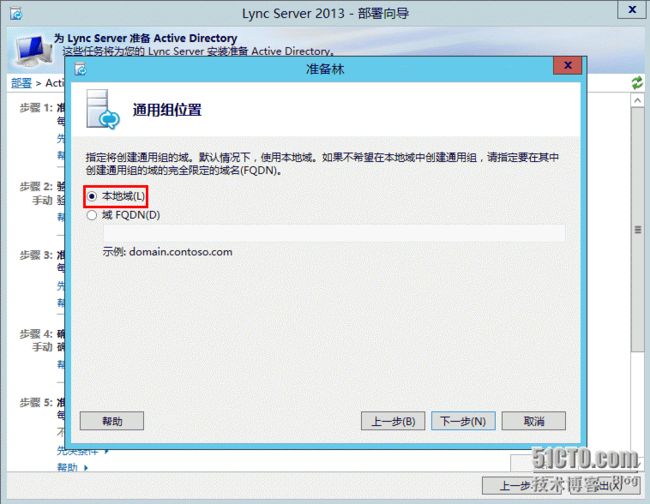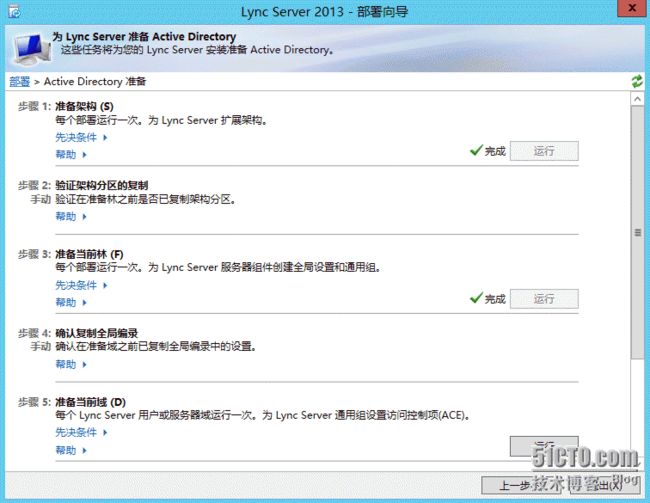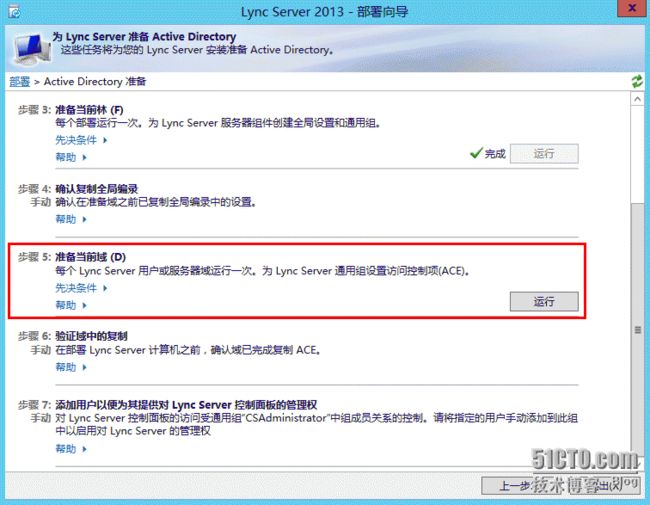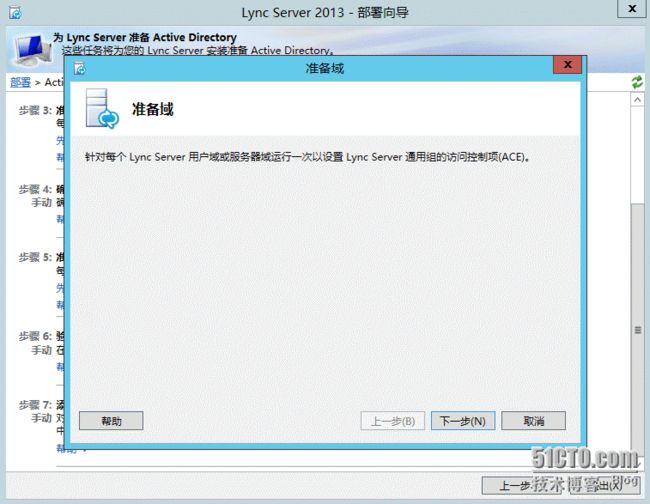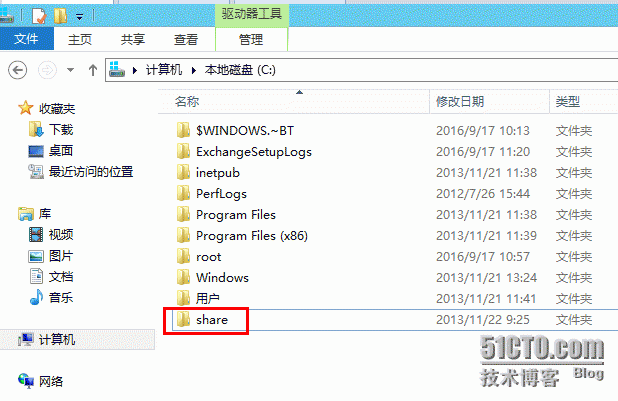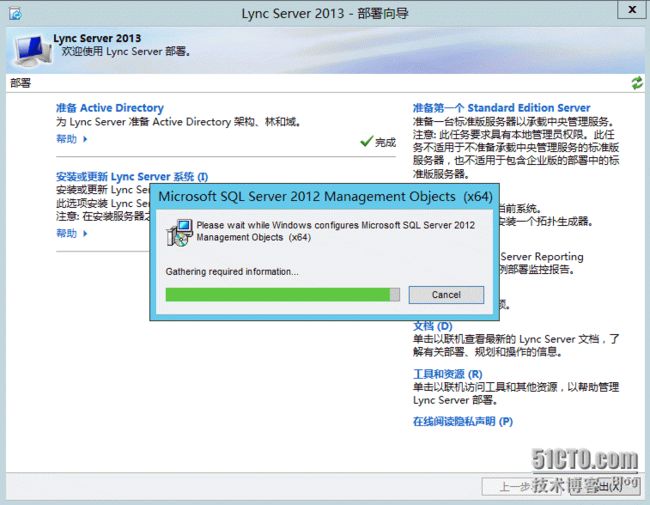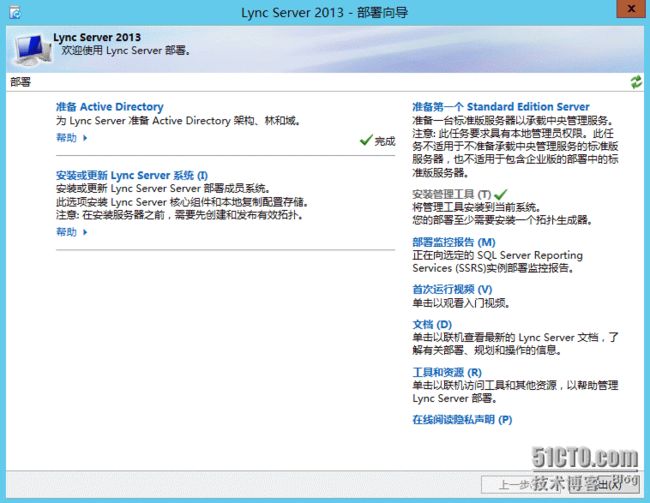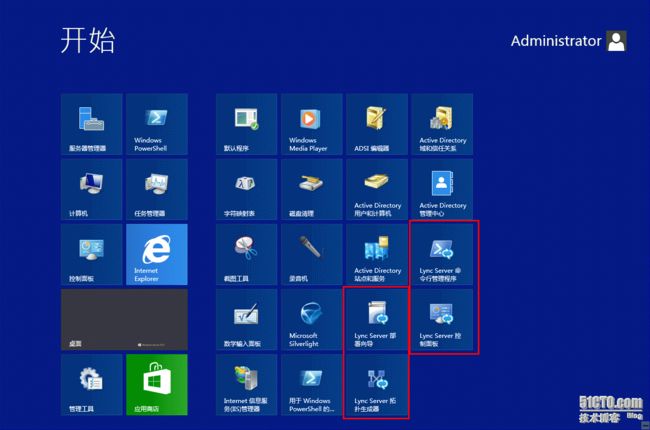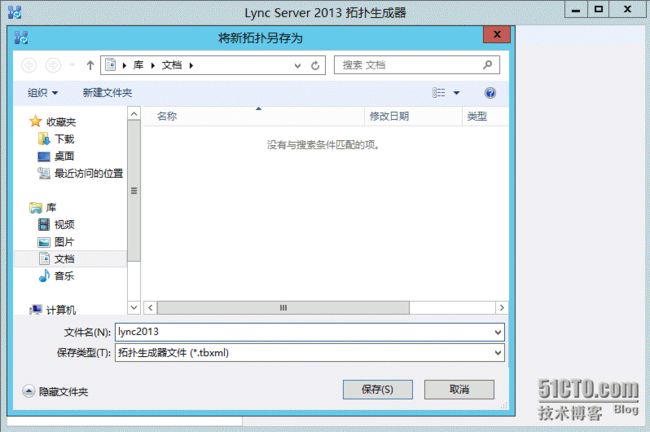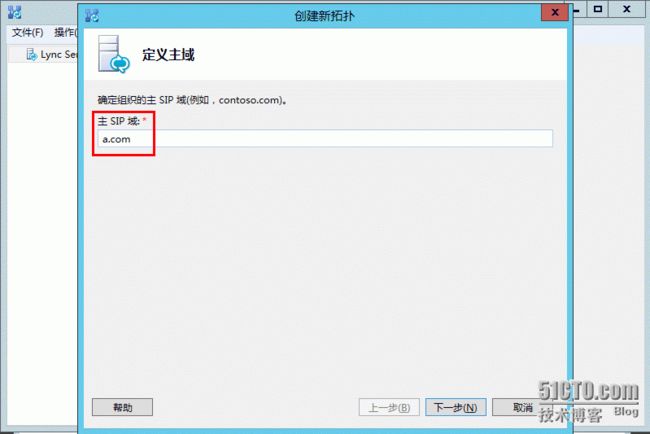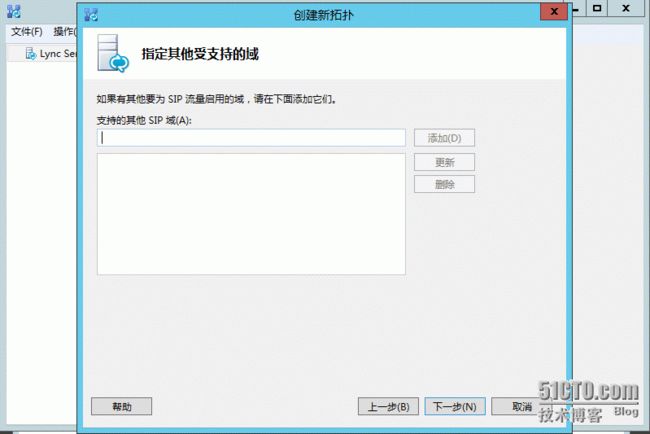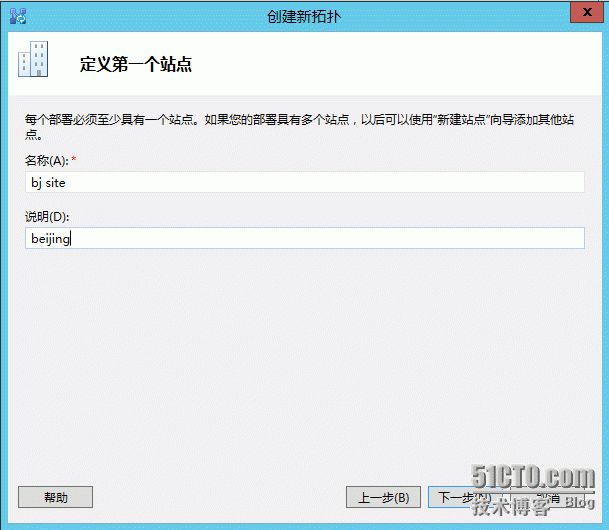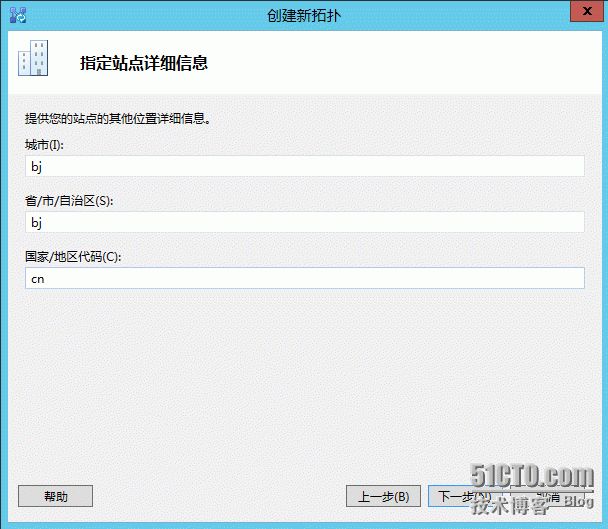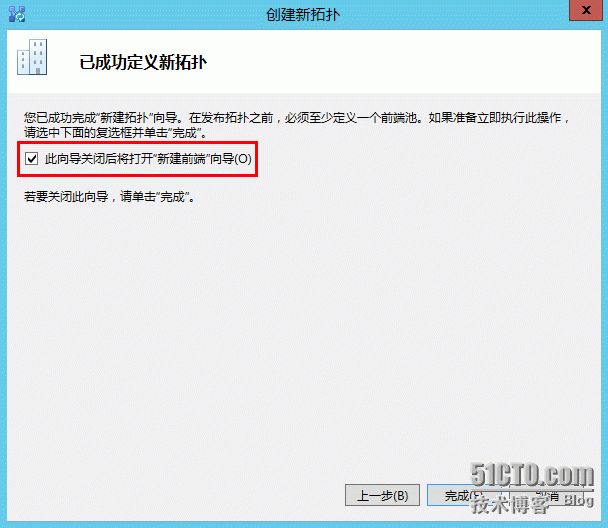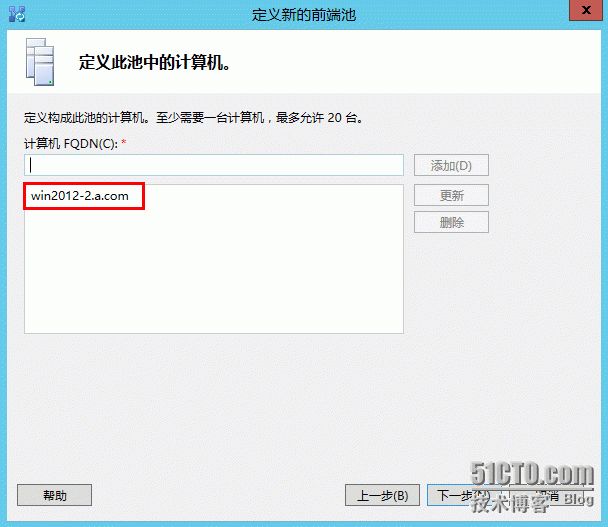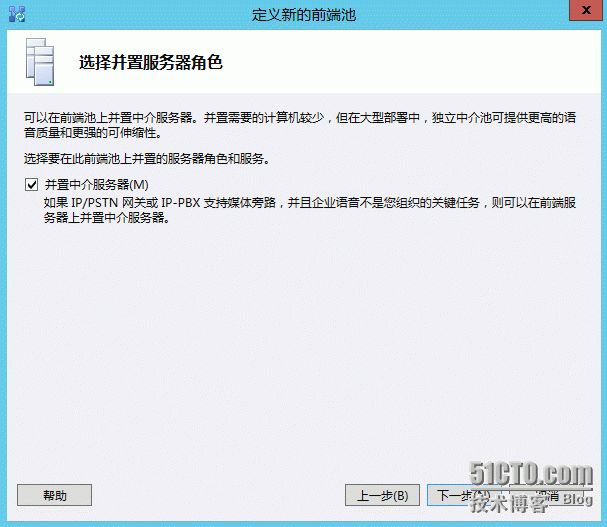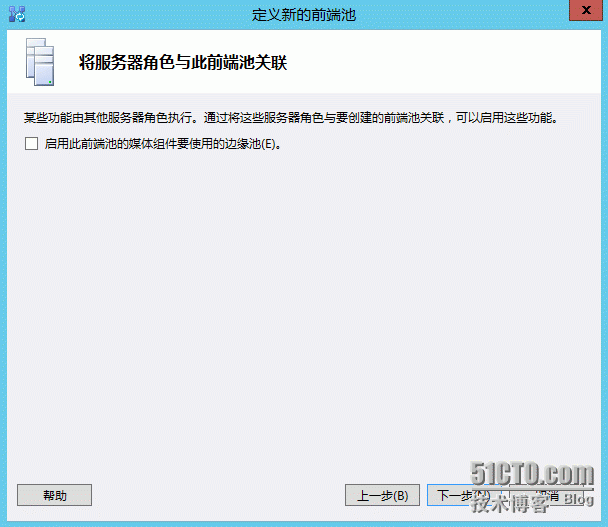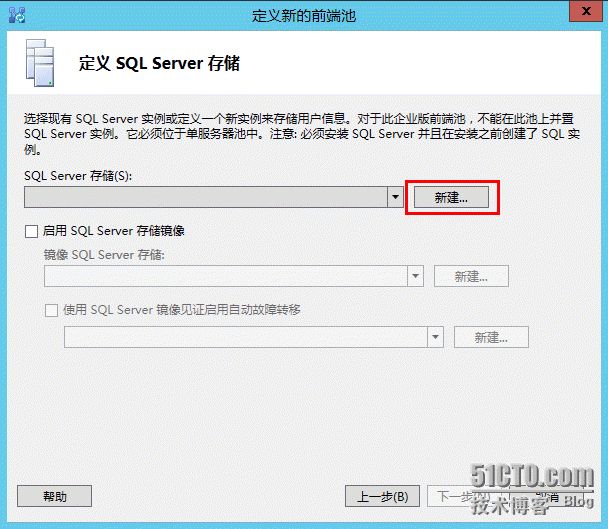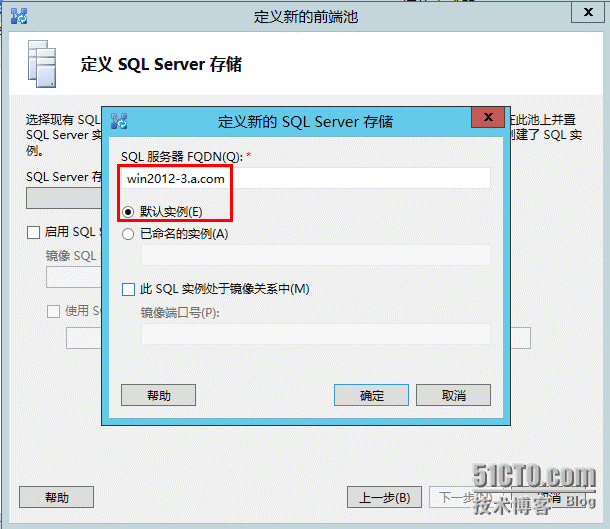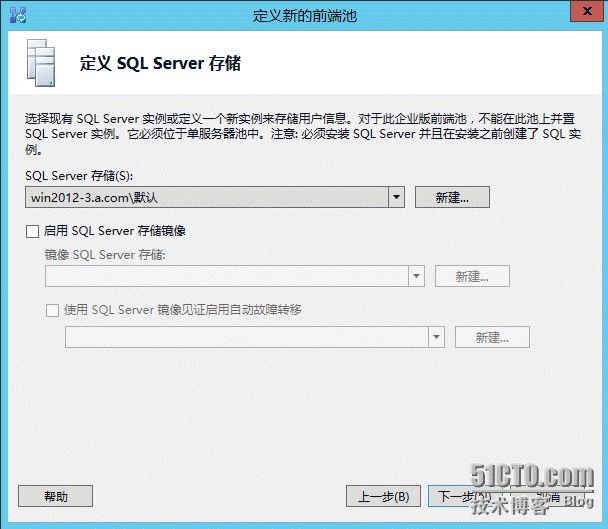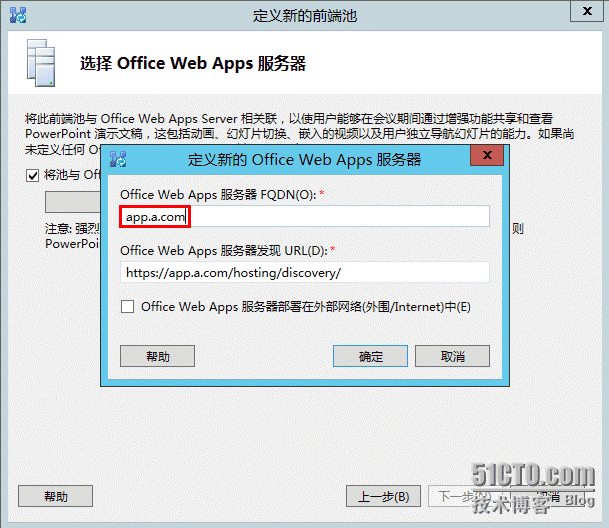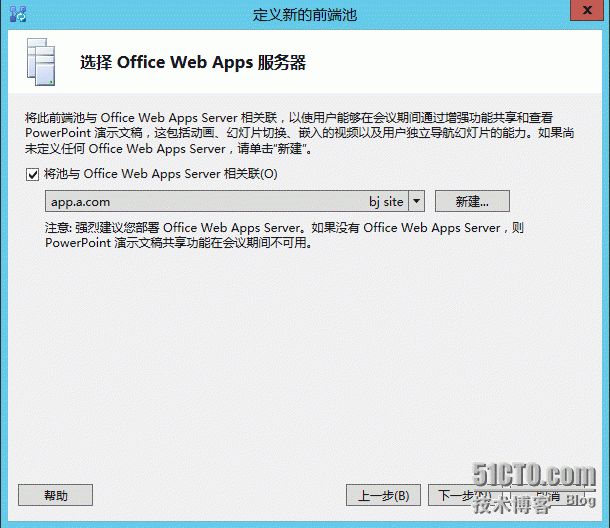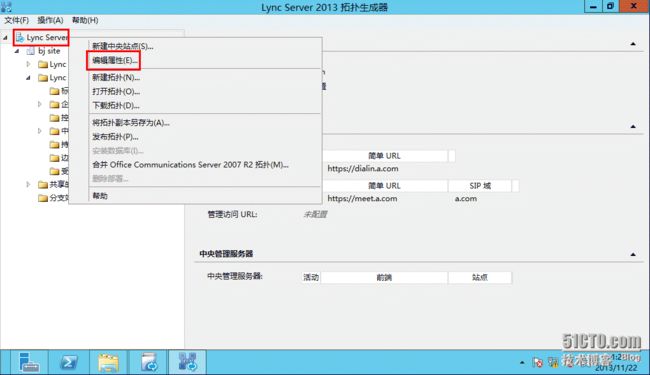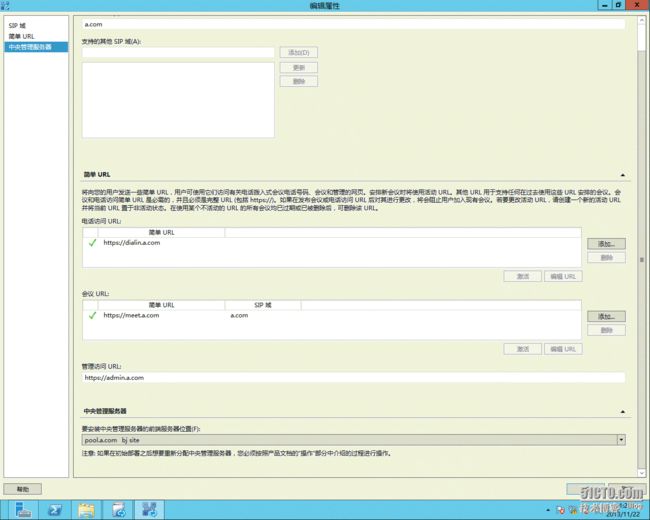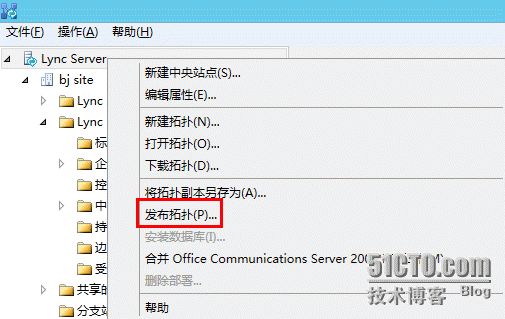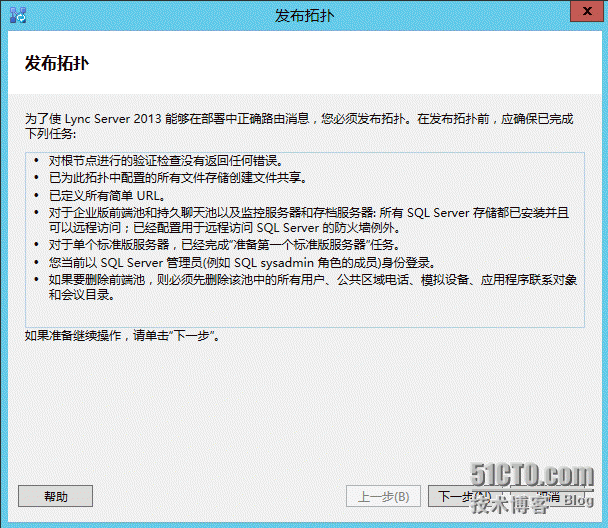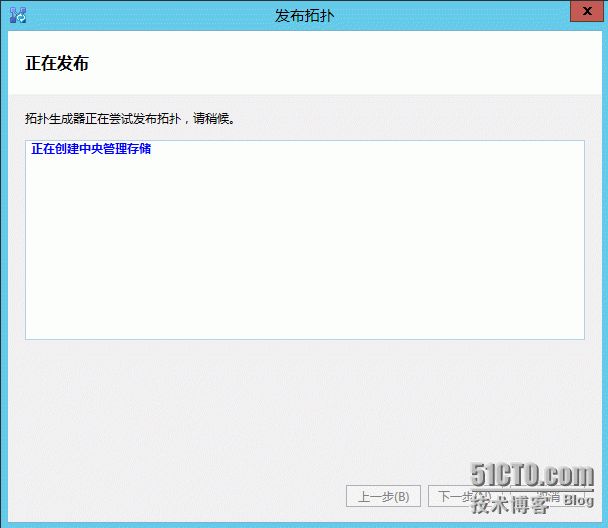1、安装Lync Server 2013前的准备工作
一、实验环境拓扑的准备工作
1.Lync Server 2013 分为两个版本:Lync Server 2013 Enterprise Edition 和 Lync Server 2013Standard Edition。主要差异是 Standard Edition 不支持 Enterprise Edition 的高可用性功能。为实现高可用性,需要将多个前端服务器部署到一个池中,然后可以进行镜像运行 SQL Server 的服务器。使用Enterprise Edition,您可选择并置或定义独立中介服务器。监控服务器和存档服务器可使用独立的运行 SQL Server 的服务器。或者,可以将数据库服务器上运行的 SQL Server 实例用于前端服务器和池。
2.准备域环境,拓扑图如图所示,并规划IP地址设置:
我们将开始Lync Server 2013企业版的部署,首先来介绍一下实验环境,本次部署使用四台虚拟机,一台为DC服务器(同时包含DNS服务器,Exchange Server 2013服务器和CA证书颁发服务器),一台为数据库服务器(SQL Server 2012),作为Lync Server 2013的后端存储,一台为Lync前端服务器(Lync Server 2013)。
操作系统全部采用Windows Server 2012数据中心版,数据库版本采用SQL Server 2012企业版。
3.首先把所有的Windows Server 2012服务器的防火墙关闭:
二、DNS服务器的准备工作
1.在正式部署LyncServer 2013之前,我们需要提前在DNS中创建Lync所需要的A记录和SRV记录,做好DNS记录的创建和规划,也是部署中比较重要的一项任务。
2.首先,我创建了LyncServer 2013所需要的一些A记录,如图所示:
3.然后,继续创建SRV记录,根据官方文档要求,我创建了两条SRV记录,如图所示:
4.首先我们在DNS服务器新建一条“其他新记录”:
5.选择资源记录类型为“服务位置(SRV)”:
6.配置如下图所示:
7.以同样的方法在创建一条资源记录,如下图所示:
三、CA服务器的准备工作
在部署Lync Server 2013之前,要求我们的环境中有证书服务器,我们可以利用Windows的CA服务来搭建自己的企业证书服务器,该服务器可以为Exchange/Lync/IIS等微软的服务器颁发证书。
在域环境中,企业CA的安装还是比较简单的,基本不需要手动配置,在Windows Server 2012上略有不同,需要先安装,再进行配置。
1.首先打开服务器管理器,选择“添加角色和功能”:
2.在选择角色服务界面,勾选“Web服务器(IIS)”,并选择所有的选项:
3.安装完毕:
4.然后再选择角色服务界面,勾选“证书颁发机构”,如果只是为Lync颁发证书,则只需要勾选下图中的“证书颁发机构”即可,不需要选择其他的选项:
5.安装向导完成后,还需要后续进入CA的配置向导,这是和Windows 2008之前的CA安装不同的地方(在Windows 2008之前,CA的安装和配置均在一个向导里),打开服务器管理器,点击“配置目标服务器上的AD证书服务”,如图所示:
6.勾选“证书颁发机构”和“证书颁发机构Web注册”:
7.设置类型保持默认为“企业CA”:
8.CA类型保持默认为“根CA”:
9.在指定私钥类型界面,保持默认:
10.在指定加密选项界面,保持默认:
11.在指定CA名称界面,保持默认:
12.在指定CA的有效期界面,保持默认:
13.在指定CA数据库位置界面,保持默认:
14.在摘要界面,确认设置没有问题后,选择“配置”:
15.配置完成:
16.另外CA安装成功之后,为了简化管理,我们还可以配置一下CA根证书的自动颁发。
在DC上打开组策略管理工具,右击编辑“Default Domain Policy”,如图所示:
17.展开到自动证书申请设置,选择新建“自动证书申请”:
18.进入自动证书申请设置向导:
19.选择证书默认为“计算机”:
20.完成自动证书申请设置:
21.最后我们在DC上输入“gpupdate /force”来刷新组策略,是组策略立即生效:
四、SQL Server服务器的准备工作
LyncServer 2013企业版部署需要独立的后端SQL数据库,这里我单独准备了一台SQL数据库(win2012-3.a.com)作为Lync Server 2013的后端存储。
1.安装“.net framework 3.5”功能:
2.注意:因为“.net framework3.5”功能的源文件不是作为典型安装的一部分安装的,所以我们需要指定备用源路径,从安装光盘中选择“光驱盘符:\sources\sxs”,进行安装,如图所示:
3.等待片刻,安装成功:
4.接下来部署SQL Server 2012 SP1,首先把SQL Server 2012 SP1光盘放入光驱,选择“安装”-“全新SQL Server独立安装或向现有安装添加功能”:
5.进行安装程序支持规则检查:
6.输入产品密钥:
7.接受协议:
8.勾选“SQL Server产品更新”,SQL Server会联机搜索更新,并下载更新:
9.安装程序支持规则:
10.选择SQL Server功能安装:
11.勾选希望安装的SQL功能,这里我们选择安装所有组件:
12.进行安装的规则检查:
13.选择使用默认实例:
14.确认满足磁盘空间要求:
设置服务账户为域管理员账户并设置启动方式为自动:
15.选择身份验证模式为“Windows身份验证模式”,指定SQL Server的管理员为与域管理员:
16.Analysis Services配置中添加域管理员:
17.Reporting Services配置保持默认:
18.在分布式重播控制器中添加域管理员:
19.在分布式重播客户端中添写控制器名称:
20.配置错误报告:
21.安装配置规则:
22.查看准备安装的列表,下一步:
23.开始安装:
24.以上设置配置完成后,等待SQL server安装完成,安装完成后,如下图所示:
五、Lync Server 2013前端服务器软件的准备工作
为了顺利部署Lync server 2013的前端服务器,我们需要在“win2012-2.a.com”的前端服务器的机器上面安装一些Lync所需要的必备操作系统组件和相关的软件。
1.安装“.NetFramework 4.5”:
2.安装Powershell3.0、Windows Identity Foundation3.5:
3.然后为了能够成功在Lync服务器上进行AD相关架构的扩展和准备工作,需要在Lync Server 2013前端服务器上安装了“AD的管理工具”:
4.安装“桌面体验”和“墨迹和手写服”务和“消息队列”:
5.安装完毕以后需要重启:
6.重启之后开始安装“Silverlight5”:
7.安装IIS的相关组件,打开PowerShell运行下面的代码:
Add-WindowsFeatureWeb-Server, Web-Static-Content, Web-Default-Doc, Web-Http-Errors, Web-Asp-Net,Web-Net-Ext, Web-ISAPI-Ext, Web-ISAPI-Filter, Web-Http-Logging,Web-Log-Libraries, Web-Request-Monitor, Web-Http-Tracing, Web-Basic-Auth,Web-Windows-Auth, Web-Client-Auth, Web-Filtering, Web-Stat-Compression,Web-Dyn-Compression, NET-WCF-HTTP-Activation45, Web-Asp-Net45, Web-Mgmt-Tools,Web-Scripting-Tools, Web-Mgmt-Compat, Desktop-Experience, BITS -SourceD:\sources\sxs
六、AD的准备工作
当上述的准备前提就绪之后,我们把Lync server 2013的光盘放入光驱中,点击运行Lync Server 2013。
1.在Lyncserver 2013的安装之前需要在服务器上安装Windows Installer 4.5,而且在运行安装光盘的时候,会自动安装如下的组件,不需要再单独安装该组件。
2.选择安装目录:
3.接受协议:
4.配置LyncServer 2013核心组件:
5.进入LyncServer 2013的安装部署向导界面,首选我要进行AD的准备工作,选择“准备Active Directory”:
6.进入AD准备界面后,首先进行步骤1:准备架构,进行AD架构的扩展工作,选择“运行”:
注意:如果是在Lync 前端服务器上进行AD准备工作,要求前端服务器已经安装了AD的管理工具。
7.在准备架构界面,点击下一步:
8.正在执行架构扩展命令:
9.架构准备完成:
10. AD架构准备完成后,下面我们来准备AD林,点击“准备当前林”:
11.在准备林界面,点击下一步:
12.在通用组配置界面,保持默认的“本地域”:
13.完成准备林的操作:
14.然后我们再进行最后一项准备工作,点击“准备当前域”:
15.进入准备域向导界面,点击下一步:
16.完成AD域准备工作:
17.为了顺利部署LyncServer 2013,我们还需要在共享服务器上为Lync Server 2013创建一个共享文件夹,这个共享文件夹在后续的部署中会用到,这里我将共享放在DC上,如图所示:
18.最后呢,在AD扩展完成之后,我们还需要手动将Lync的域管理员账户加入到CSAdministrator组,如图所示:
七、使用拓扑生成器规划拓扑
在前面的文章中,我们完成了AD的准备工作,下面我们来看一下如何使用拓扑生成器来规划我们的Lync 企业版拓扑,我们必须先使用拓扑生成器来完成并发布拓扑,才能在服务器上安装Lync Server 2013。而且,如果以后想在现有Lync角色的基础上继续添加角色(比如存档和监控),还需要修改并重新将拓扑发布到CMS。
1.运行LyncServer 2013的安装程序,首先我们来安装管理工具,如图所示:
2.开始进行管理工具的安装:
3.管理工具安装完成后:
4.同时安装完成后,在开始菜单中也可以看到相关的快捷方式,我们选择“Lync Server 拓扑生成器”,如图所示:
5.进入拓扑生成器界面,首先我们来新建一个拓扑:
6.选择一个拓扑的保存位置:
7.进入创建新拓扑向导,首先定义一个主的SIP域:
8.如果公司有多个域名,也可以在这里定义多个SIP域,这里我们没有其他SIP域,保持为空即可:
9.然后我们定义第一个LyncServer站点,输入站点的名称和描述信息:
10.指定站点的详细信息:
11.新的拓扑定义成功后,勾选"此向导关闭后将打开新建前端向导”,点击完成:
12.进入新建前端向导,首先我们来定义一个前端池,下一步:
13.在定义前端池FQDN界面,输入Lync前端池的FQDN(需要事前在DNS服务器创建该记录),并配置前端池的类型为“企业版前端池”类型:
14.然后定义前端池中的计算机,这里我们添加Lync服务器所在计算机的FQDN:
15.在选择功能界面,选择希望此前端池处理的其他功能,这里我们选择添加所有功能:
16.在选择并置服务器角色界面,勾选"并置中介服务器”:
17.在将服务器角色与此前端池关联配置界面,不勾选“启用此前端池的媒体组件要使用的边缘池”选项:
18.在定义SQLserver存储界面,点击"新建”:
19.输入远程SQL实例的服务器FQDN,并选择要使用的数据库实例,如图所示:
备注:同时我们可以看到这里可以选择镜像SQL数据库,这样的好处是可以实现数据库级别的高可用,如果使用的是标准版的Lync Server,可以通过使用数据库镜像的技术来实现数据库级别的高可用配置。
20.在定义文件存储界面,选择“定义新的文件存储”,输入文件服务器的FQDN和文件共享的名称:
21.在指定WEB服务的URL界面,输入外部的URL地址:.
22.在选择OfficeWeb Apps服务器界面,勾选“将池与Office Web Apps Server相关联”选项,点击“新建”:
备注:如果不设置关联的话,将不能在会议期间使用演示功能.
23.输入OfficeWeb Apps服务器的FQDN地址:
24.然后在定义存档SQLserver存储界面,我们来为存档服务器选择一个SQL存储:
25.同样,在定义监控SQLserver存储界面,我们来为监控服务器选择一个SQL存储:
26.配置完成后,我们新建的拓扑如图所示:
27.右键“LyncServer”,选择“编辑属性”来配置WEB管理界面的URL地址:
28.切换到左侧的“中央管理服务器”,在右侧的“管理访问URL”中输入管理访问URL的地址,在“要安装中央管理其德前端服务器位置”中,选择前面创建的OfficeWeb Apps服务器的FQDN地址:.
29.新建拓扑完成后,下面我们来发布拓扑,只有拓扑发布成功了之后,我们才能进行更进一步的配置工作。右键“Lync Server”,选择“发布拓扑”:
30.进入发布拓扑向导,下一步:
31.选择中央管理服务器,在“选中将承载中央管理存储的前端池”中选择刚创建的Lync前端池:
32.在创建数据库中,勾选下列数据库:
33.正在发布:
34.发布成功:
拓扑发布成功后,接下来我们就可以开始安装Lync Server 2013相关角色了。