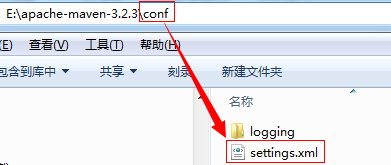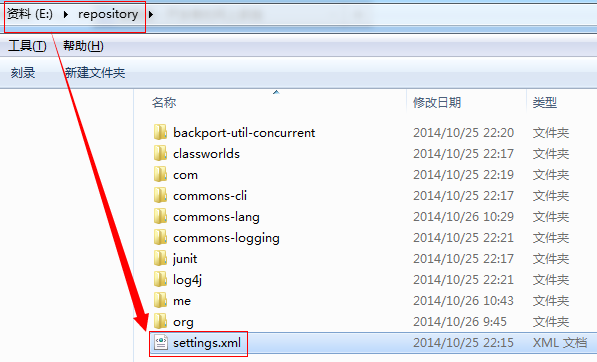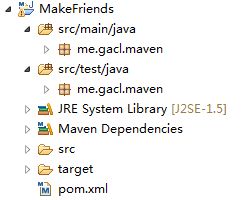Maven实战 5 -- Maven与Eclipse整合
一、安装Maven插件
下载下来的maven插件如下图所示:,插件存放的路径是:E:/MavenProject/Maven2EclipsePlugin
- 进入到eclipse中的dropins目录下,新建三个txt文件(zest.txt,m2e.txt,m2e-extras.txt)。如下图所示:
m2e.txtt文件的内容如下:path=E:/MavenProject/Maven2EclipsePlugin/m2e
m2e-extras.txt文件的内容如下:path=E:/MavenProject/Maven2EclipsePlugin/m2e-extras
zest.txt文件的内容如下:path=E:/MavenProject/Maven2EclipsePlugin/GEF-zest-3.7.1
path路径的值为插件在本机上存放的路径地址
重新启动eclipse,点击windows→preferences,Maven插件安装成功后看到如下画面:
二、配置Maven插件
2.1、配置使用的Maven
我们不使用默认安装的那个Maven,配置我们自己下载安装好的那个Maven,如下图所示:
2.2、配置User Settings
User Settings的默认配置如下图所示:
在之前安装和配置Maven时,我已经将Maven本地仓库的位置设置成了"E:\repository"目录,所以需要将"C:\Users\gacl\.m2\repository"改成"E:\repository"
首先找到Maven安装目录下的conf目录下的settings.xml文件,如下图所示:
将conf目录下的settings.xml文件拷贝一份到Maven本地仓库的位置"E:\repository"目录,如下图所示:
经过以上两步,Maven插件就算是设置好了。
2.3、配置Maven编译时使用的JDK
因为Maven必须要JDK1.6以上才能够正常运行,所以需要配置一下Eclipse使用的JDK。
进入window->preferences窗口,选择java->Installed JREs,通过add按钮增加jdk对对应的路径加进来,否则在编译的时候会报错:
No compiler is provided in this environment. Perhaps you are running on a JRE rather than a JDK?
接着,进入Installed JREs的子项Execute Environment:在左侧选择JavaSE-1.5、JavaSE-1.6、JavaSE-1.7,右侧选择编译时使用的jdk版本,如下图所示:
三、Eclipse中使用Maven插件
3.1、导入Maven项目
File→import
点击【Finish】按钮,完成项目的导入,如下图所示:
3.2、新建Maven项目
点击【Finish】按钮,完成项目的创建,创建好的项目如下图所示:
3.3、在Eclipse执行mvn命令
选中项目,点击鼠标右键→【Run As】或者【Debug As】→选择相应的Maven命令执行,如下图所示:
这种方式每次只能执行一个Maven命令,如果想像在cmd命令行那样使用组合命令,那么可以这样做
此时会弹出如下所示的对话框
在Goals输入框中输入要执行的组合命令,如下图所示:
以上就是Maven与Eclipse整合使用的内容。