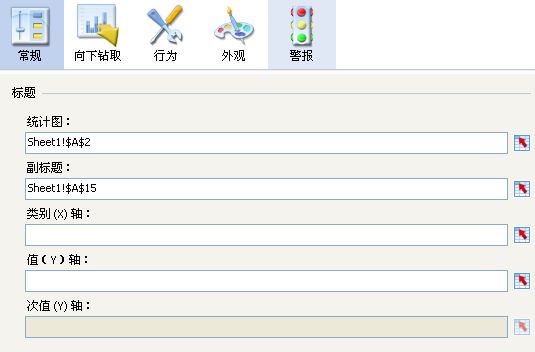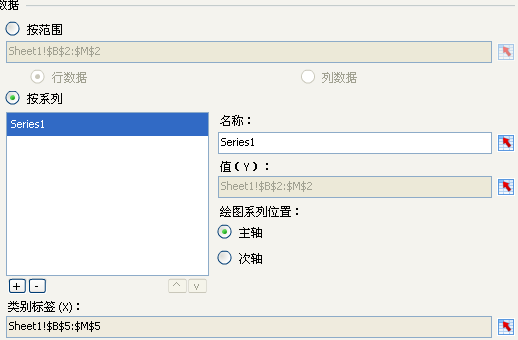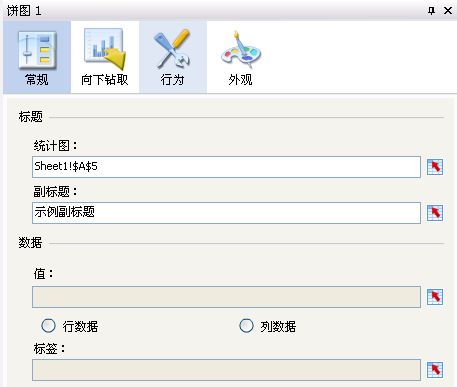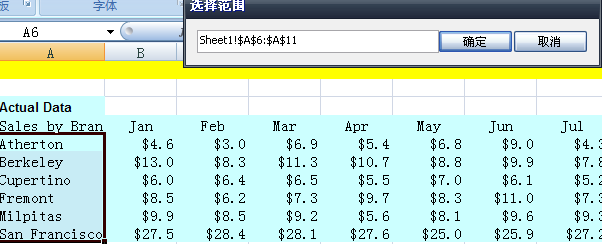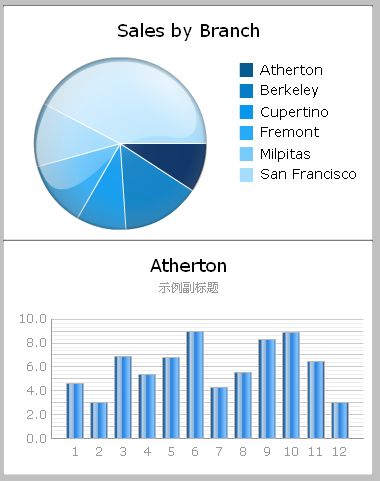XCELSIUS例子(CX钻取).
最近在做一个BI的系统,刚好接触了XCELSIUS,感觉很好,很强大界面很漂亮的一个数据展示工具.
今天刚好闲来无事,做一个DEMO,有兴趣的可以一起探讨学习学习.
部件名称:饼图
柱形图:
饼图显示一年中某个产品的总销量。柱形显示每个月产品的销量.
主控件一般显示总体数据,通过主控件将要展示的数据分散到目标控件数据区域.
如:通过年度的某个产品的总销量额,动态的查看年度中每个月的某个产品的销量额.
1.数据的准备。
XCELSIUS中数据源可通过很多种方式获取,如可以在EXCEL中填入数据源,还可以通过XML提供XCELSIUS数据源,Web服务等方式。在开发中可以根据实际情况,做合理的选择。
这里主要是以EXCEL和XML作为数据源,
2.数据源准备好后,接下来就是将数据源和XCELSIUS控件相关联。
Ø 首先,先选择柱形图控件,然后通过单击或者通过菜单上视图--->属性,调出控件的属性进行设置.
Ø 数据源:
Ø 选择属性中的常规选项卡,对标题进行设置.
选择统计图下表格标签,然后选择EXCEL数据源中数据:
副标签同理.
接下来对数据进行设置:
先选择按范围单选按钮,单击表格标签选择EXCEL数据源中(目标行即当选择饼图控件后将选择的数据行插入到目标行以在柱形图中显示.)
同理选择类别标签.
Ø 设置饼图数据源:
重复上面第一步,调出饼图的属性面板
对值数据进行设置,选择值后面的表格标签,选择在EXCEL中数据源的范围
然后选择列数据,对标签进行设置,
Ø 钻取设置
选择饼图的属性选项卡,向下钻取,选择启用向下钻取,插入类型为“行”选择数据源
选择目标:
完成.
Ø 效果图: