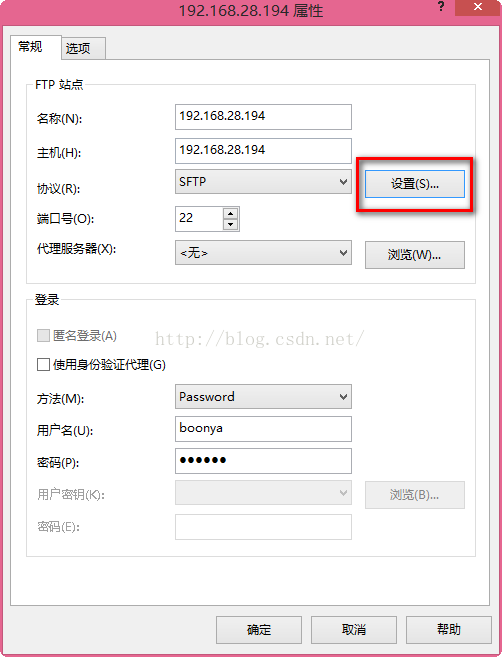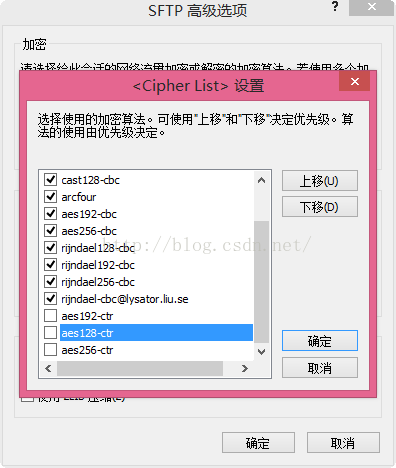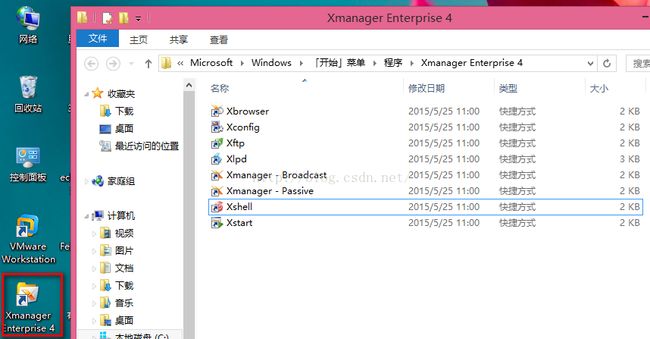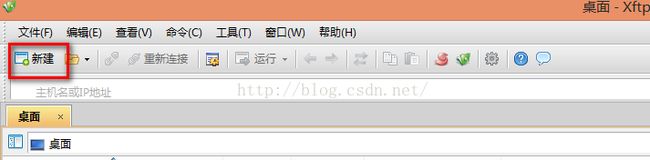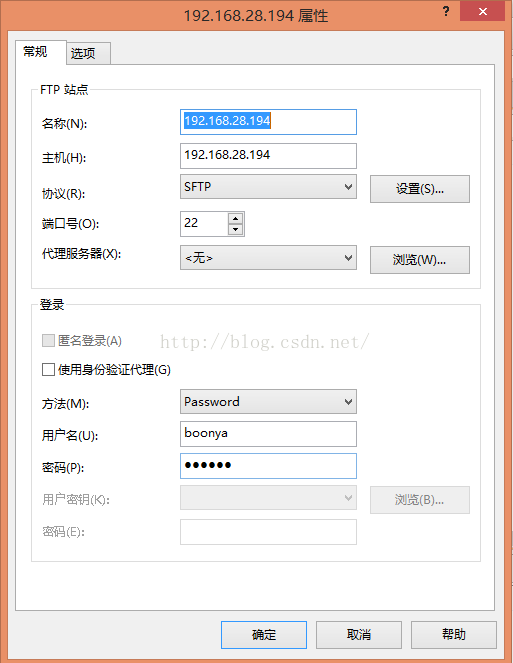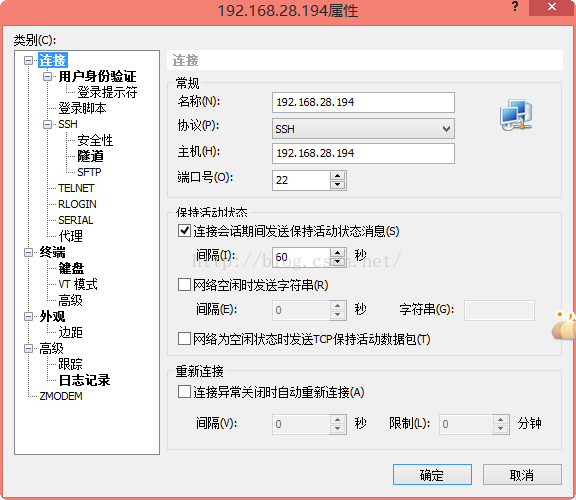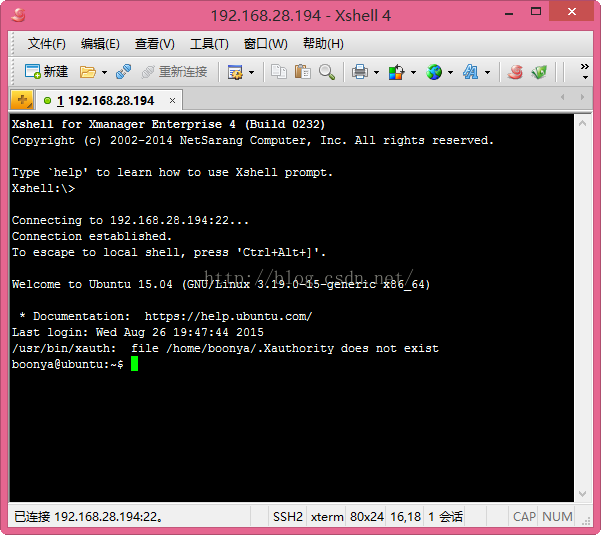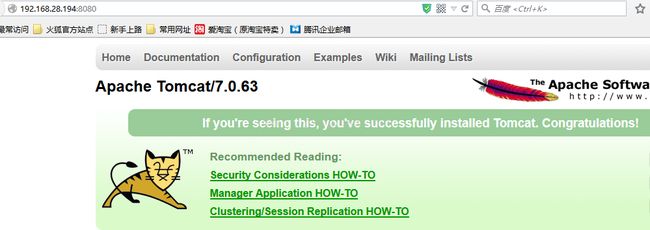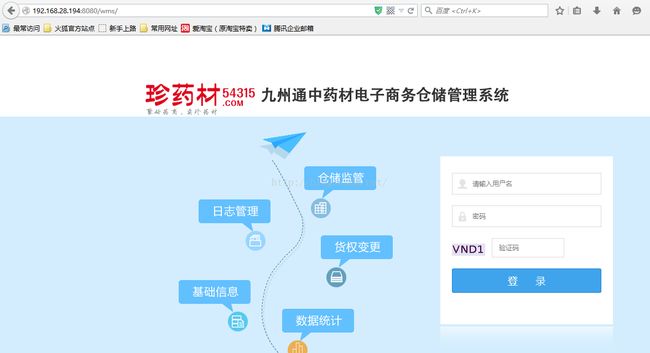Linux Ubuntu server使用Xmanager工具完成Tomcat war包部署
前言:一直以为Linux部署项目很神奇,但是一直没有机会去尝试,正好最近项目比较闲,有时间研究入门一下,这篇文字所讲的是在Ubuntu中安装好Tomcat后怎样部署web项目,如题中所述的war包,Tomcat安装可以参考我的另一篇文章:http://blog.csdn.net/boonya/article/details/47981047
Linux基本环境配置说明:Ubuntu使用的是Ubuntu server15.0.4,tomcat使用的是v7.0.63,jdk:1.7.55
1.Ubuntu中安装ssh
1.1 命令行安装ssh
$ sudo apt-get install ssh
1.2 修改ssh加密方式
如果Ubuntu系统中没有安装ssh,那么是不能通过远程方式连接的。若用户重新执行了如上的命令,需要再进行设置,否则连接的时候提示:
xftp找不到匹配的outgoing encryption 算法
此时需要再连接属性页面设置一下:因为ssh的加密方式就新增了三个,需要将这三个全部勾上并保存,如下图所示:
2.使用Xmanager Xftp传递文件
2.1. Xmanger 包含的主要功能
下图中有本章内容所讲的Xftp和Xshell操作图标,只需要双击图标即可运行;
2.2 Xmanager Xftp方式设置
首先,新建一个连接:
按照如下图设置:
点确定按钮,不出意外就可以进去了;
2.3Windows桌面war包拷贝到Ubuntu Tomcat webapps下
文件拷贝的时候,可以用拖拽的形式将指定文件拖动至相应的路径下,如下图:
至此,文件拷贝完成。
3.使用Xmanager Xshell 远程操作Linux
3.1 新建连接
3.2设置新连接
3.3Xshell窗口测试连接
4.测试项目部署情况
1.Tomcat的启动和停止
启动和停止在前面的Tomcat安装中已经说过了,这里不再赘述;
验证Tomcat是否启动,在浏览器输入Ubuntu虚拟机的IP和8080端口进行测试,看到如下图所示则表示Tomcat启动成功:
4.2 浏览器测试项目访问
至此大功告成!