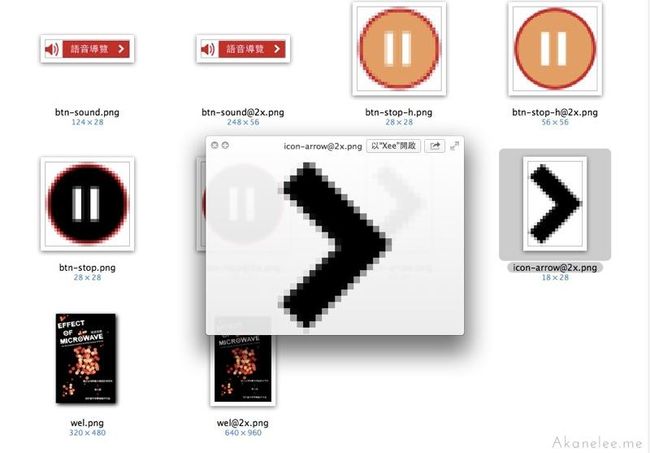APP切图流程和APP切图命名规范详细完整版
我们都知道一套完整的 App 通常会有很多张切图,不管是 iPhone 需要 1x、2x、3x 图档,Android 需要至少 3 种 hdpi、xhdpi、xxhdpi。在庞大的切图数量下如何让负责套图的 RD 快速找到所需图档,档名的命令方式就需要双方统一格式方便大家作业。所以,制定一套非常有效而方便的APP切图命名规范非常有用的。
下面就跟随25学堂的小编来详细了解APP切图命名的流程和命名规范。
基本上 App 的切图可分为下面几大类:
背景、按钮、图示、图片、照片、TabBar icon 等。
为了让切图便於管理,通常会依图片性质命名。例如 bg-xxx.png、btn-xxx.png、img-xxx.png、tab-xxx.png。当图档要做给 Retina 萤幕使用时,只要在副档名前加上「@2x」就可以了。如[email protected]、[email protected] 、[email protected]。在命名时 bg-xxx.png 中间的 – 可以改为 _ 。
iOS HIG 上写著 Desktop icon 档案命名使用 -,如果切图只给 iOS 使用,可以和 iOS 采用相同的命名方式。请注意 Android 不支援 – 的命名方式,如果图档要运用在 Android 上,请把所有的 – 改成 _ 底线。最好不要把数字或符号当成档名的开头,如 3-icon.png 、+abc.png之类。
背景
bg-xxx.png,从整个页面的大底图、某个 TableView 的字段底图、Navigation Bar 的底图都可算在背景范围内。
页面背景
要留意整个画面的高度,大多数的页面需要扣除状态列和 Navigation Bar 高度,如果画面上有 Tab Bar 的话,底图尺寸会更小。
TableView 字段底图
运用在列表。列表字段内容可能包含缩图、说明文字、箭头等。为了美感或是加快开发效率,有时会将缩图和箭头等直接做在底图上,遇到这种情形请先向 RD 讨论确认单一字段内拥有哪些元素、又有哪些元素要直接做在底图上。
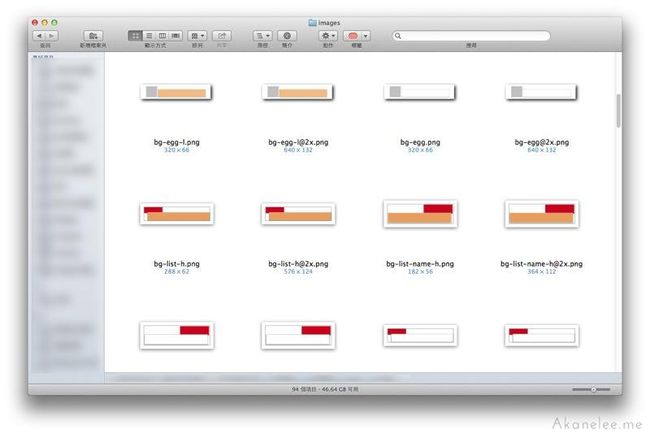
按钮底图
按钮有很多种不同的作法,有的是将整个按钮连带文字一起切图,有的运用在内建按钮上、底图和文字是分开的。在这边指的是底图和文字分开的按钮,这种作法优点在于按钮可随文字长度自行加长缩短,底图也会自行延展,不需将 App 内所有的按钮都切图出来。
按钮的切图常以 btn-xxx.png 来命名 。App 里的按钮拥有 4 种属性,分別为一般、点击、不能点击、选中。但不追求精致与完整度的话,只出一般属性按钮图档就可以了,在 iOS 上 RD 能在使用者点击按钮时将原图档变暗做为点击提示。
(Android App 按钮就一定要 2 张图,一般状态、点击状态。)
一般(normal):btn-xxx-n.png,最基本的按钮外观。
点击(highlight):btn-xxx-h.png,使用者触摸萤幕碰到按钮,为了告知使用者有点击到而出现的回应提示。
不能点击(disabled):btn-xxx-d.png,代表App有这功能但使用者无法使用。例如如安装在iPod上的App有播打电话功能时。既然不能被点击干脆直接隐藏的作法也是有的。要直接将按钮隐藏或是以不能被点击的状态呈现需视情况决定。
选中(selected):btn-xxx-s.png,选中出现在有复数选项时,但通常不会把按钮拿去做复数选项控件,这种按钮状态出现的机会不高。
此外,图示、图片、照片我也习惯有固定的命名方式。主要是让 RD 能够快速套图,并没有硬性规定该如何将图档分类命名。
图片:pic-xxx.png 或是 img-xxx.png。
照片:pho-xxx.png。
PS.如果是流水号的话,要从 0 开始编号喔!
TabBar 上的 icon 作法较特殊,虽然它是 icon,但我不会以 icon-xxx.png 来命名。为了和其他 icon 作区隔,我会使用 tab-xxx.png 来表示。(App:App Store)
若使用 iOS 内建的 TabBar,则 icon 尺寸、制图方式都需依照规范。在 iOS5 之后 TabBar 可以变更 底图和 icon 图,不受黑底白 icon 的限制。TabBar 可分成三层:底图层、选中时的高光层、icon层。(App:Find my friends)
底图层、高光层会因为 TabBar 个数不同而自动延伸,高度为 49px。icon 需依 Guideline 制作 30x30px。加上选中时 icon 会改变,因此 TabBar 的切图共有 4 个部份:底图、选中时的高光、一般情况下的 icon、被选中时的 icon。
下面25学堂在附上一些大神分享的APP切图命名规范。