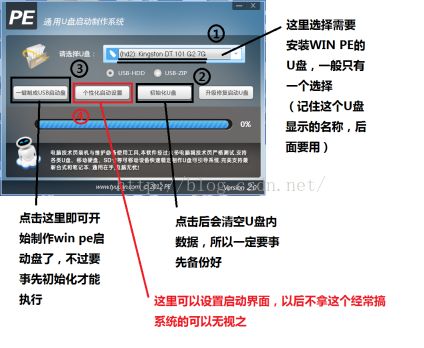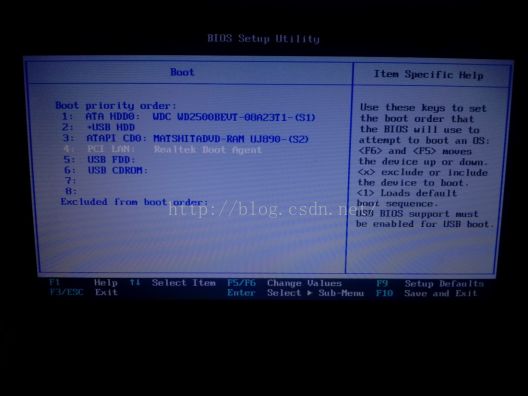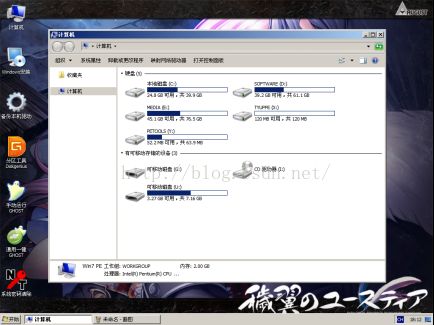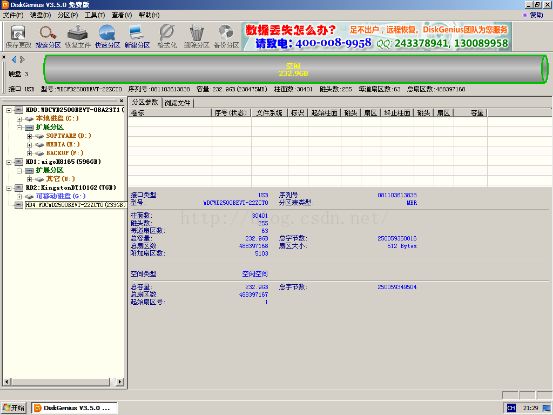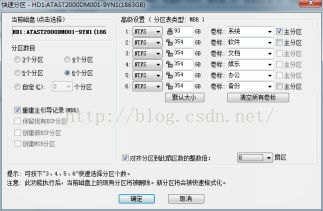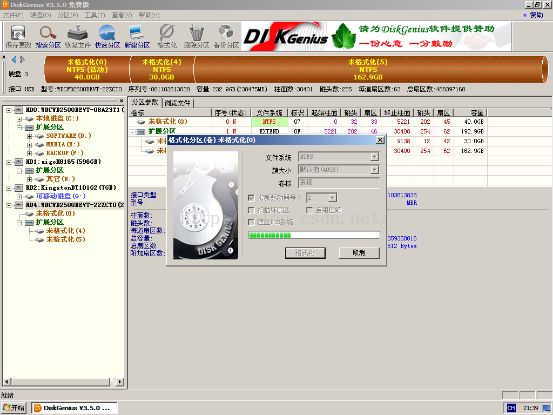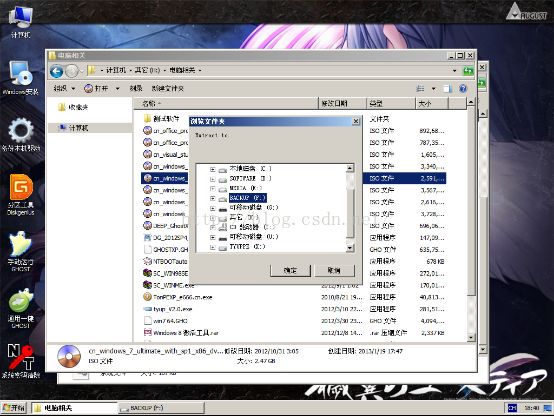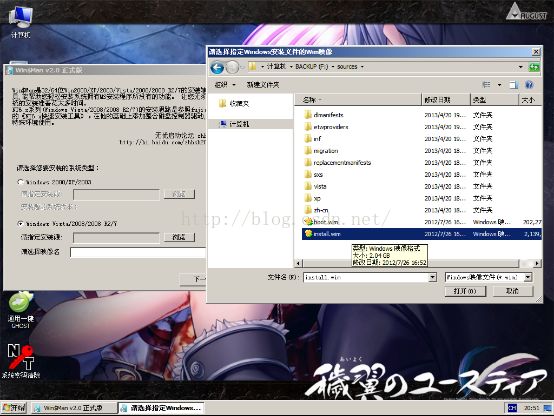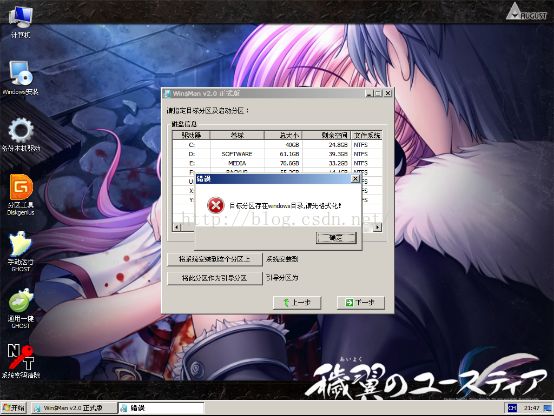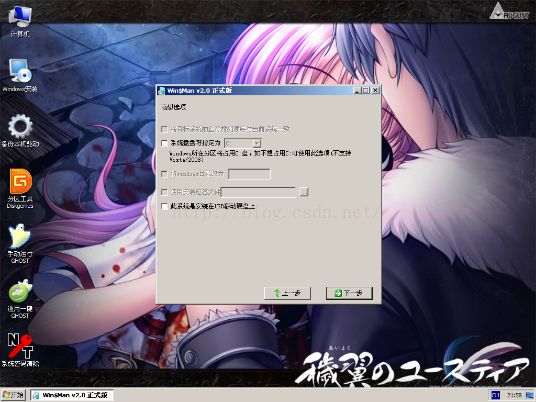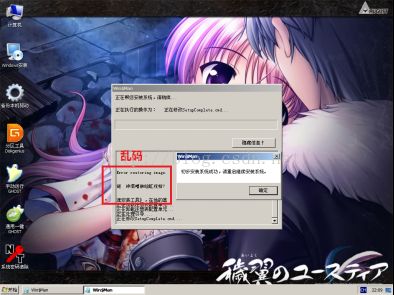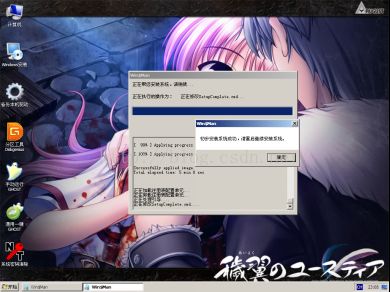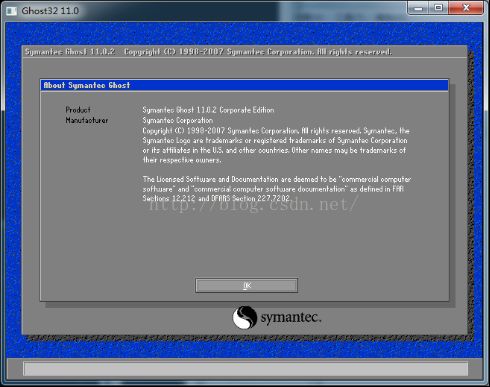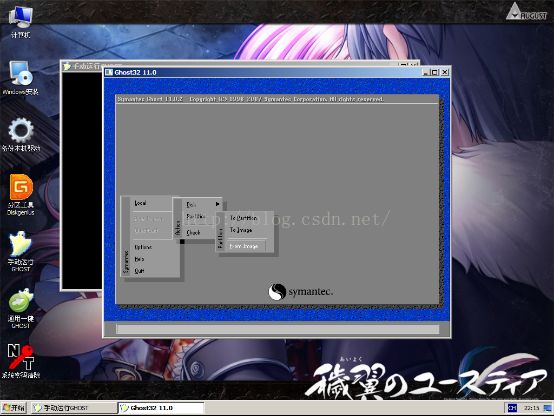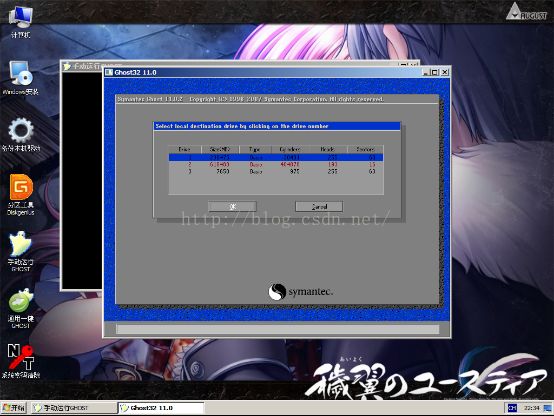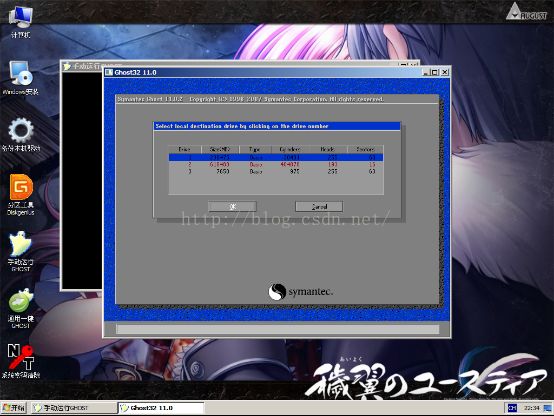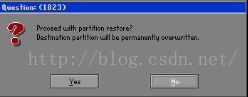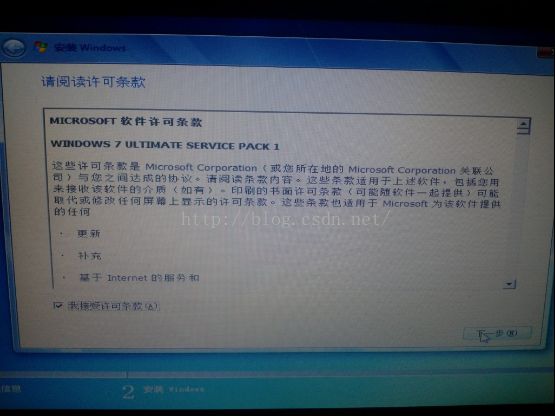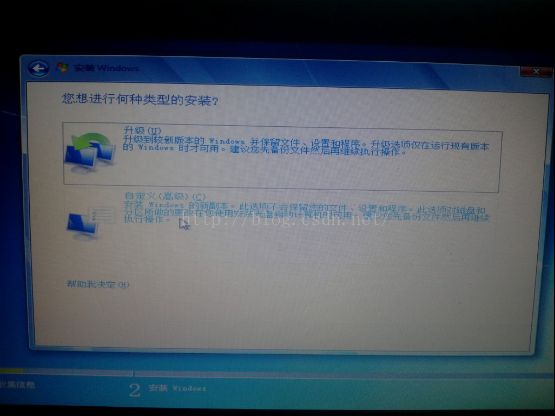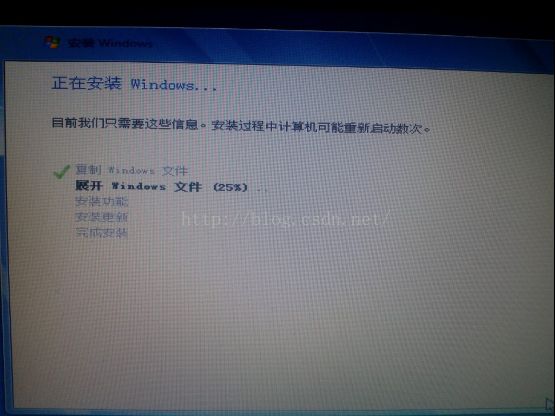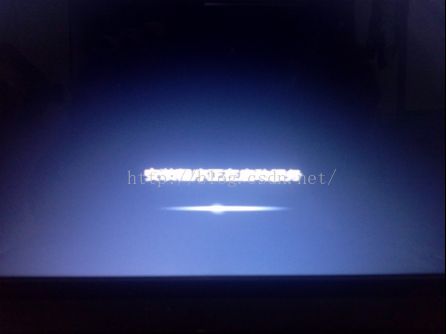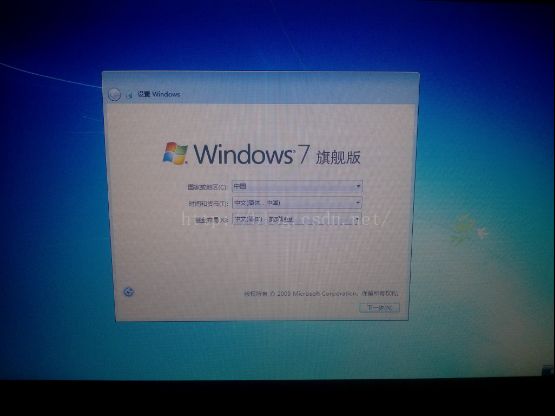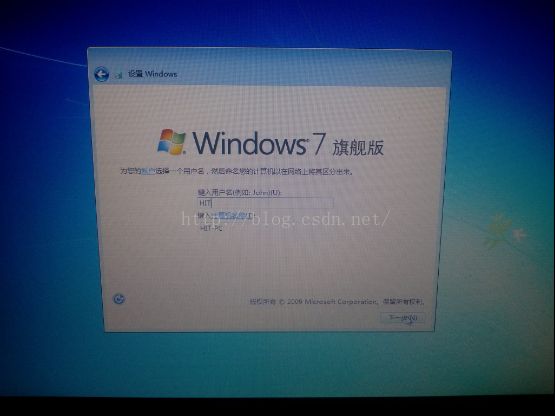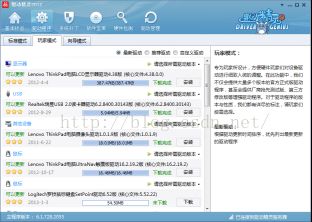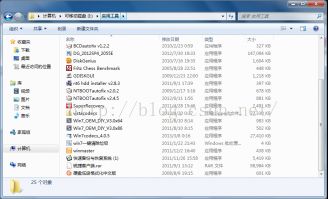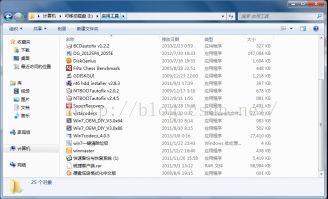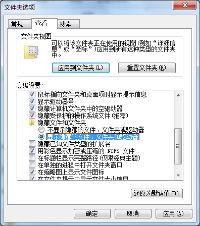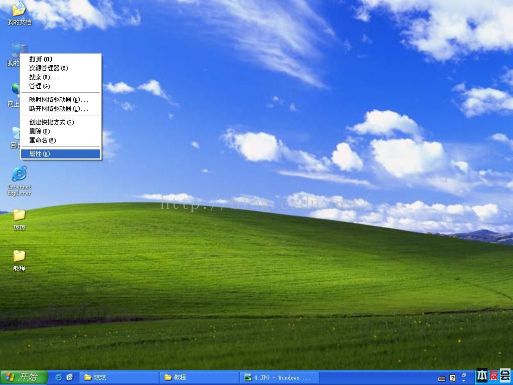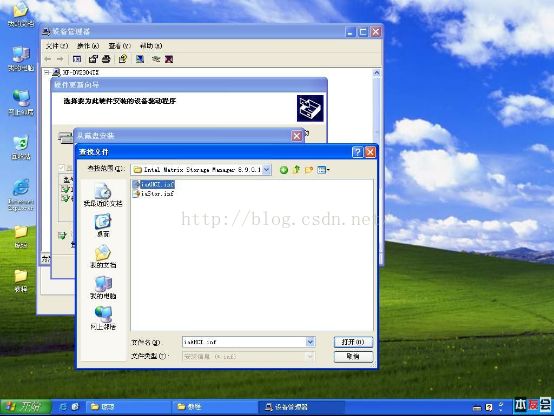基础教程系列之装系统篇
【科普】基础教程系列之装系统篇
鉴于每天有很多新人询问安装系统问题,我决定花一些时间来系统性的整理一下安装系统的步骤,带领新人一步步来安装好系统。
文档下载链接:http://download.csdn.net/detail/u014028392/9569517
目录
0.前言
1.物质准备
2.制作启动盘
3.选择自己需要的系统
4.其他准备工作
5.进入win pe
6.举例进入win pe
7-1.确保正确安装系统的准备工作
7-2.确保正确安装系统的准备工作
8-1.使用原版镜像安装系统
8-2使用ghost安装系统
8-3使用nt6 hdd installer安装系统
9.重启进入操作系统
10.安装完系统后的一些必备操作
11.双系统/多系统安装说明
12.在无法调节IDE硬盘模式下的部分笔记本机型安装XP系统的方法
13.结束语
0.前言
本文适合刚买回电脑需要自己安装系统,以及使用系统时间很久后不满意当前系统需要换新系统或者仅仅是重装系统清理C盘空间的用户。
本文对硬件有一定的限制,机器不能过于古老,否则可能会导致U盘无法启动。
本文第11节介绍多系统安装的问题,适合给需要多系统的用户来学习。
对于目前已经有操作系统的用户,安装系统会简单很多,可以直接从8-3节开始看。
针对部分惠普和索尼机器安装XP问题,请到第12节查看。
本文用到的所有工具,可以到
http://pan.baidu.com/share/link?shareid=411549&uk=2651344716 中下载
现在开始讲解安装系统的一般方法
1.物质准备
你需要准备一个U盘,容量大于4G(最好不小于8G),现在U盘价格很便宜了,16G的U盘也就60来块钱。
你需要另外一台电脑,来制作win pe启动U盘以及将需要的所有工具下载下来(其实你能看到本文就说明满足了有另一台电脑的条件)。
科普知识讲解——win pe
Windows PreInstallation Environment(Windows PE),Windows预安装环境,是带有有限服务的最小Win32子系统,基于以保护模式运行的Windows XP Professional内核。它包括运行Windows安装程序及脚本、连接网络共享、自动化基本过程以及执行硬件验证所需的最小功能(摘自百度百科)
一个win pe所需空间很小,但是它的意义很重大。它能在移动设备上运行,所需要的硬件要求也很低。它是做系统维护的关键解决途径,可以帮助用户安装操作系统,备份还原数据,给硬盘分区以及修复引导问题等,功能很强大。因此,拥有一个win pe启动盘,在很多情况下是可以帮助到你的。
2.制作启动盘
在下载里找到tyup_V2.0.exe文件,插上U盘后打开,按照下图操作
(制作U盘会清空U盘内的所有数据,所以一定要事先备份好。另外,这个制作U盘会占用300M的空间,格式化后可用空间减少是正常现象,如果想在安装完系统后再恢复空间,后面会有讲解帮你解决)
操作完毕后,这个U盘就制作成为win pe启动盘了
3.选择自己需要的系统
装系统必然需要先要下载好系统镜像,目前主流的系统有XP(32位),WIN7(32/64位),WIN8(32/64位)。
现在根据安装方式分为两种,一种为原版镜像的纯净系统安装,另一种为ghost镜像还原的快速安装。两者的区别如下:
原版镜像安装和使用正版系统光盘安装完全等效,仅仅是现在不用光驱而是直接用下载的镜像来模拟进行,其系统安装完后和新系统一致,需要激活。
Ghost镜像安装其实是将已经装好的系统还原到系统盘的过程,这个过程很快速,还原好的系统可以集成各种驱动和软件,对于初学者来说能帮助完成安装系统后的一些问题,并且安装过程也简单。不过ghost安装也有很多弊端,比如集成的软件我们不需要,还原好的系统并不是完整版而是精简版,以后可能会因为缺失系统组件而导致奇怪的问题,使用镜像还原不能应用于固态硬盘等等。所以,等自身技术水平上来后,一般用户会选择使用原版镜像安装来代替ghost,不过为了图方便电脑城的JS们还是普遍用ghost安装。
如果使用ghost安装,请到下载里找到GHO类型的文件进行下载,名称已经给出系统分别,没有WIN8的。XP系统推荐使用ghost,方便快捷。
如果使用原版镜像安装,请到下载里找到‘下载地址.txt’,这里有原版镜像的地址,另外ghost也可以找更新的版本下载,这个txt也会给你下载地址的。
下载完毕后,请将相关的文件放入U盘中备用(我之前说至少需要4G空间就是主要考虑这个的,如果空间不够大,系统镜像放不进去,可以选择找一个移动硬盘,将镜像放入移动硬盘里备用)
4.其他准备工作
如果你是已经有原来系统的用户,想要重装的话请先备份系统盘里的重要数据。这里给一个建议,win7用户请到系统盘根目录下的用户文件夹里,选择当前账户名称的文件夹进去(有些是administrator,有些是笔记本名称,有些是自己起的名字),这里的目录里,找到‘我的文档(或者My Documents)’和‘桌面(或者Desktop)’,将这两个文件夹备份到非系统盘分区里,安装完后还原,一般的数据就很多被保留下来了。重装后的系统,有一部分软件是不需要重装的,有些则需要,这个就要看具体是啥软件了,自己试一下能否打开就知道是否需要重装了。
使用原版镜像安装的用户,请确保还有4G以上的空间(非系统盘),我们需要将系统镜像解压缩,放到任意一个非系统盘的根目录下(U盘,移动硬盘也可以)。解压缩过程可以在win PE中完成,也可以在其他系统里预先完成,这个无所谓。
安装XP系统,而电脑恰好又是笔记本的时候,你需要注意一个很关键的问题。硬盘工作模式一定要选择为IDE模式。具体更改方式如下:
开机时进入BIOS。这个进入方式台式机一般就是按delete键,而笔记本杂乱无章,有些是按F1有些是F2有些则是ESC+enter(部分笔记本还将F1~F12设置为按FN+F1~F12才能生效,所以一定要慢慢试)。进入BIOS后,每个品牌的界面都有所不同,很难直接给一个准确的答案,我推荐去百度一下自己的机型的一些教程,查找到底如何修改SATA工作模式。实在找不到,那就自己进BIOS找吧,笔记本寻找这个相对简单,BIOS里可调节的项目非常少,查找带有SATA字母的选择项,点进去后一般是AHCI/IDE两个选择,有些则是compatible/AHCI,前者都指的是IDE,选择后按F10保存退出即可。
部分sony和HP笔记本没有SATA更改选择,这类笔记本安装XP极其困难,不过我也有方式,第12节会告诉你们如何解决这个头疼问题。
下载文件里,至少需要将下载地址.txt里的驱动精灵下载下来,方便安装网卡驱动,保证联网后安装其他驱动(ghost安装的可以不用,这个要看那个GHO是否集成了万能网卡,不过一般都是有的)。
有兴趣的用户,还可以下载CPU-Z,GPU-Z以及硬盘检测修复工具来查看机器的硬件信息(我提供的WIN PE中其实有,不过版本有点低,可能不会识别)。
NTBOOTautofix v2.0.2.exe是用来修复引导文件的,有时候系统坏了可能只是引导缺失引起的,用win pe再加这个即可修复解决。
SuperRecovery.exe是数据恢复软件,能恢复某些情况下硬盘损坏或者不慎格式化时的数据,具体方法可以百度。
Win7_active_1.0.exe和小马激活工具是给win7系统软激活用的,如果不想用模拟激活而使用slic激活的话,自己百度,在这里不提供方法。
WinRAR_4.20_(x64)_SC-PRET.exe是解压缩软件,原版镜像安装的用户安装完是没法解压缩RAR文件的,这个是必备软件(64位使用X64,32位使用没有X64标注的)。
锐捷客户端.rar是给大学同学使用校园网准备的,里面版本很多,其中4.10我用的最顺手,破解也最稳定,破解文件也提供了,方法不再描述。
DiskGenius.exe是硬盘分区工具,win PE已经集成,可以不必下载。
nt6 hdd installer v2.8.3.exe是给在有系统的情况下重装系统准备的,不需要下载。
其他安装系统后需要的软件,也可以现在就下载准备好,安装完后直接安装一次搞定。(如果能找到驱动的话更好,没有也不必担心)。
5.进入win pe
U盘启动是一个必要过程。开机按F8/F10/F11/F12或者ESC,来进入选择开机启动的硬件(每个品牌的主板或者笔记本都不尽相同,这点和进BIOS一样,真揪心)。在开机装置里查找USB HDD开头的选项,或者直接看U盘名称(和在做WIN PE启动盘时显示的名称一致的名字)。
如果没有显示出U盘相关的启动项,请检查U盘是否插好,台式机最好插机器后面。如果仍未显示,则应进入BIOS,将USB BOOT选项开启(enabled),具体项目在哪里也很难说,不过这个现象只有很老的机器才会出现,新机器都是默认开启的。如果没有此选项,那就放弃吧,这机器不能这么装,花钱买个碟子装系统吧。。
6.举例进入win pe
今天刚好有人让我装系统,那就顺便拿过来当个范例吧,用图片看或许会更容易懂
机器:联想thinkpad E40(奔腾P6100+2GB+HD545V+西数250G)
开机按F1进入BIOS,选择第一个config,再选择Serial ATA(SATA),里面的选项就可以更改IDE/AHCI工作模式了,如图:
返回到最开始的目录,选择Startup,最下面的选项可以开启F12选择开机装置的菜单,如图:
进入上面的BOOT菜单后可以将usb HDD开机装置添加到开机选项里,按’X’键就可以移动到上面的顺序中。再按‘X’键可以移除此开机装置,如图:
(此按键和过程不具有普适性原则,我也只是遇到一次学一次)
F5/F6可以移动开机顺序,越高的代表优先选择此装置加载系统,一般来说就把内置硬盘放在第一位,USB HDD放在第二位,光驱放在第三位,如图:
最后按F10保存退出,机器会自动重启。开机后继续按F12,进入boot选择菜单,如图:
选择USB HDD那项,即可进入U盘启动环节(最下面的Enter Setup可以进入BIOS,这个界面和华硕开机按ESC键一致)
等待几秒钟,之后会进入选择菜单(这个界面是我自己改的,默认不是这样的)
选择1~3里任意一个(推荐第三个),进入WIN PE。经过一分多钟的系统加载,我们终于见到了win pe(背景也是自己改的):
7-1.确保正确安装系统的准备工作
此步骤对于新装系统的用户不需要,针对于某些特殊笔记本机型而指出的。
有些笔记本想法很好,有分区恢复,也有备份还原,不过如果我们不想把机器还原成初始的系统,这个时候笔记本商准备的这个功能就要拌脚了。。。
这类笔记本,主要特点就是有一个隐藏的分区,并且该分区为激活的主分区,引导文件在这个分区下。如果我们不事先确认就直接装系统,很可能装完系统后开机就报错了,提示系统找不到,即使使用NTbootautofix那个软件修复也无济于事。究其根源,就是这个分区在作怪。
现在我们要揪出这个毒瘤,保证安装的系统能正确引导进入。
这个E40还真贴心,居然也有这个东西,那就直接拿来当例子示范了。。。
进桌面上的‘计算机’,发现有5个盘,其中X,Y是WIN PE启动准备的,其他三个是内置硬盘的分区:
再进入桌面上的‘分区工具Diskgenius’,发现内置硬盘的分区多出来一个,叫BAKUP:
对这个分区右键,选择‘取消隐藏状态’,提示警告,点确认:
再对这个分区右键,选择‘取消分区激活状态’,提示警告,点确认:
此时这个盘对引导就没有啥影响了,不过我们还需要激活C盘分区,否则这个盘就不能启动了:
最后点左上角的‘保存更改’,完毕后准备工作结束。
7-2.确保正确安装系统的准备工作
此步骤对于仅重装系统的用户不需要,适用于全新机器,硬盘没有分区的情况下的准备工作。
双击桌面上的‘分区工具Diskgenius’,进入后可以看到自己的硬盘(我的这个是有分区好的硬盘,有一个没有分区的作为演示):
这里的硬盘会显示空闲,表明该硬盘既没有分区,也没有格式化。点击上面的快速分区,按照自己的需求分配每个分区的大小:
这里给一下我的建议。
1)对于容量小于250G的硬盘,分三个区即可;容量在320G-500G之间的,分四个区即可;容量在640G-1T之间的,分5个区即可;超过1.5T,分区不要太多就好。
2)对于系统盘分区,XP系统在25G左右就好;WIN7 32位在30-40G之间合适;WIN7 64位在40G-50G之间合适;WIN8建议不小于50G,因为metro应用只能安装在C盘。
3)对于其他分区,原则上分区数量越小越好,分区多了虽然条理性强,但很容易造成某个区间的扇区读写次数频繁,导致该扇区出现物理坏道。越大的话数据是随机的,每个扇区的使用次数差异不会很大。
分区的时候可以勾选下面这个选项:
这是对齐扇区,保证4K的正确读写,对于固态硬盘有很大的意义,推荐分区时勾选(8扇区即可)。
调整完分区后选择确认,这就开始分区+格式化了,等待操作进行完,准备工作结束。
8-1.使用原版镜像安装系统
找到下载镜像的目录下,右键那个镜像,选择UltraISO,然后选择‘提取到…’:
选择一个空间大于4G的分区,直接解压缩到根目录下,我选择的就是上个步骤‘意外获得’的那个backup分区(反正那玩意留着也没用,格式化后当以后重装系统的系统安装盘也不错),静静等待解压缩完毕:
解压缩完毕后,双击桌面上的‘windows安装’。如果是WIN7系统,则应该选择下面的windows Vista/2008/2008 R2/7,XP是上面的windows 2000/XP/2003。点击后面的‘浏览’,找到刚才解压缩文件的目录下(我的是F盘),在这个分区下找到source文件夹,点进去后找到install.wim文件,选中:
选完后,在‘请选择映像名’里,选择‘5.windows 7旗舰版’(其他选项你想选我不拦着),安装其他系统可能这里的选项不一致,但是都是选择最下面的最好,之后点‘下一步’:
选择C盘,点击下面的两个按钮‘将系统安装到这个分区上’和‘将此分区作为引导分区’。如果此分区有数据,则会弹出警告:
点确认,然后再点确认格式化,点击开始,等待格式化完毕,点击确认后关闭。此时再点那两个按钮,就会显示如下:
点击下一步,这部分不需要选择什么,直接再进行下一步:
这一步也可以直接点下一步:
最后这个是确认一下之前的操作,直接点下一步:
会弹出提示框,确认开始安装系统:
然后会显示提示框,建议点击详细信息,查看安装过程。
如果有显示一堆乱码,则应该是程序出现了一些问题,此时提示成功实际上根本没有,需要重启机器再次进入WIN PE后,继续执行此步(解压缩镜像不需要)。例如,我现在也是这样的问题:
重启后再进入win pe,再来一遍,安装完就好了:
8-2使用ghost安装系统
点击桌面上的‘手动运行GHOST’,显示如图:
点击‘OK’按钮,选择‘Local’,然后再选择‘Partition’,之后选择‘From Image’:
在最顶上的分区选择里,找到你已经下载好的GHO镜像所在的分区,找到下载好的GHO(ghost里不支持中文,所以尽量把GHO镜像放在根目录下,方便寻找):
之后会弹出一个硬盘选择,一般只有两个选择(我这里放了一个移动硬盘,所以有三个),一个是机器内置的硬盘,一个是U盘。看清楚哪个是内置的硬盘,选择好后点击‘OK’(这里主要是看Size容量,我的这个内置硬盘是250G的,可用有232.8G,这里显示238475MB的就是了):
此时需要选择安装系统的分区,C盘一般就是第一个,可以从Type是Primary(主分区)推断出,如果不放心,可以在计算机里将需要装系统的分区改名,改成英文名,这里就可以显示出来了(Label那项),点击‘OK’:
弹出警告,点‘Yes’即可:
之后便是漫长的等待,XP系统一分钟就差不多了,WIN7应该需要大概4分钟:
Ghost还原完毕后,点击‘Reset Computer’即可。
至此,Ghost安装步骤基本完毕,重启后系统会自动安装驱动和必备软件,方便快捷。
8-3使用nt6 hdd installer安装系统
此法仅适用于已经存在操作系统的用户,可以免除使用WIN PE的麻烦。如果之前步骤没有看而直接进行此步的,推荐看一下第四节的内容,保证装系统前的备份工作和装系统后的安装驱动工作。
首先也需要到下载里下载官方原版镜像,地址在‘下载地址.txt’中。此法不限制原来的操作系统是啥样的,只要可以进入操作系统就行(其实是保证有正确的BOOT引导文件)。除此之外,我们还需要下载nt6 hdd installer v2.8.3.exe文件。
下载完毕后,将安装镜像解压缩到任意非安装系统的分区根目录下,然后双击运行nt6 hdd installer v2.8.3.exe,出现如下图:
一般推荐选择额模式2,然后程序会自动找到刚才解压缩镜像的位置,添加引导程序,重启就可以像光盘那样安装系统了:
重启后,会出现如下画面,选择‘nt6 hdd Installer mode 2 [启用 EMS]’后按回车:
之后系统会自动加载安装文件,等待一会就出现了熟悉的安装界面,保持默认规格,点击下一步:
点现在安装:
勾选‘我接受许可条款’后,点下一步:
这里选择‘自定义’,如果选择升级,会把原先系统盘的东西全部保留下来,一般会导致空间不足:
这里一般选择分区一,系统盘所在分区在哪里就选哪个分区,可以从‘总计大小’这个项目中推测哪个是原先的C盘,注意此时还需点右下方的‘驱动器高级’,然后点击‘格式化’,将系统盘的数据清空,格式化完毕后点击下一步:
之后便是漫长的等待了,前4步进行完会自动重启:
重启后显示更新注册表:
完成第5步:
9.重启进入操作系统
原版镜像安装或者ghost安装完毕后,重启后界面大致相同,不过ghost会因为集成了驱动软件而可以安装部分驱动。
Ghost安装还会有其驱动安装界面,不过这些都是自动的,这个时间我们可以去干点别的事情。
等大概一两分钟后,这个过程就进行完了,非ghost安装还需要进入windows基本设置界面(以win 7为例)
这里的选项都不用动,直接点下一步:
这里可以键入用户名,在某些读取PC信息的软件中可以看到你的名称,点下一步:
这里可以填写用户密码,可以防止一般初学者使用你的电脑(仔细看win pe就知道这玩意是很轻松解决的),点下一步:
这一项直接点跳过,不过如果你以前真花钱买了正版密钥的话,可以现在就填上:
微软许可条款,不勾上同意你是用不了系统的,认了吧:
这个选项看爱好,我是选择以后询问,初学者选择第二个合适:
最后这个是调整时间的,不用调节,呆会连上网会自动改掉的,比手动调还准:
再往后,就是进入桌面了,系统安装终于完了!
10.安装完系统后的一些必备操作
1)进桌面后,你会发现,桌面上只有一个回收站,没有其他图标,连‘计算机’都没有。
实际上是默认隐藏了,我们可以在‘个性化’里打开这些桌面图标。右键选择‘个性化’:
点击左上角的‘更改桌面图标’:
将你所需要的桌面图标前面勾选,我个人比较偏向以前的XP形式,所以除了‘控制面板’外都勾选了:
点确定后,桌面上就会出现那些熟悉的图标了:
2)非ghost安装的用户,安装完系统后基本上什么驱动都没有,甚至连网卡驱动都没。这个时候,我们需要将事先准备好的驱动精灵(集成万能网卡版)打开安装:
具体过程就不介绍了,安装完后直接运行。没有网卡驱动时,它会自动提示安装,点确定:
一般安装完后,它会提示是否重启,无视它,没有重启照样用。
等连上网后,我们还可以利用驱动精灵来更新驱动软件(部分笔记本用户说驱动精灵寻找的驱动不准确,经常犯错,我表示我的台式机没遇到过这样的问题,笔记本确实见过但绝大部分情况下都是可用的,所以我还是比较推荐用驱动精灵直接装驱动,自己找很困难)。
驱动精灵开启后会自动检测是否有驱动故障,等待其检测完毕后,我们将选项卡切换到‘驱动程序’,再在子选项卡里切换到‘玩家模式’:
这里面的驱动,前面显示‘可以更新’就是需要更新的,显示‘不需更新’就是本机器已经存在驱动版本比推荐版本相同或更高的。我们将‘可以更新’的项目后面点击‘下载’;下载完成的,再点击‘安装’;待安装完毕后,这个驱动就会变成‘不需更新’了。(安装驱动的过程中,尽量保证一次只装一个,多的话容易引起冲突,不过安装一个驱动后提示重启可以先不重启,等待所有驱动安装完一次重启也是可以的。另外,驱动最好还是在默认路径下安装)
3)安装winrar。这个在下载里就有,64位用带X64标识的,32位用不带标识的。这个程序相对来说还是比较重要的。
4)运行程序时你会发现,好多文件都没有后缀名了。exe程序,rar文件等都只显示名称:
这个或许看起来不是很重要,但实际上懂得右键RAR是神马意思的同学,这个东西不改可就悲剧了,以后就搞不到图种喽←_←。
其实设置很简单,点击左上角的‘组织’按钮,选择‘文件夹和搜索选项’:
进去后切换到‘查看’选项卡,在下面的高级设置里,取消‘隐藏已知文件类型的扩展名’。顺带把隐藏的文件夹更改成显示隐藏:
点击确定即可。
5)关闭系统休眠,可以使C盘可用空间增大。按win+R键,打开运行框,输入CMD按回车,进入命令提示符。再输入powercfg -h off,按回车,即可关闭休眠
6)安装完系统别忘了更新系统补丁,运行windows update即可(桌面上‘计算机’右键‘属性’,进入后左下角就有)
7)重装好系统的用户,可以将之前备份的‘我的文档’和‘桌面’再放回C盘里,不过这次的路径可能会不同,这次取决于刚开始输入的用户名称。
8)激活系统。下载里提供了两个win7激活工具,小马激活工具.exe和Win7_active_1.0.exe,双击后按照提示激活即可,重启后生效。Win8有虚拟激活,不过不是很好,用电话激活可以,在百度贴吧windows8吧中有详细介绍。
这些也弄完后,新系统就可以用了,软件该装的装,游戏该下的下,电影该看的也都可以看了~~
11.双系统/多系统安装说明
可以和8-3节的安装过程一样,也可以用8-1或8-2的方法,只是安装完的系统不能直接进入,重新进入win PE,运行下载文件里的NTBOOTautofix v2.0.2.exe,待其完成后重启系统,就能看见多系统的启动项了,选择需要进入的系统进入即可。此法可以把win8的引导界面更改成原来win7的引导界面,很实用
12.在无法调节IDE硬盘模式下的部分笔记本机型安装XP系统的方法
部分sony和HP机型,由于使用的BIOS类型为Insyde BIOS,这个是一种新型BIOS,其功能本来很强大,但是由于笔记本厂商防止用户胡乱调节参数,将Advanced这个高级功能选项全部屏蔽,导致硬盘工作模式都无法调节,只能是在默认AHCI下使用。
如果可以找到自己机型解锁版BIOS的话,通过网上给的刷BIOS方法,可以在BIOS里调节好。不过一般这个都很少,我的CQ40就没找到,自己解锁的话很困难。。。
网上有一种简单方法,不过这个要破费点钱财,还要找点东西。先去网上查找自己机型的芯片组,再找到适合XP系统的SATA AHCI驱动,下载XP原版镜像,解压缩,将这个AHCI驱动整合到文件中,最后再刻录成光盘使用即可。其实这个用8-3方法也是可行的,少了中间刻录的麻烦,还能省钱。
http://wenku.baidu.com/view/5d60f420bcd126fff7050bf4.html 是sony机型安装XP的一个例子,可以参考一下。
不过此方法并不是我要介绍的方法,因为安装纯净版XP时间长并且还不整合驱动,使用ghost安装的XP有精简版的,安装比较迅速。但是ghost无法直接整合这个AHCI驱动,所以我的思想就是‘曲线救国’。
思想很简单,就是找一个能该IDE的电脑,把笔记本内置的硬盘拿出来,放到那个机器里安装ghost版XP,然后顺利进入系统,再之后利用XP可以‘强装’SATA控制器的驱动,强装完自己机器适合的AHCI驱动后,关机把硬盘拿出来放到自己机器里,开机就能顺利进入系统了。
装系统前需要准备的东西:装好WIN PE的U盘,XP的GHO镜像,自己机型相对应的XP系统的AHCI驱动和另外一台可以更改硬盘模式的机器。查找适应自己机型的AHCI驱动不难,首先要确认自己机器是什么芯片组。
在我提供的下载列表里找到CPU-Z_X32.exe,下载下来运行。
将上面的选项卡切换到‘主板’一栏,看‘南桥’那一栏中间部分所显示的型号,例如我的机器显示的是Z77:
根据显示的芯片组型号,我们可以在网上找到相应的XP驱动(这里的驱动不是exe文件,而是解压缩后带有inf、ini文件的)
安装XP的过程如出一辙,只是需要在BIOS里把硬盘工作模式改成IDE后才能进入系统(第4节,第8-2节)。
安装完毕后,还需在这个机器上直接重启,进入XP,等待其自动装完所有驱动和一些软件后,就能进入XP系统界面了。进入XP系统后,对‘我的电脑’右键,选择‘属性’:
切换到‘硬件’选项卡,点击下面的‘设备管理器’按钮:
单击展开下面的IDE ATA/ATAPI 控制器:
这里会有两个名称比较长,并且很多时候名称都是一致的,其实这两个控制器一个是控制光驱的,一个是控制硬盘的。。。这里如果有不同(比如这个),请选择带有‘Serial’字样的那一项,对其右键,选择‘更新驱动程序’:
有些XP镜像这一步不会有,如果有的话就选最下面的那一项,点击下一步:
选择‘从列表或指定位置安装(高级)’,点击下一步:
这里选择‘不要搜索。我要自己选择要安装的驱动程序’,然后点击下一步:
这里的条目很少,很显然没有我们需要的驱动:
将这里的‘显示兼容硬件’取消勾选,然后下面刘表会出现一大堆项目,如果你能在这个列表里找到带有刚才提到的芯片组(或者南桥)名称,并且带有AHCI的名称的项目的话,直接选择那个也可以。不过一般是找不到的,所以我们需要点击下面的‘从磁盘安装’按钮,弹出提示框,点击‘浏览’按钮:
然后就是查找你刚才准备好的AHCI驱动了,注意这里的驱动是已经解压缩完了的,带有inf类型文件的,找到那个地方,选择带有‘AHCI’字样的inf文件:
之后又会弹出一系列条目,这里需要查找南桥的名称对应的项目,比如这个机器需要的是南桥为ICH7M的AHCI驱动:
点击下一步后,会弹出警告,无视它,点‘是’:
这个时候会提示完成了驱动的安装,点击‘完成’:
接着会提示需要重启电脑才能完成改变,不要点击‘是’,点击‘否’后将这台电脑关机:
此时准备工作就做完了,把硬盘插回自己的机器,开机就不会蓝屏了,XP系统顺利进入。
不过在这里还是提示一下,XP系统已经很老了,很多时候找不到驱动或者驱动长时间没有更新,对机器的支持度很低,不是老机器的话不推荐使用XP。
13.结束语
耗时两天多,终于把装系统的这个教程写完了,不过win8的第8-3节方法的选择界面没有截图和介绍,但其内容本质上是没有什么区别的。
其实内容对于一个经常装系统的高手来说,这个确实很简单,如果文中提到的某些知识或者信息出现错误,请指出,感谢。
文章稍长,并且不是仅有一种安装方式,有时候看乱了很正常。。。
此文章已经超过9000字,才发现如果把一个东西说全了也是需要不少精力的。。。希望此篇文章能帮助到大家,为初学者提供一份比较有用的资料。全文结束,谢谢大家的支持。