【Maven】快速走进Maven的世界
写在前面,本文主要是针对那些没有使用过maven的,想快速入门的盆友,已经熟练使用maven的盆友就可以绕道了~
1. Maven的简单介绍
maven是一个管理项目的工具,关于maven我就不多做介绍了,引用一段百度百科上对maven的介绍吧:
Maven项目对象模型(POM),可以通过一小段描述信息来管理项目的构建,报告和文档的软件项目管理工具。
Maven 除了以程序构建能力为特色之外,还提供高级项目管理工具。由于 Maven 的缺省构建规则有较高的可重用性,所以常常用两三行 Maven 构建脚本就可以构建简单的项目。由于 Maven 的面向项目的方法,许多 Apache Jakarta 项目发文时使用 Maven,而且公司项目采用 Maven 的比例在持续增长。
2. Maven的安装与配置
2.1 Maven的安装
首先要下载maven,下载地址为:http://maven.apache.org/download.cgi,我下了目前的最新版apache-maven-3.3.9-bin.zip和它的源码。maven的安装很简单,将下载好的bin.zip文件直接解压,然后放到要安装的目录下即可。我就放在了D:\maven\目录下了。
2.2 Maven的配置
安装好了maven后,需要配置一下环境变量:添加一个新的系统环境变量MAVEN_HOME, 并设置其值为你安装的目录
然后更新一下系统PATH 变量, 添加;%MAVEN_HOME%\bin;到尾部
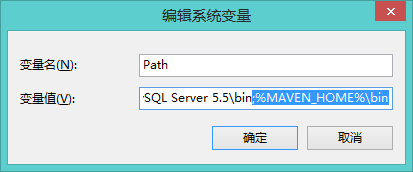
然后测试一下maven配置是否成功:打开命令行窗口,输入mvn -version,如果有maven 版本信息输出则证明配置成功,否则请查看自己配置路径等是否正确。
注意:安装maven前请确保已安装JDK并成功配置其环境。
3. Maven版的HelloWorld
3.1 编写java文件
maven中的目录有固定的模式,如下:
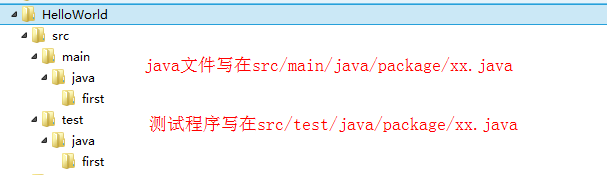
这里没有使用eclipse进行编写,使用的是最原始的方式,所以要先一层层建立个文件夹模拟一下maven中的固定格式路径。在first包中写HelloWorld.java文件:
package first;
public class HelloWorld {
public String sayHello() {
return "Hello World";
}
public static void main(String[] args) {
System.out.println(new HelloWorld().sayHello());
}
}请不要喷,这就是个Hello world,大牛们就不用再看下去了,初学者可以继续往下看,这是面向初学者的。
3.2 编写pom.xml文件
pom.xml文件与src的位置是同级的,看一下pom.xml文件中都有哪些东东:
<project xmlns="http://maven.apache.org/POM/4.0.0" xmlns:xsi="http://www.w3.org/2001/XMLSchema-instance" xsi:schemaLocation="http://maven.apache.org/POM/4.0.0 http://maven.apache.org/xsd/maven-4.0.0.xsd">
<modelVersion>4.0.0</modelVersion>
<groupId>HelloWorld</groupId>
<artifactId>HelloWorld</artifactId>
<version>0.0.1-SNAPSHOT</version>
<dependencies>
<dependency>
<groupId>junit</groupId>
<artifactId>junit</artifactId>
<version>4.12</version>
</dependency>
</dependencies>
</project>解释一下pom.xml中的几个参数:
<modelVersion>是pom模型的版本号,固定为4.0.0。<groupId>是指某个公司或者某个组织的某个项目,比如org.springframework,这里就用HelloWorld好了。<artifactId>一般指某个具体项目的某个具体模块,比如spring-context,这里还是HelloWorld好了。<version>表示当前版本,SNAPSHOT表示不稳定版,一般RELEASE才是稳定版。<dependencies>中是要导入的jar包,这些都可以从远程maven仓库获取,下面我会提到。
3.3 编译:mvn compile
mvn compile是编译的命令,此过程中会下载一些maven的插件啥的,默认在C:\Users\用户名.m2\repository,后面我们要将它们牵出来,因为万一有一天我们要重装系统,就都没了。
编译成功会出现上面的信息,与src同级的目录中会出现个target文件夹,编译生成的class文件就在那里面。
3.4 测试:mvn test
在测试的目录里写测试类HelloWorldTest,如下:
package first;
import org.junit.Test;
public class HelloWorldTest {
@Test
public void testSayHello() {
HelloWorld helloWorld = new HelloWorld();
String result = helloWorld.sayHello();
System.out.println(result);
}
} 要使用maven导入junit的jar包,在maven的中央仓库中找(http://mvnrepository.com/)
找到后,选择最新版本点进去,然后会看到一段xml代码,就是上面加到<dependencies>标签里面的内容。以后其他的jar包都是从maven的中央仓库中找,然后加到这个标签里面。导入好了后,运行mvn test即可执行这个测试程序了。
3.5 其他命令
清空:mvn clean
将删除刚才生成的target文件夹,即清空了所有的class文件
打包:mvn package
会在target文件夹中看到jar包
安装:mvn install
将本项目安装到本地仓库,就是刚刚那个C盘中,我们就可以看到自己的HelloWorld工程的jar了。
4. 将本地仓库从C盘中迁出到D盘中
为什么一开始会默认在C:\Users\用户名.m2\repository下呢?原因可以在maven的配置文件中看到,打开刚刚安装的maven目录/config/settings.xml,里面有个:

现在知道为什么默认为C:\Users\用户名.m2\repository了,我们配置成自己想要存放的盘即可,如下:
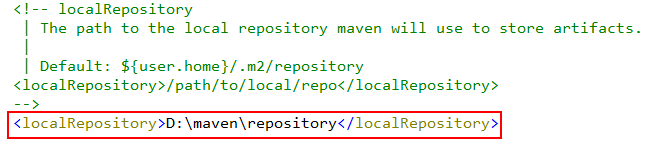
然后再重新编译一下,maven就会自动将插件下载到我们指定的文件夹中了。上面介绍了maven的使用方法,但是实际中我们都是在eclipse或者myeclipse中使用maven的,这里以myeclipse为例来说明一下maven的使用方法。
5. 在myeclipse中使用maven
5.1 新建maven工程
首先肯定是新建一个maven工程,然后一步步往下:
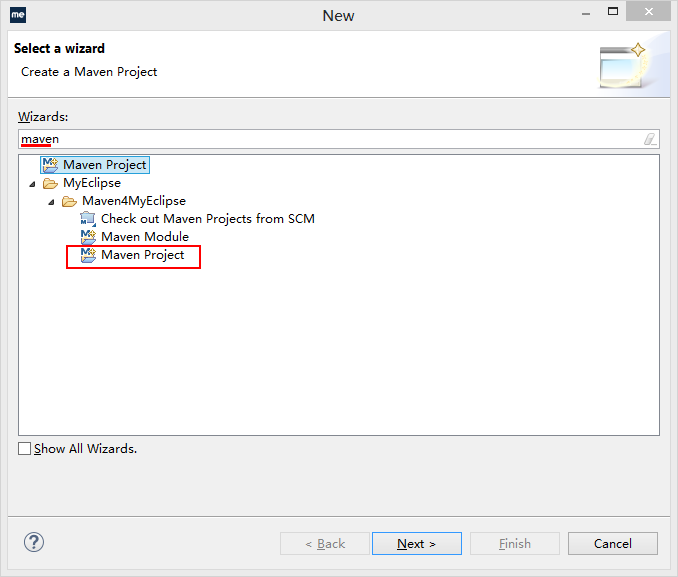

这里选择的是quickstart,根据具体项目来看。
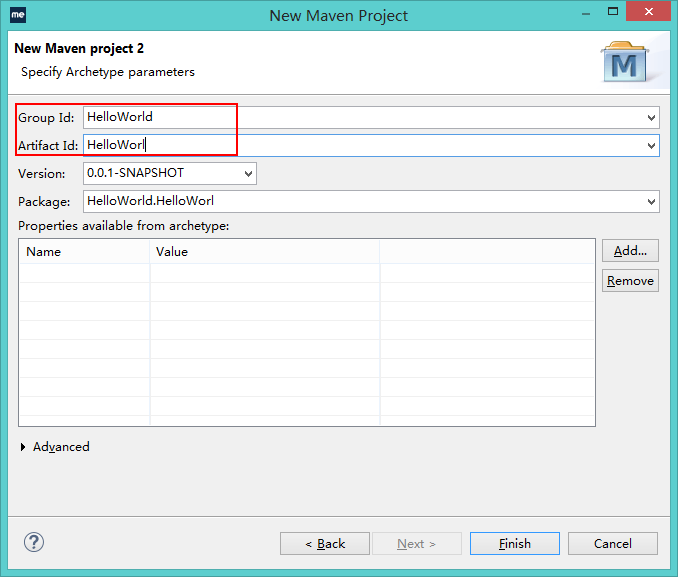
关于这上面填的东西,跟上文分析的一样的,填进去即可。
新建好了一个maven的工程后,它会自己下载一些必要的插件啥的,可能要稍微等个一分钟左右。
5.2 简单配置
好了之后,需要做一下简单的配置,在window->preferences中做如下配置:
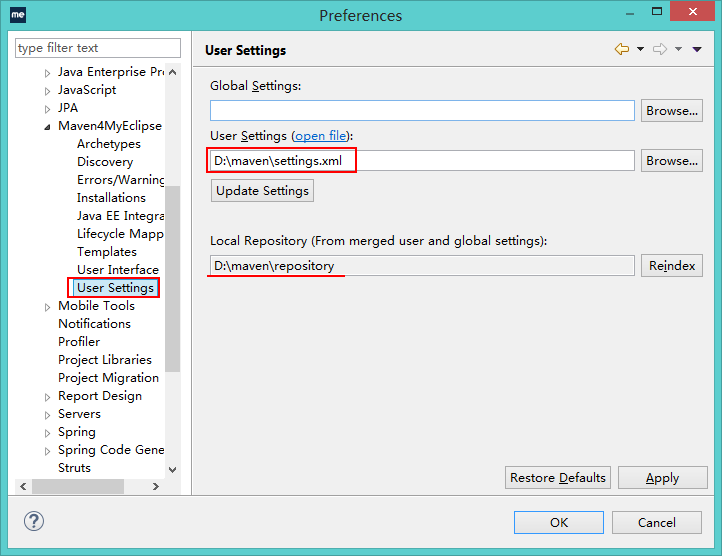
User Settings中将我们上边修改过的settings.xml配置文件选中到这里面,然后它就会自动将仓库放到我们配置在settings.xml中的位置了,我这里是D:\maven\repository里。
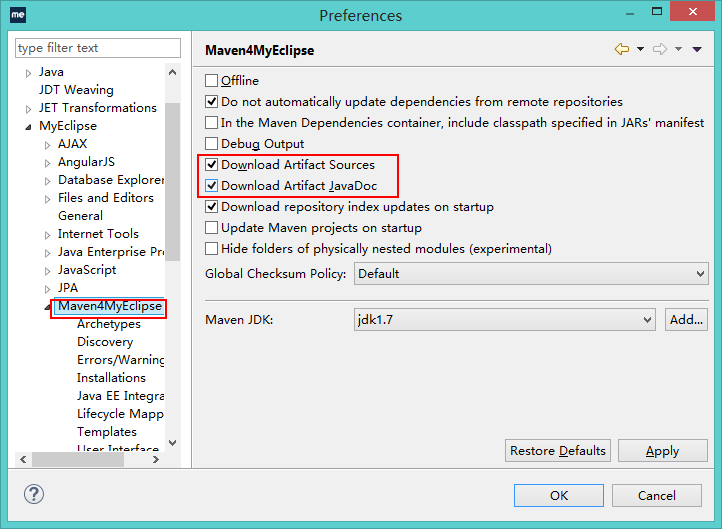
这里配置的是是否需要下载源码和javaDoc文档,一般源码是把它勾上的,因为在开发的时候难免会看一些源码,所以要把它选上,这样maven在中央仓库下载的时候也会将其源码下载进来。
5.3 测试
新建好了后,maven工程的结构是这样子的:
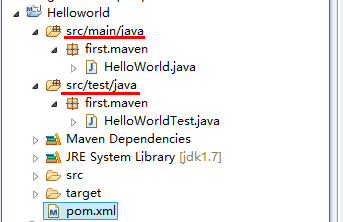
然后自己建包,建java代码,和上面分析的一样,然后pom.xml中是自动生成的,目前只要加一个junit测试的jar进去即可,和上面的一样,这样一个maven的工程就建好了。
上面运行maven工程中的代码使用的mvn命令,在myeclipse中,直接在pom.xml上右键run as,会出现下面的一些选项:
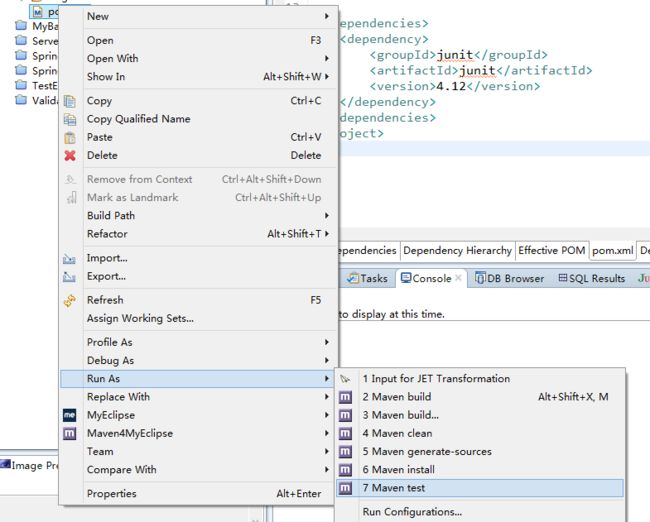
可以看到,这里有很多上面提到过的命令,跟上面都是一样的,如果没有自己想要运行的命令,就点击Run Configuration,比如我要打包,就没看到Maven package的命令,所以点击Run Configuration后,自己输入即可,如下:
这样基本上就可以把maven用起来了,更多关于maven的细节可以参考《maven实战》这本书。
—–乐于分享,共同进步!
—–我的博客主页:http://blog.csdn.net/eson_15