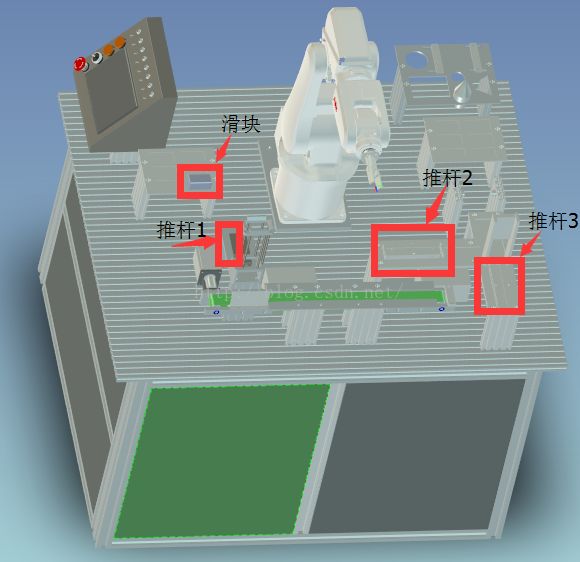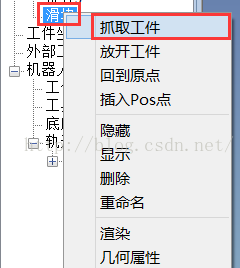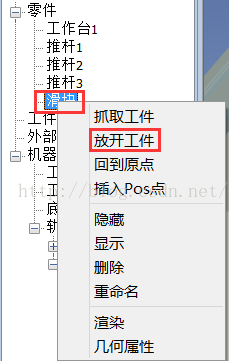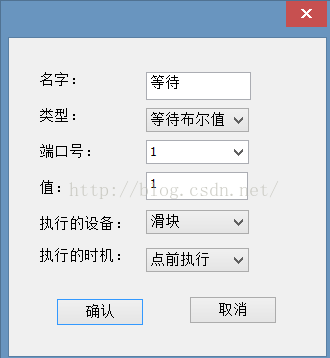想让机器人做搬运-RobotArt简单直观
搬运生产流水线
【工作站构建】
在这个案例中需要零件有工作台,小滑块,推杆1,推杆2,推杆3,具体操作步骤以工作台为例,其它的导入同理。
在【机器人编程】下【场景搭建】导入相应的模型,导入的机器人为ABB-IRB-120,在导入的零件中包括小滑块,推杆1,推杆2等,工具选择抓手.ics,如果导入的零件不在下图所示的位置,需要用三维球调整相对应的零件的位置,效果如图所示:
【TCP设置】
TCP的具体测量方法,上节内容已有详细的介绍,在这里不多介绍,需要将真实中测量的值填入TCP设置对话框,具体操作步骤如下:
方法一:在【机器人加工管理】控制面板,右击【工具:抓手】,弹出选项框中,选择TCP设置,要将真实中测量的值填入TCP设置对话框,如图所示:
填入真实之后,点击确认即完成TCP设置。
方法二:在绘图区,选中工具,右击工具,选择TCP设置,将以上测量的真实值填入选项框,点击确认,即可完成TCP校准。
【工件校准】
在【机器人编程】下【工具】中选在【工件校准】按钮,会弹出工件校准界面,先拾取模拟环境首先在工件校准界面指定第一个点,接着在绘图区选择如左图所示的点1,指定第二,第三个点同理,如图
指定三个点后,接着输入真实环境中已测量好的三个点的坐标,填入到真实环境中。
【生成轨迹】
【生成机器人抓取轨迹】
首先用三维球将滑块移动到合适的位置,在【机器人加工管理】控制面板【零件】一栏中,选择【滑块】,右击选择-【抓取工件】,如图所示:
设置抓取点
选择【抓取工件】后,出现一个抓取点设置界面,偏移量默认的为300,这是沿着Z轴方向移动300mm,偏移量下方默认的为生成出入到点,会生成三个点,如果勾选不生成出入刀点,则生成的点只有一个,一般都会选择默认的,生成三个点,特殊情况会选择一个,这个具体情况在稍后有详细介绍。如图所示:
【生成机器人放开轨迹】
在【机器人加工管理】控制面板中,【零件】-【滑块】右击选择【放开工件】如图所示:
择放开工件后。与生成工件时,同理,会出现放开点设置界面,在此界面选择偏移量为100,其他默认,然后点击【确认】,则放开轨迹已生成。重命名此点为【放开点1】。
【生成零件驱动轨迹】
在需要生成驱动轨迹的零件上,右击选择【插入POS点】,以零件-滑块为例,其他零件同理,在【机器人加工管理】控制面板中,【零件】-【滑块】右击选择【插入Pos点】,重命名为“滑块-驱动点1”
使用三维球可以在不同的位置插入驱动点。
【I/0工艺信息设置】
I/O设置的原理是模拟PLC触发机器人,推杆等推动滑块运动。具体设置步骤如下:
-
在滑块轨迹【滑块-驱动点1】下右击选择【添加仿真条件】,在弹出的选项框中,名字:等待(这个名字不要求一致,方便管理,设置为等待).类型:等待布尔值,端口号:1,值:1,执行的设备:滑块,执行的时间:点前执行。点击确认,如图所示:
添加滑块仿真条件
其它模型的设置方式同理,如机器人设置,根据实际情况确定设置等待与发送信息
【端口信息匹配】
在【机器人加工管理】控制面板空白处,右击选择【匹配通信端口】,在端口关联管理对话框中右侧的【添加】按钮,会有一个设置匹配端口,输出设备:ABB-IRB120,输出端口:2,接受设备:滑块,接受端口1,然后点击确认。即可完成机器人与滑块下落的端口匹配。
【仿真】
仿真是看机器人是否按照我们规划的路径运行,以及机器人的姿态是否正确,在基础编程中,选择【仿真】按钮
【后置】
仿真结束后,如果轨迹符合我们,接下来可以输出后置,即机器人可以识别的代码。
生成后置代码,在RobotArt离线编程软件中生成一条轨迹并仿真无异常后,可以将轨迹生成后置代码以便能够在真机上运行,达到最终的目的。
到此,搬运生产流水线编程案例已完成,接下来直接将编程的后置代码,拷贝到示教器即可实现真机运行。