以非root 用戶安裝並啟動高級單服務器版
?2001 International Business Machines Corporation. All rights reserved.
簡介
WebSphere? Application Server,高級單服務器版(Advanced Single Server)4.0 可以在Red Hat Linux 7.1 與SuSE Linux 7.1 上運行。根據您的所使用的發行版本以正確的方式安裝該軟件是十分重要的,同樣重要的是將其設置為以非root 用戶運行。本文是講述Linux 上的WebSphere Application Server 的系列文章的第一部分,文中講述瞭如何完成在linux 安裝和配置。
不要以為在linux 上安裝WebSphereApplication Server 是非常困難的。隨著本系列的逐步深入,您將會學習到如何從其它操作系統移動WebSphere Application Server 數據,更加深入地使用高級WebSphere Application Server 配置,以及長期維護您的WebSphere Application Server 等等。
本文作了大量的假設。在繼續之前,您應該對Linux 系統管理與使用Linux命令行有基本的了解,否則您將不得不抽出額外的時間來學習一些所包含的命令。
要下載Red Hat Linux 7.1版的高級單服務器版4.0的試用版本,請訪問IBMWebSphere Application Server下載頁面 。
|
準備用戶帳戶
您可能經常聽到下列警告:如果您可以完全避免以root 用戶方式運行的話,就請不要以root 用戶方式運行。這一警告是有充分道理的。因為儘管WebSphere Application Server 是一個健壯、穩定的程序, Linux也是一個健壯、穩定的操作系統,別人仍然可能利用該服務器或軟件來闖入您的系統。這種情況是無法避免的。沒有哪一個系統是百分之百安全的。
因此,在開始安裝WebSphere Application Server 之前,您需要為該服務器設置一個適當包含的帳戶,以利於服務器可以在該帳戶下運行。文章中該帳戶所用的名稱是websphere ,但是如果您喜歡其它的名稱,那麼您就可以使用您所喜歡的名稱,並且請執行websphere帳戶創建指令,如下所示:
- 以root 用戶登錄機器
- 如果您在使用Linux GUI,那麼請打開一個終端窗口以便您可以在命令行下運行。
- 輸入
useradd websphere命令來啟動用戶創建過程。無論您在使用Red Hat還是在使用SuSE Linux,創建用戶指令都是相同的。
- 輸入
passwd websphere來啟動添加密碼過程。
- 按照提示,輸入兩次您想指派給該用戶使用的密碼。請務必確保選擇了一個安全的密碼,也就是說該密碼不要僅僅只是字典中的某個單詞,或者只是對字典裡的某個單詞略微作了一些改動。如果密碼創建程序向您發出警告:密碼不好,那麼請使用一個新的密碼再試。記住這個帳戶不是一個普通用戶的帳戶,而是一個服務器的帳戶。
現在所要做的取決於您正在使用哪一個Linux 發行版本:
- Red Hat 自動創建一個匹配該用戶的帳戶名稱的組,並且將該帳戶指派給那個組。因此,當您創建websphere帳戶時,您同時也創建了websphere組。
- SuSE 自動將所有的新用戶帳戶指派給組用戶。這就意味著,如果某人無意中闖入了websphere帳戶,那麼您的普通用戶可以訪問的信息將突然全部暴露在他面前。輸入
groupadd websphere命令來創建新組,然後輸入usermod -g websphere websphere命令。在上述過程中,SuSE同樣不創建主目錄,因此請輸入mkdir /home/websphere命令來創建該目錄,然後輸入websphere.websphere命令來設置權限。
- Red Hat 自動創建一個匹配該用戶的帳戶名稱的組,並且將該帳戶指派給那個組。因此,當您創建websphere帳戶時,您同時也創建了websphere組。
|
安裝WebSphere Application Server
既然已經正確地設置了新帳戶,那麼就到了安裝WebSpere Application Server 的時候了。為了完成這一任務,請執行下列步驟:
- 以root 用戶登錄
- 需要在X Window 系統(也就是Linux GUI)下運行WebSphere Application Server 安裝程序。
- 打開一個終端以便您可以訪問命令行。
- 輸入
DISPLAY=":0.0"以確保正確地設置了DISPLAY環境變量。該環境變量經常沒有被正確地設置。
- 輸入包含有WebSphere Application Server下載的目錄,或者更改到CD-ROM目錄,譬如
/mnt/cdrom。
- 如果有必要,g-unzip 該下載文件。
- 如果現在有
.tar文件,請為WebSphereApplication Server文件創建一個目錄並且將該TAR文件移入該目錄,然後untar(tarxvf)該TAR文件。
- 輸入
./install.sh來啟動WebSphere Application Server安裝程序。這會在您的GUI 中為安裝程序打開一個大窗口。
- 請閱讀初始屏幕上的內容(參見下面的圖1),然後單擊Next轉入安裝Install Options屏幕(參見圖2)。
圖1. WebSphere Application Server安裝程序

- 確定是進行典型安裝還是進行定制安裝,然後選擇適當的選項。
圖2. WebSphere Application Server Install Options對話框
- 一般的推薦在這裡都適用。如果以前從來沒有使用過WebSphere Application Server,那麼在您更熟悉該軟件包之前,可能需要選擇典型安裝? 在封閉的開發系統的安裝也是如此。然而,如果您較為熟悉WebSphere Application Server 並且正在因特網上部署解決方案,那麼最好執行定制安裝,並且僅僅安裝知道是所需的軟件包。通過選擇菜單來繼續執行安裝,直到您看到下一步中所描述的屏幕。
- 當到達Destination Directory 屏幕(參見下面的圖3)時,請仔細選擇希望WebSphere Application Server 所駐留的目的地目錄。缺省目的地目錄
/opt十分適合Linux文件系統,因為/opt中包含的是不隨發行版本一起交付的程序。
圖3. WebSphere Application Server Destination Directory對話框
 <br >=""
<br >=""
- 單擊Next繼續。
- 現在位於最後一屏屏幕(請參閱下面的圖4),該屏向您顯示了您的安裝選項並且給了一個後退以修改安裝選項或繼續安裝的機會。如果打算繼續,請單擊Install 。
圖4. WebSphere Application Server Install Options Selected對話框
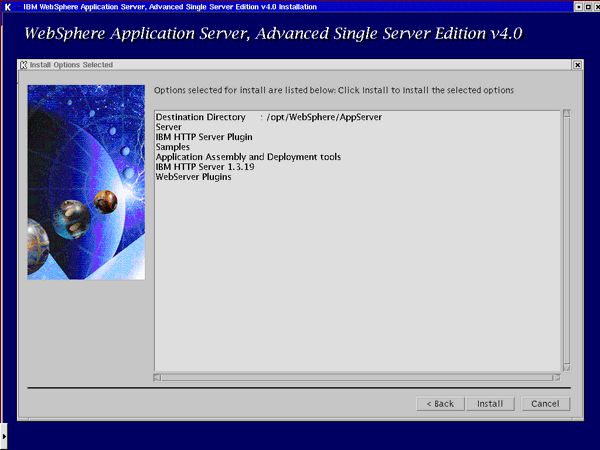
- 如果執行的是定制安裝並且選擇了IBM HTTP Server 和/或Apache Server 插件,則會要求您輸入或者Browse 後再輸入這些程序的配置文件的位置。執行這些操作並且單擊Next 。
- 一旦安裝程序結束,則會給出是否需要立即打開自述文件的選項(參見下面的圖5)。按照需要選擇或不選擇該選項。
圖5. Setup Complete對話框
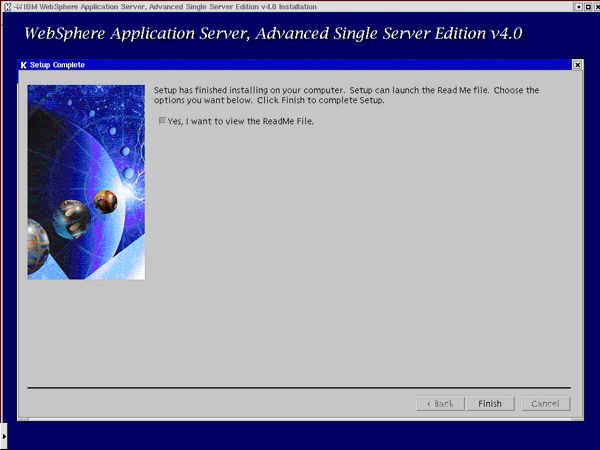
- 單擊Finish以完成安裝。稍後,WebSphereApplication Server - First Steps 對話框打開(請參見下面的圖6)。如果是初次接觸WebSphere Application Server,那麼這是開始探索的好地方。
圖6. First Steps對話框





回頁首
配置WebSphere Application Server以作為非root用戶運行
既然已經安裝了該服務器,那麼我們可以繼續將其設置為以非root 用戶方式運行:
- 轉至安裝WebSphere Application Server 的目錄的父目錄(參見步驟11)。例如,如果將WebSphereApplication Server安裝在
/opt/WebSphere中,則轉至/opt。
- 輸入
chmod -R websphere.websphere WebSphere命令或等價的其它命令,以將整個WebSphere Application Server目錄樹及其所有內容的所有者改為websphere用戶和組。
- 以root用戶轉至
/home/websphere目錄。
- 使用您所喜歡的文本編輯器,為啟動服務器創建一個名為scriptname.sh的腳本文件,例如
vi wsstart.sh。
- 將下列內容輸入到啟動腳本文件:
#!/bin/bash
su websphere -c /opt/WebSphere/AppServer/bin/startServer.sh
- 保存並退出該文件。
- 創建用於停止服務器的腳本文件(如wsstop.sh )。
- 將下列內容輸入服務器停止腳本文件:
#!/bin/bash
su websphere -c /opt/WebSphere/AppServer/bin/stopServer.sh
- 為了手工運行上面詳述的腳本,輸入(以root)
path/scriptname.sh。例如,/home/websphere/wsstart.sh。
- 這樣做的真正目的是為了確保WebSphere Application Server 在引導時啟動,以及在關機時正確地關閉自己。可以在Red Hat 和SuSE Linux 中使用相同的方法完成該任務。通過輸入
ls /etc/rc.d/rc3.d來啟動該過程。
- 文件列表由一系列以S 和K 開頭的項組成。 S 是當輸入該運行級別時自動啟動的程序,而K 是在輸入該運行級別時會被殺死的程序。僅僅瀏覽以S開頭的文件名稱並記錄初始號;例如,如果有文件名稱為S60lpd ,那麼只需對60感興趣。
- 在S 項中找出Web 服務器。在進程列表中該服務器的名稱可能為httpd ,因此您可能會找到S75httpd 。
- 找出下一個編號最高的S 列表。例如,下一個高於75的編號可能是80(可能是S80sendmail )。
- 選擇中間的一個號碼,並且不包括Web 服務器號和下一個最高編號的號碼。在上面所含的示例中, 78是個不錯的號碼。
- 輸入
ln /home/websphere/wsstart.sh /etc/rc.d/rc3.d/S#wsstart命令,這裡#是您所選的號碼(例如,ln /home/websphere/wsstart.sh/etc/rc.d/rc3.d/S78wsstart)。
- 重複步驟上面第10步到第15步中描述的過程,但這次使用目錄
/etc/rc.d/rc5.d。
- 獲取目錄
/etc/rc.d/rc0.d的文件列表。
- 找出Web 服務器的項,以及帶有下一個最高號碼的項。
- 輸入
ln /home/websphere/wsstop.sh /etc/rc.d/rc0.d/K#wsstop命令,這裡#是您所選的號碼(例如,ln /home/websphere/wsstop.sh/etc/rc.d/rc0.d/K78wsstop)。
- 重複上面第17步到第19步中所描述的過程,但這次使用目錄
/etc/rc.d/rc6.d。
需要進一步調整機器的行為。所有低於1024 的網絡通信端口僅限於超級用戶或管理性使用。如果WebSphere Application Server 以root 用戶運行,這樣設置將非常好,但它卻不是以root 用戶運行。想要設置Linux 系統來解決這一問題而不危及系統的安全性,請在以超級用戶登錄之後執行下面的操作:
- 將當前目錄更改為安裝WebSphere Application Server的目錄(例如,
/opt/WebSphere)。
- 這一目錄應該含有AppServer 子目錄。輸入
chmod-hR websphere AppServer,將該目錄及其所有內容的所有者更改為websphere用戶。
- 轉至
AppServer/config目錄。
- 用喜愛的文本編輯器打開
server-cfg.xml文件。
- 搜索文本
bootstrapPort="900"。
- 將900 更改為一個端口號大於1024 的未用端口。通過查看文件
/etc/services可以發現已經分配了哪些端口。在Red Hat 和SuSE 中,將900 更改為4503是一個好的選擇。
- 保存並退出該文件。
現在,已經安裝了WebSphere Application Server,並且可以按照需要啟動和停止該服務器。剛開始,當您習慣該服務器時,您可能想手工啟動和停止該服務器;最終,您應該從機器的啟動文件(諸如
rc.local)調用這些腳本。
- 如果執行的是定制安裝並且選擇了IBM HTTP Server 和/或Apache Server 插件,則會要求您輸入或者Browse 後再輸入這些程序的配置文件的位置。執行這些操作並且單擊Next 。