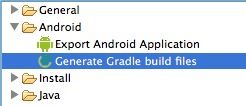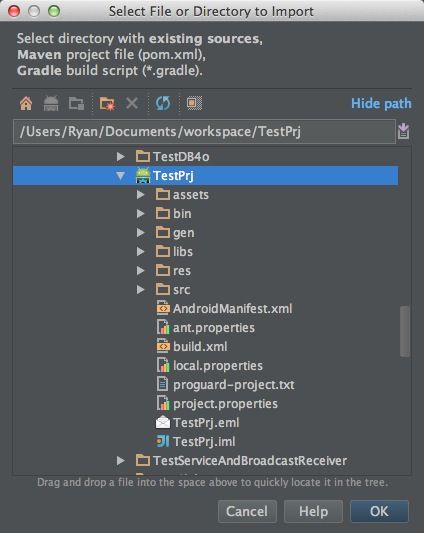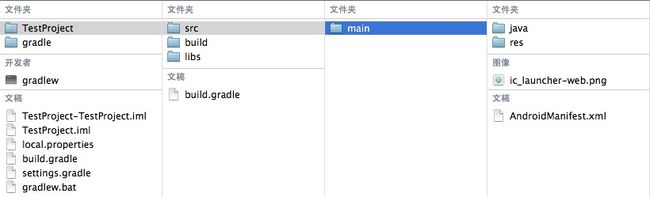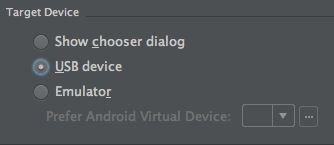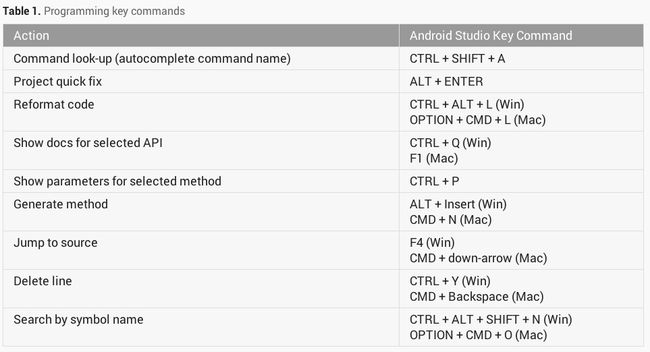Android studio导入eclipse项目
一、从Eclipse导入工程到Android Studio
根据官方的介绍,Android Studio可以兼容Eclipse的现有工程,但需要做一些操作:
- 首先升级ADT到最新版本,目前为版本号为22(注意和ADT相关的组件最好一并升级,避免后期可能出现的错误)
- 选择需要从Eclipse导出的工程,右键选择Export并选择Android下的Generate Gradle Build Files(如下图):
选择完毕后并不会导出到其他地方,而是在本地工程生成了一个build.gradle文件,在Eclipse工程中也可以看到,这个文件是Android Studio识别的,如下图:
3.随后进入Android Studio并选择Import Project,可以看到刚刚在Eclipse中的项目图标变成了一个Android机器人图标,说明转换成功,这时候选择工程导入即可:
至此,就完成了从Eclipse导入现有Android工程到Android Studio,现在可以开始对工程进行操作了!
如以上操作后项目还是无法启动或者项目标识还是未加上图标,这时候可以检查一下build.gradle文件
以下是我生成的build.gradle文件
buildscript {
repositories {
mavenCentral()
}
dependencies {
classpath 'com.android.tools.build:gradle:1.+'
}
}
apply plugin: 'android'//或者是com.android.application
dependencies {
compile fileTree(dir: 'libs', include: '*.jar')
}
android {
compileSdkVersion 19
buildToolsVersion "22.0.1"
defaultConfig {
applicationId "com.vd.activity"//此处应该改成你的项目包名称
minSdkVersion 21
targetSdkVersion 22
versionCode 1
versionName "1.0"
}
compileOptions {
sourceCompatibility JavaVersion.VERSION_1_7
targetCompatibility JavaVersion.VERSION_1_7
}
sourceSets {
main {
manifest.srcFile 'AndroidManifest.xml'
java.srcDirs = ['src']
resources.srcDirs = ['src']
aidl.srcDirs = ['src']
renderscript.srcDirs = ['src']
res.srcDirs = ['res']
assets.srcDirs = ['assets']
}
// Move the tests to tests/java, tests/res, etc...
instrumentTest.setRoot('tests')
// Move the build types to build-types/<type>
// For instance, build-types/debug/java, build-types/debug/AndroidManifest.xml, ...
// This moves them out of them default location under src/<type>/... which would
// conflict with src/ being used by the main source set.
// Adding new build types or product flavors should be accompanied
// by a similar customization.
debug.setRoot('build-types/debug')
release.setRoot('build-types/release')
}
}
二、Eclipse工程与Android Studio的区别
- Eclipse工程可以导入Android Studio运行,而反过来在Android Studio建立的工程不能在Eclipse中运行;
- 二者的工程结构不一样,在Eclipse中一个Project就代表一个项目工程,而在Android Studio中就和Intellij一样,一个Project代表一个工作空间,相当于Eclipse中的workspace,而在Android Studio中一个Module就相当于Eclipse中的一个Project,这个概念需要弄明白,不要混了或觉得糊涂了。
- 在编辑操作上,在Eclipse中编辑修改后必须手动command+s保存文件,而在Android Studio中就和Intellij一样是自动保存的,这一点和第二点和Xcode也是类似的。
- 工程目录上的区别,在Eclipse中src部分一般是java文件,res部分是资源文件,包括布局文件和多媒体资源等。在Android Studio中,可以看下图的目录结构:
包括java文件和资源文件全部放到了src目录下,src目录下包括一个main文件夹,再下面就是java文件夹和res文件夹,其实这里,java文件夹就相当于Eclipse中的src,res还是那个res,这里想起了本山老师的小品“src已经不是那个src了,res还是那个res”
三、真机运行以及常用快捷键
在Android Studio中点击界面下方的Android选项卡可以看到Device信息和Logcat,连上设备后打开Android选项卡会检测真机,成功后会显示在Device中,点击顶部的绿色小箭头就可以开始运行工程了。有一点需要注意的是,运行时可以选择模拟器也可以选择真机,由于在Android Studio中运行工程的时候有一个Device优先级选择,如果不设置的话可能会出现只运行在模拟器上的现象,我们可以自行设置一下:先点击Run菜单选择Run Configuration,并选择你想选择的目标设备,可以是模拟器和真机,也可以在运行选由用户选择:
快捷键大家可以对照官方文档进行熟悉,如下表,也可以自己修改配置选项进行自定义:
http://blog.csdn.net/ryantang03/article/details/8948037