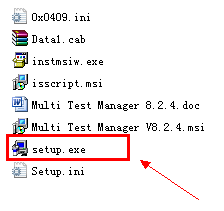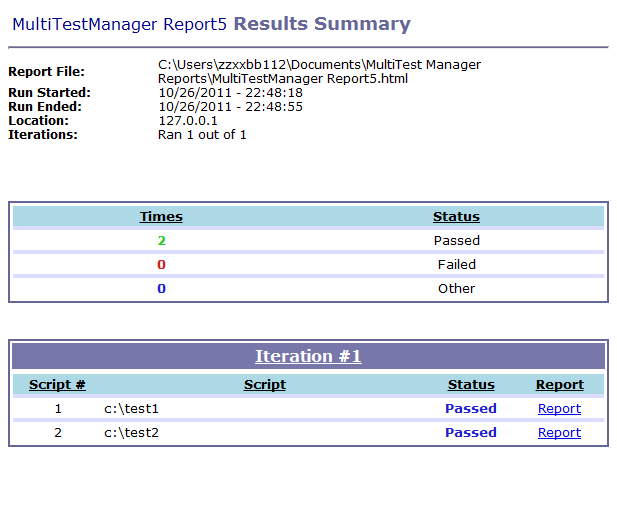【软件测试自动化-QTP系列讲座 42】== MTM多脚本执行管理器(一) 命令行篇==
作者:zzxxbb112
时间:2011/10/26 版权所有,侵权必究。
出处:http://blog.csdn.net/zzxxbb112
大家都知道,QTP这个工具本身只是一个自动化测试工具,虽然它非常的强大,但是它只局限于单个脚本的运行,因此Mercury当初也提供了各种其他方式让我们来实现QTP的多脚本运行,最简单最方便的方式也就是大家所知道的Quality Center,利用QC的Test Lab可以轻松的运行测试集中的所有自动化测试脚本;当然你也可以直接使用AOM来自己写一个简单的测试执行工具,但是本文并不是要告诉大家如何使用以上的方式去运行,因为以上的方式可能大家都已经比较清楚了,这里主要为大家来介绍一种比较陈旧的基于QTP的多脚本管理工具,它叫MTM, 全称为Multi Test Manager,可能一批自动化测试老手会比较熟悉,它是当初qtp还没有被HP收购时也就是在mercury的鼎盛时期(个人感觉QTP被hp收购之后就一塌糊涂,每次更新都基本没有比较实用的功能)发布的一个产品,最高版本为V8.2.4,后被Hp收购就再也没有升级过,因此也是最终版本。个人觉得在没有qc的时候,它还是一个非常值得推荐的工具,虽然它比较小巧,但是如果用好了它绝对会成为QTP测试执行的助推器。
想必大家一定会有一个疑问,V8.2.4版本应该是针对那时的QTP8.0~QTP9.2版本的,现在都已经qtp 10 和qtp11了,那是不是已经不能使用了呢?在这里我恨明确的告诉大家其实此工具还是照样可以使用,并且可以使用在QTP11上,因为MTM其实应该是调用了qtp的AOM组件,而AOM组件接口是不会随着版本的变更而轻易改变的(一般只会增加),因此对于MTM来说没有多大影响。那么说了那么多废话,接下来就开始进入正题了。
工具安装
1.首先你需要安装MTM工具,当然安装文件我已经为你准备好了,直接可以我上传的这个连接下载:
http://download.csdn.net/download/zzxxbb112/3593555
2.下载后是一个压缩包,解压后,双击Setup.exe
3. 接着按照征程的流程安装即可。
4. 安装完毕之后,可以验证下是否安装成功,点击开始--> 所有程序,找到如图所示MTM,注意不是在HP QuickTest Professional下,是在QuickTest Professional
5.点击红色箭头指示的地方后,成功打开MTM.
6.这样MTM就已经安装完毕了,接下来就要介绍本文的重点了:命令行模式执行多测试脚本,关于一些简单的界面操作,大家自己摸索一下即可,上手不会很久。
利用命令行多脚本运行
当你在安装MTM时是否注意到了文件夹中含有一个帮助文档,其中就由包含命令行的解释,在这里我就顺便翻译下
/T |
运行具体的测试用例脚本 |
/R |
定义具体的测试结果路径,为空则为默认路径 |
/TB |
MTM的batch文件路径 |
/CLOSE_QTP |
当执行完所有脚本后关闭QTP |
/CLOSE_MTM |
当执行完所有脚本后关闭MTM |
/LOG |
创建报告 |
/SUMMARY |
当执行完所有脚本后打开结果报告 |
/NOUI |
后台运行 |
在理解了以上命令行选项之后就可以开始直接使用命令行来控制测试脚本执行了。
进入CMD后,即可开始使用命令行
实例1: 首先来个最简单的:
MultiTestManager.exe /T c:\Test1
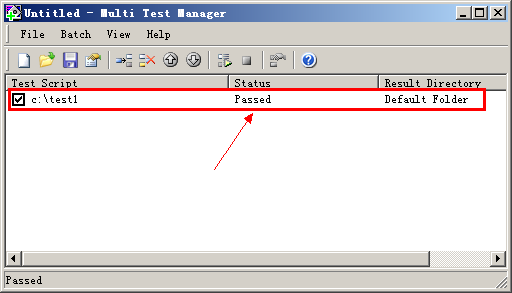
实例2:接着再来一个多脚本运行、执行完毕后自动关闭qtp和MTM,自动创建报告,显示报告,MTM后台执行
MultiTestManager.exe /T c:\Test1 /T c:\test2 /CLOSE_QTP /CLOSE_MTM /LOG /SUMMARY /NOUI
分析:执行命令行后看不到MTM打开,但是可以看到qtp打开并运行了两个脚本,运行完毕后qtp也自动关闭,最后自动打开了最终报告。
总结:
本文主要介绍了MTM的历史、安装、以及命令行的使用方式,虽然工具比较简陋也没有QC那么强大,但是还是有它的优点,这也是本人推荐它的原因。
讲座后续还会有MTM的一些介绍,请期待!!
Rss订阅IQuickTest(关于如何订阅?)