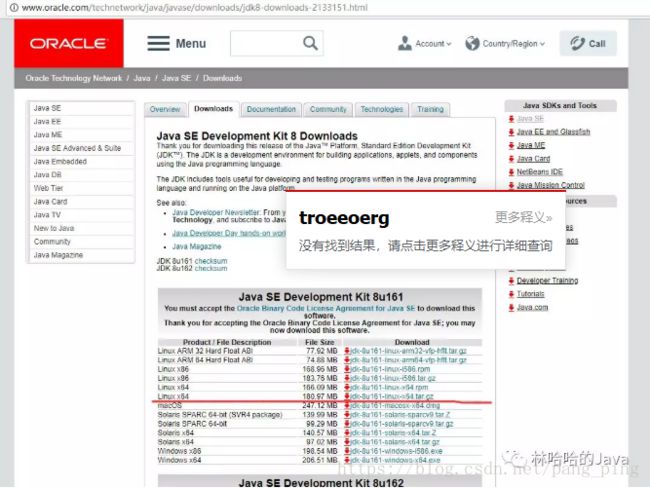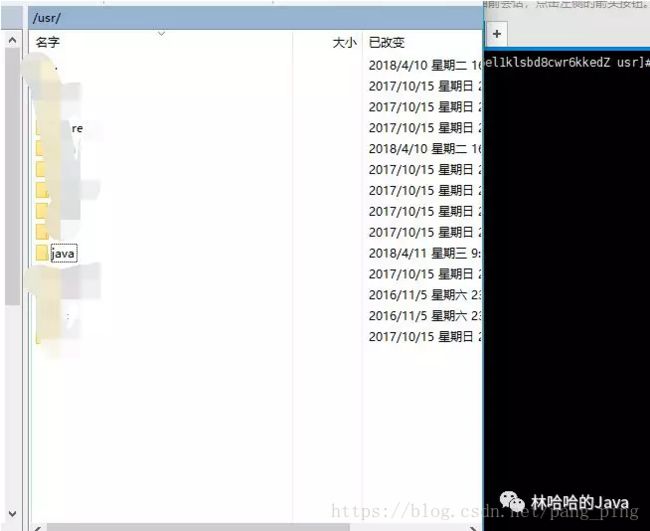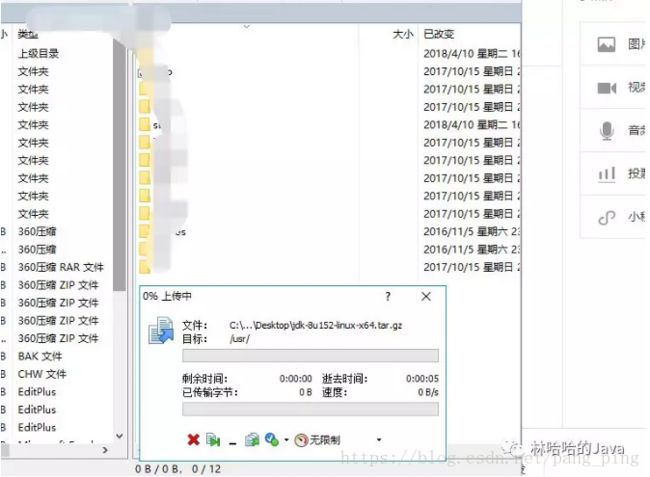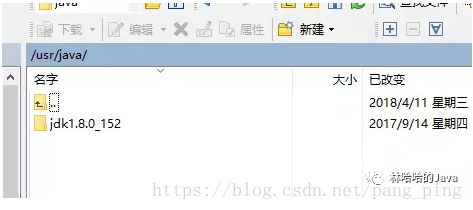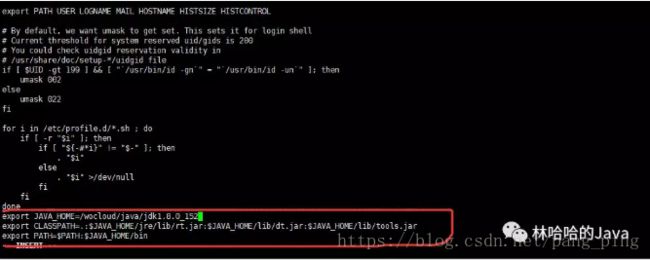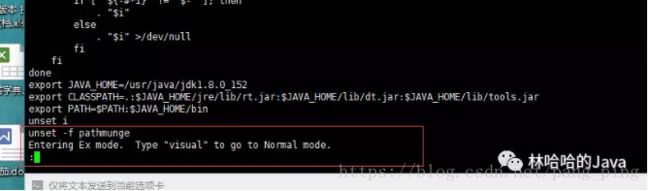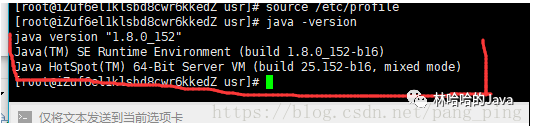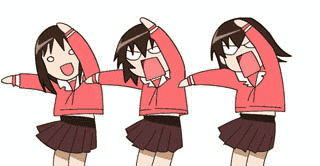Centos7安装JDK8以及环境配置
作为一名Java程序员,多多少少有些技能是必备的,例如搭建环境变量和部署WEB项目等的,如果现在的你不会在Centos上面搭建Java环境的话,那么就立刻跟着我来一起搭建吧,一起来为我们的技能加分吧!
STEP 1:
现在JDK10都出来了,所以我们也要紧跟着技术的潮流走,JDK8现在肯定已经比以前成熟很多了,所有我们在这里采用的就是JDK8。首先我们得在官网上面先下载JDK8
下载网址:http://www.oracle.com/technetwork/java/javase/downloads/jdk8-downloads-2133151.html
选择与自己系统相匹配的版本,我的是Centos7 64位的,所以如果是我的话我会选择此版本,要记住的你们下载的话选择的是以tar.gz结尾的。
STEP 2:
利用Xshell工具进行Linux命令处理,新建一个java目录存放JDK(或者直接鼠标右击突突突自己新建一个目录也是阔以的!)
新建文件夹命令:mkdir /usr/java(mkdir后面一定要加空格)
STEP 3:
利用WinSCP工具,将下载的压缩包上传到新建的java目录下面
然后进行解压命令,将压缩包进行解压,解压完成之后,执行删除命令删除压缩包。
解压命令:tar zxvf 压缩包名称 (例如:tar zxvf jdk-8u152-linux-x64.tar.gz)
删除命令:rm -f 压缩包名称 (例如 rm -f jdk-8u152-linux-x64.tar.gz)
呈现此图样子
STEP 4:
现在进行最重要的一步了,成不成功就看这一步了!
安装完成之后现在我们要进行环境配置了,在Xshell工具中进行命令编辑/etc/profile文件
编辑命令:vi /etc/profile
在执行完上方命令之后点击i键位让文件可以修改,进行文件编写
在图中此位置将此段话粘贴上去:(备注:①评论处指出路径后方空格会导致配置出错,在此已经用代码块去掉空格重新展示了。②【export PATH=$PATH:】等于后面是冒号不是分号哟~)
export JAVA_HOME=/usr/java/jdk1.8.0_152
export CLASSPATH=.:$JAVA_HOME/jre/lib/rt.jar:$JAVA_HOME/lib/dt.jar:$JAVA_HOME/lib/tools.jar
export PATH=$PATH:$JAVA_HOME/bin
(注意:JAVA_HOME的路径是你实际解压后的JDK的路径,千万别写错了)
在对文件进行编写完以后我们按ESC结束编写,再按 Shift+Q键,会出现下方图的样子,我们再输入wq进行回车,我们的文件编辑就算是结束了。
STEP 5:
对于/etc/profile编写完成之后是不够的,还需要最后一个步骤,就是让刚刚我们修改的文件变成有效起来,所以我们再输入一个命令,让修改生效。
生效命令:source /etc/profile
最后我们来进行一下测试,看看我们的环境变量是否配置成功
测试命令:java -version
如果出现上面的信息的话,就说明配置完成了,如果没有成功的话,仔细检查是否是命令打错了,如果命令没有错误的话,看看你下载的JDK版本是否匹配。
如果有不同意见或者觉得小编的文章哪里有不合理的话,欢迎评论说明~
今天的分享就到这里啦,我们下期再见!By-By~