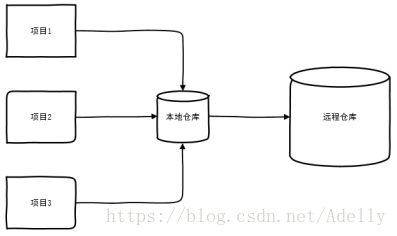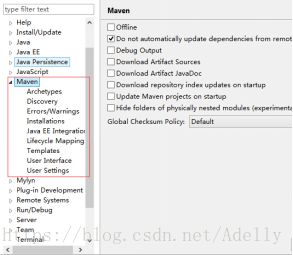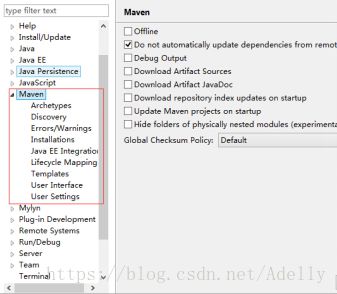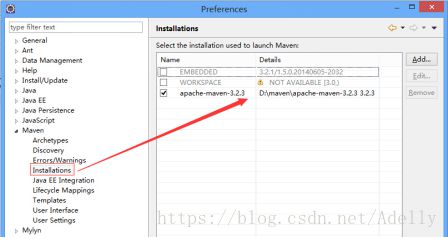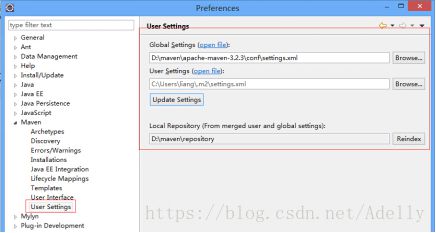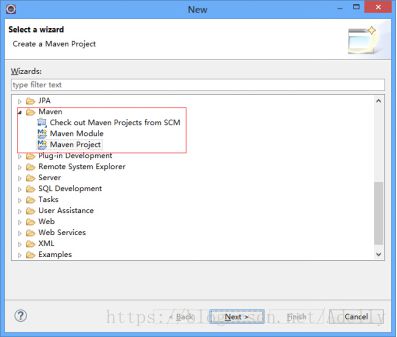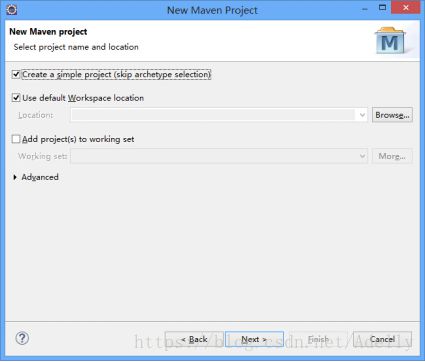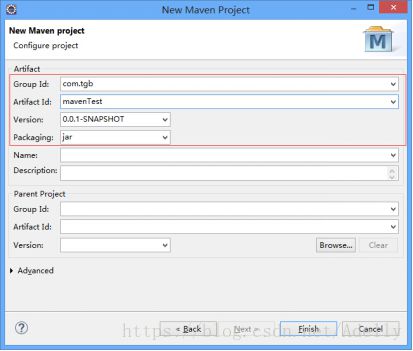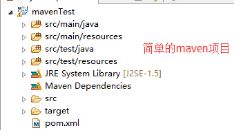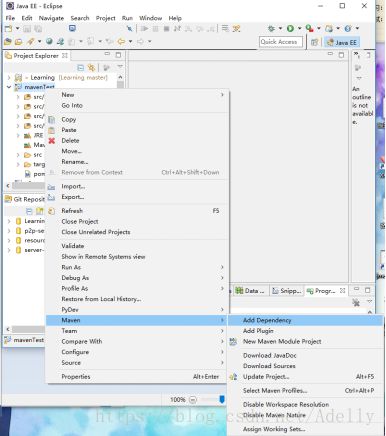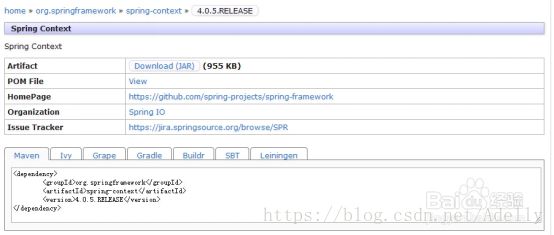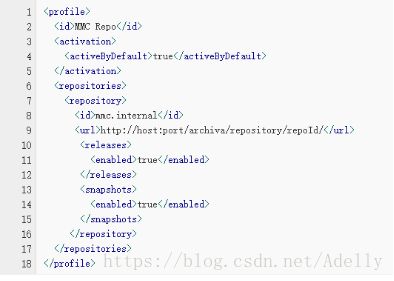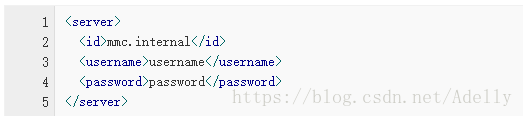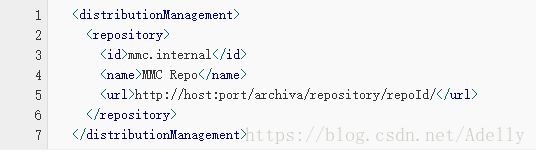Maven使用教程V1.0(Eclipse)
Maven介绍:
使用 Maven 给我们带来的最直接的好处,就是统一管理jar 包,那么这些 jar 包存放在哪里呢?它们就在您的 本地仓库 中,默认地址位于 C:\Users\用户名.m2 目录下(当然也可以修改这个默认地址),下面我们就修改一下这个默认地址。
实际上我们可以将本地仓库理解“缓存”,目的是存放jar包。开发项目时项目首先会从本地仓库中获取 jar 包,当无法获取指定 jar 包的时候,本地仓库会从 远程仓库(或 中央仓库) 中下载 jar 包,并“缓存”到本地仓库中以备将来使用。
远程仓库(中央仓库)是 Maven 官方提供的,可通过 http://search.maven.org/ 来访问。这样一来,本地仓库会随着项目的积累越来越大。通过下面这张图可以清晰地表达项目、本地仓库、远程仓库之间的关系。
Maven安装:
1. 首先去官网下载Maven:http://maven.apache.org/download.cgi
2. 下载完成,解压到一个文件目录,请记住这个路径A,因为后面配置环境需要用到(同Java安装)
3. 环境变量配置:我的电脑——属性——高级——环境变量,点击“系统变量”下的新建,输入:变量名 MAVEN_HOME 变量值 路径A,在系统变量列表中找到PATH,打开后再变量值中追加“;%MAVEN_HOME%\bin”,完成环境变量配置。检查一下是否配置正确,打开命令窗口,输入mvn –v,如果出现一下信息表示安装成功。
4. 检查Eclipse的Maven插件是否安装成功,新版的Eclipse都已经自带Maven插件,如图:
5. 若没有安装Maven插件,需要先安装插件。具体安装由于简单,所以请自行百度。
配置Maven:
1. 配置maven安装目录
依次打开Window –> Perferences –> Maven ,展开Maven的配置界面,如图
然后点击Installations –> add 选择maven安装目录,这里我的Maven安装目录为D:\maven\apache-maven-3.2.3,选择你的Maven安装目录,并点击确定, 之后可以点击Apply,点击OK,即可完成
2. 然后, 我们在Maven的配置界面,设置User Settings
Global Settings选择maven 安装目录下conf文件夹下的settings.xml,这里我的Maven安装目录为D:\maven\apache-maven-3.2.3\conf\settings.xml,选择你的Maven安装目录。Local Repository 项一般使用默认的就可以了,如果你需要更改本地仓库的默认路径,操作步骤如下:
(1) 假设存放本地仓库的位置为K
(2) 打开setting配置文件,找到localRepository标签:
将原来的配置文件中的默认值(上述标红),修改为自己的本地仓库默认地址<localRepository>K。
(3) 修改Eclipse中的Local repository选项,即可。
现在我们已经配置好了eclipse,下面,我们可以创建maven项目了。
创建maven项目:
1. 我们在Eclipse菜单栏中点击File->New->Other->Maven,在弹出的对话框中会看到,如下图所示:
2. 选择Maven Project,请选中Create a simple project(skip archetype selection),之后点击Next
3. 填写Group id和Artifact id, Version默认,Packaging默认为jar,Name,Description选填,其他的不填
4. 点击Finish即可,如图所示:
成功创建了一个简单的Maven工程。
如何导入jar包:
在Maven中导入jar包,其实就是添加依赖关系。
1. 右击Maven工程名,如图所示。选择Maven——Add Dependency
2.直接在图中的位置,输入想要导入的jar名字,在下面就会显示相应的jar包资源。选择并点击OK即可。
3.导入成功后,即可在Maven Dependences中看到相应的jar包。
当然,你也可以选择手动导入jar包。
1. 首先百度,找到常用的Maven仓库网址,然后在其中搜索你要的jar包关键字。
2. 选择一个合适的点进去,选择相应的jar包版本
3. 在里面可以点击Download(JAR)下载jar包,也可以在pom.xml中复制Maven代码,保存后即可自动下载。
私有仓库配置:
访问私有仓库时,需要修改本地配置文件pom.xml(针对单个项目)或者settings.xml(针对全局)。鉴于项目开发,详述settings.xml的修改。
1. 在配置私有仓库信息时,有两种方式。第一种是将私有仓库作为唯一的仓库使用(私有仓库作为远程仓库的代理使用);第二种是将私有仓库作为仓库列表中的一个使用。这里介绍第二种。在<settings>标签的<profiles>下增加一个新的<profile>:
2. 配置私有仓库的认证信息
认证信息就是你在仓库管理中设置的user,而在本地需要在<servers>标签下新增<server>:
3. 在Maven项目中配置上传artifact
在pom.xml中添加:
注意,这里的id要和
在Maven项目的pom中,环境配置
POM文件解析:
Project 包含了POM约束信息
modelVersion 指定了当前pom版本
groupId 属于的实际项目
artifactId 实际项目中的模块标识
version 版本号:第一个0表示大版本号,第二个0表示分支版本号,第三个0表示小版本号
packaging 打包方式,默认是jar
name 项目描述名
url 项目地址
description 项目描述
licenses 许可证信息
dependencies 项目依赖项
dependency