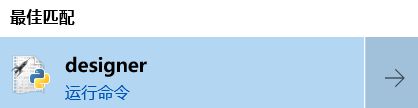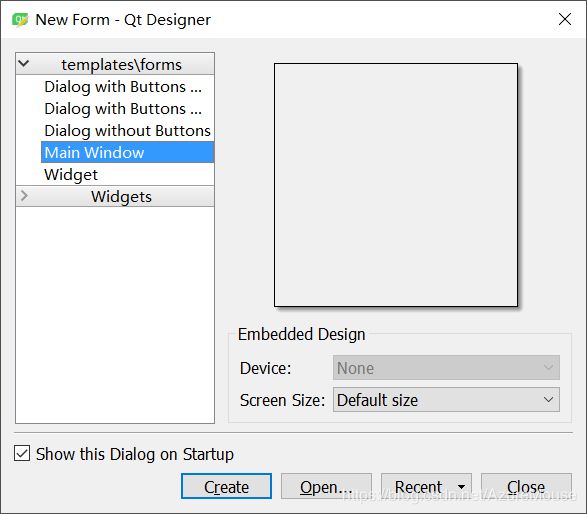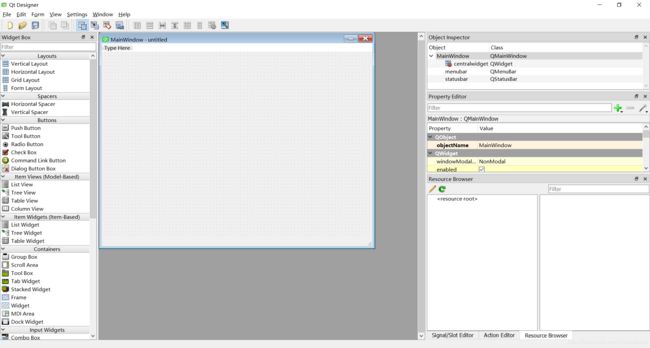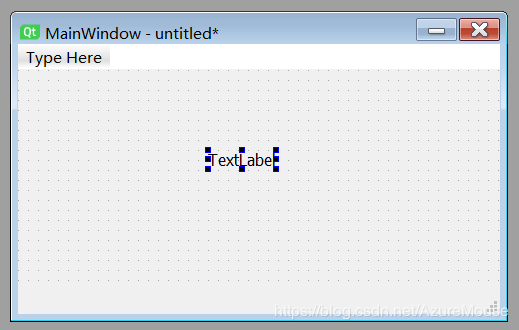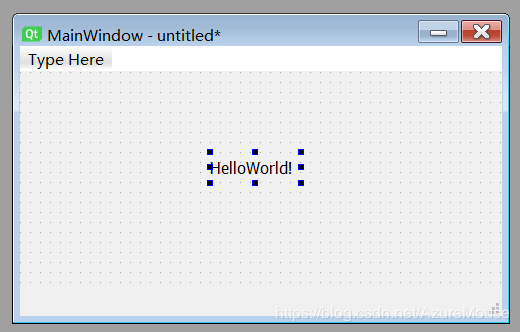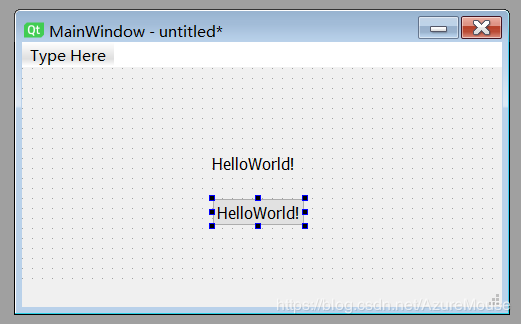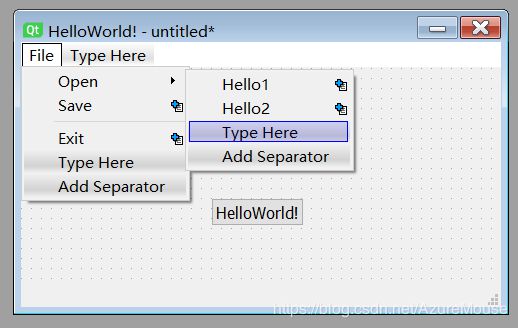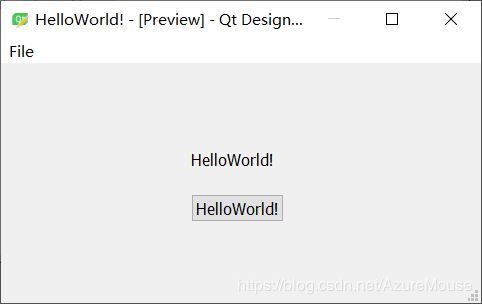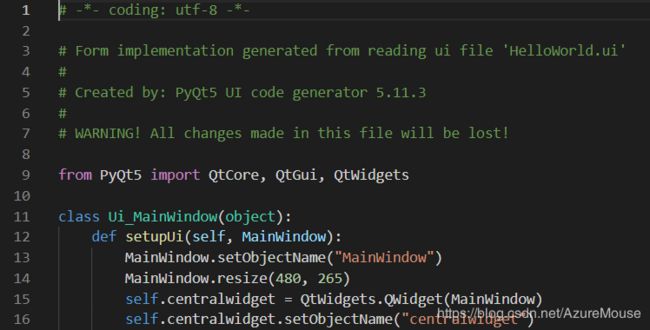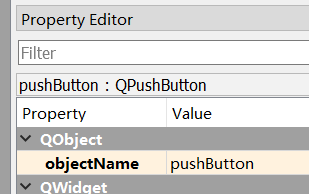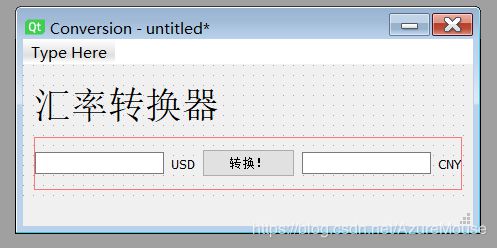PyQt5(designer)入门教程
PyQt5入门教程
注:这是当时闲着无聊写到github page的,在CSDN上也看了大佬们各种各样的教程跟疑难杂症解答,感觉我这个不放出来也有点可惜,希望各位能够从中收益吧。
在网上看了不少关于PyQt5的中文教程,但是无外乎是过时了,讲解不清晰易懂,或者资料不完整。Youtube上面倒是有不少视频,但是不少Youtuber居然还在手写ui而不是利用方便快捷的Qt Designer。仅有的几个视频虽然利用了Qt Designer来设计UI,但是他们并没有将UI跟逻辑分离,这种行为并不是我期望的。
为此,我花费了不少时间在网上寻找各种资料。于是乎,我最终还是下定决心把自己的学习过程给记录下来。记录下来是给我自己复习跟参考的,如果有人能够从中受益,那也挺好,不用浪费时间去到处找答案。
0x00 安装环境清单
我使用的环境如下:
- Windows 10 (Build 17763)
- Python 3.7.2
- VSCode 1.33.0
- PyQt5
- Qt Designer
如果你使用的是OSX或者Linux,请自行替换教程中的一些操作。
本文并不讨论Python和VSCode的安装,如果没有VSCode,你可以用各种同类IDE替代或者安装它。
本文不讨论多Python共存,毕竟Python2.7在2020年就要退役了,而且我本人也没这需求。
0x01 安装PyQt5
下面直接使用pip来安装PyQt5,此处可能是pip/pip3,或者两者皆可,后面不再重复
直接pip安装PyQt5
pip install PyQt5
由于Qt Designer已经在Python3.5版本从PyQt5转移到了tools,因此我们还需要安装pyqt5-tools
pip install pyqt5-tools
到这一步,PyQt5就安装完成了,你可以通过下面若干可选的操作来检查是否已经安装成功:
- Win+S呼出Cornata主面板(搜索框),输入designer,如果看到跟下图类似的结果说明PyQt Designer已经被安装
- 在cmd中输入pyuic5,如果返回“Error: one input ui-file must be specified”说明安装成功。
0x02 初识Qt Designer
注:Qt Designer的界面是全英文的,幸运的是有汉化方法,不过因为我本人用不上,所以如果有这方面需求可以自行搜索。
我比较习惯用Win+S呼出Cornata主面板(搜索框)来启动各种应用,那么这里就是在搜索框中输入designer并敲回车,就能够启动Qt Designer了。
初次启动会弹出这个“New Form”窗口,一般来说选择“Main Window”然后点击“Create”就可以了。下方有个“Show this Dialogue on Startup”的checkbox,如果不想每次启动都看到这个“New Form”窗口,可以取消勾选。
-
左侧的“Widget Box”就是各种可以自由拖动的组件
-
中间的“MainWindow - untitled”窗体就是画布
-
右上方的"Object Inspector"可以查看当前ui的结构
-
右侧中部的"Property Editor"可以设置当前选中组件的属性
-
右下方的"Resource Browser"可以添加各种素材,比如图片,背景等等,目前可以不管
大致了解了每个板块之后,就可以正式开始编写第一个UI了
0x03 HelloWorld!
注:从这里开始,相关代码可以在/assets/code/pyqt5中找到
注:本文用到的代码都在我github,就不在CSDN这里上传了
通常来说,编写GUI有两种方法:第一种就是直接使用方便快捷的Qt Designer,第二种就是写代码。在有Qt Designer的情况下,是完全不推荐费时费力去手写GUI代码的。Qt Designer可以所见即所得,并且可以方便的修改并做出各种调整。
按照惯例,我们先来实现一个能够显示HelloWorld的窗口。
1)添加文本
在左侧的“Widget Box”栏目中找到“Display Widgets”分类,将“Label”拖拽到屏幕中间的“MainWindow”画布上,你就获得了一个仅用于显示文字的文本框,如下图所示。
2)编辑文本
双击上图中的“TextLabel”,就可以对文本进行编辑,这里我们将其改成“HelloWorld!”,如下图所示。如果文字没有完全展示出来,可以自行拖拽空间改变尺寸。
特别提醒,编辑完文本之后记得敲击回车令其生效!
3)添加按钮
使用同样的方法添加一个按钮(PushButton)并将其显示的文本改成“HelloWorld!”,如下图所示。
4)修改窗口标题
下面修改窗口标题。选中右上方的"Object Inspector"中的“MainWindow”,然后在右侧中部的"Property Editor"中找到“windowTitle”这个属性,在Value这一栏进行修改,修改完记得敲击回车。
5)编辑菜单栏
注意到画布的左上方有个“Type Here”,双击它即可开始编辑菜单栏。菜单栏支持创建多级菜单以及分割线(separator)。我随意创建了一些菜单项目,如下图所示。
6)预览
使用快捷键Ctrl+R预览当前编写的GUI(或者从菜单栏的Form > Preview / Preview in进入)
7)保存
如果觉得完成了,那就可以保存成*.ui的文件,这里我们保存为HelloWorld.ui。为了方便演示,我将文件保存到D盘。
8)生成Python代码
使用cmd将目录切到D盘并执行下面的命令。请自行将下面命令中的name替换成文件名,比如本例中的“HelloWorld.ui”
pyuic5 -o name.py name.ui
生成的代码应该类似下图所示
9)运行Python代码
此时尝试运行刚刚生成的“HelloWorld.py”是没用的,因为生成的文件并没有程序入口。因此我们在同一个目录下另外创建一个程序叫做“main.py”,并输入如下内容。在本例中,gui_file_name就是HelloWorld,请自行替换。
import sys
from PyQt5.QtWidgets import QApplication, QMainWindow
import gui_file_name
if __name__ == '__main__':
app = QApplication(sys.argv)
MainWindow = QMainWindow()
ui = gui_file_name.Ui_MainWindow()
ui.setupUi(MainWindow)
MainWindow.show()
sys.exit(app.exec_())
然后运行“main.py”,你就能看到刚刚编写的GUI了!
10)组件自适应
如果你刚刚尝试去缩放窗口,会发现组件并不会自适应缩放,因此我们需要回到Qt Designer中进行一些额外的设置。
点击画布空白处,然后在上方工具栏找到grid layout或者form layout,在本例中我们使用grid layout。两种layout的图标如下图所示。
顺带一提,上图中layout的左边有三条横线以及三条竖线的图标,这两个是用于对齐组件,非常实用。
设置grid layout后,我们使用Ctrl+R预览,这次组件可以自适应了!因为我们已经将UI(HelloWorld.py/HelloWorld.ui)跟逻辑(main.py)分离,因此直接重复步骤7-8即可完成UI的更新,无需改动逻辑(main.py)部分。
0x04 Interaction
刚刚写的HelloWorld中,我们设置的按钮(PushButton)是没有实际作用的,因为我们并没有告诉这个按钮应该做什么。实际上,要让这个按钮做点什么只需要增加一行代码就可以了。
1)获取按钮id
打开HelloWorld.ui,在designer中选中对应的按钮,从“Property Editor”中可以得知这个按钮的“objectName”叫做“pushButton”,如下图所示。
2)设置触发
Qt中有“信号和槽(signal and slot)”这个概念,不过目前无需深究,也无需在Designer中去设置对应按钮的“信号和槽”,直接在“main.py”中“MainWindow.show()”的后面加入下面这样的一行代码
ui.pushButton.clicked.connect(click_success)
下面简单解释下这行代码
- pushButton就是刚刚获取的按钮id
- clicked就是信号,因为是点击,所以我们这里用clicked
- click_success就是对应要调用的槽,注意这里函数并不写成click_success()
3)设置函数
既然刚刚设置了按钮的触发并绑定了一个函数click_success,我们就要在“main.py”中实现它。示例如下
def click_success():
print("啊哈哈哈我终于成功了!")
4)运行!
UI跟逻辑分离的好处就在这里,我们这次不用去管“HelloWorld.py”了,直接运行修改完的“main.py”。点击按钮,这次你会发现在控制台中有了我们预设的输出。
0x05 Conversion
这次我们来进行实战演练,编写一个带GUI的汇率转换器。
1)设计UI
通过上面的讲解,你应该能够毫无压力的设计上面这样的UI并获得对应的代码。如果不行,那么不建议继续往下阅读,应当回头复习。
2)传参
现在我们有了GUI的代码以及上一节中使用的“main.py”,我们可以开始编写这个汇率转换器的逻辑部分。
在上一节,我们介绍了如何让按钮响应点击操作,但是并没有接受任何参数,而且只是在控制台输出。但是,上一节中说明了并不能通过正常的方式进行传参。因此,对于传参,有两种解决方案,一种是使用lambda,还有一种是使用functool.partial。在接下来的环节中我们会使用partial。
partial的用法如下所示:
partial(function, arg1, arg2, ......)
既然使用partial传参,那么我们就要在程序(main.py)的头部加上下面这行。
from functools import partial
然后我们把上一节中的按钮触发那行代码修改成下面这样。
ui.pushButton.clicked.connect(partial(convert, ui))
3)编写convert函数
首先,我们要获取用户输入的数字。为了使得教程简洁易懂,我们这次只讲解单向的汇率转换。既然是单项的转换,那么我们只需要获取左侧的文本框id。在本例中,左侧的文本框id为lineEdit。如果你对此感到一头雾水,请停下并回头复习。
获取文本使用的是text()方法,因此读取用户输入的代码如下
input = ui.lineEdit.text()
接着我们进行汇率转换,注意这里要进行类型转换
result = float(input) * 6.7
最后我们让右边的文本框显示结果
ui.lineEdit_2.setText(str(result))
下面是convert函数的代码
def convert(ui):
input = ui.lineEdit.text()
result = float(input) * 6.7
ui.lineEdit_2.setText(str(result))
一个简单的汇率转换器就这样诞生了!
那么,如何知道一个组件都有什么方法呢?直接去Qt官方文档查看就可以了。本节使用到的lineEdit的相关方法在这里
0x0? 小结
本文只是抛砖引玉,上面这些只是PyQt5的入门内容。不过学会了简单的交互方法,其它的也差不多能依葫芦画瓢做出来。
本文中设计的程序在/assets/code/pyqt5中。
那么,就先写到这里了!