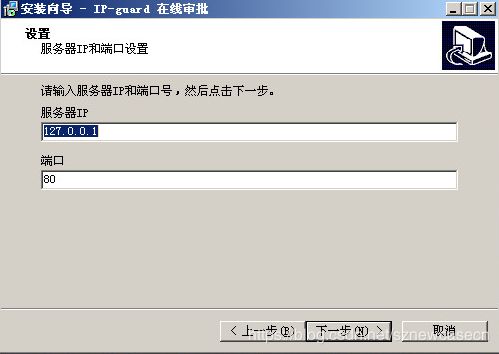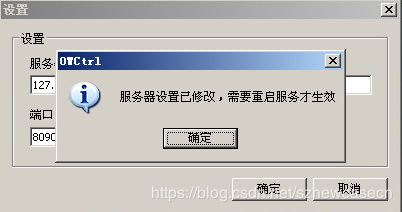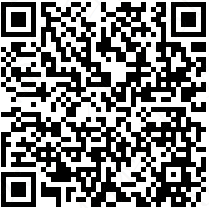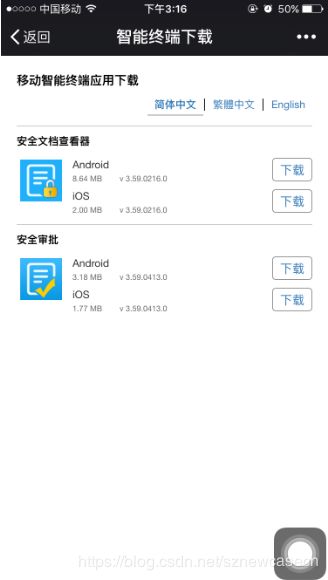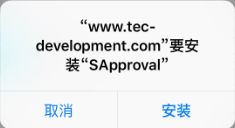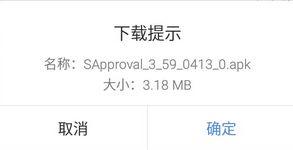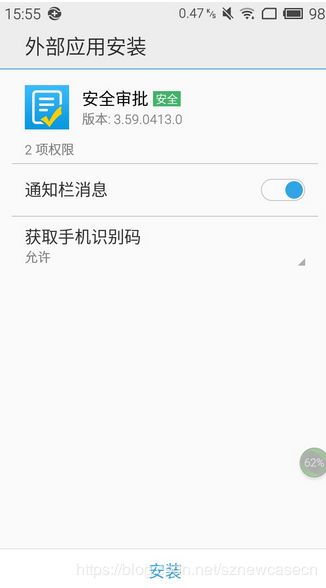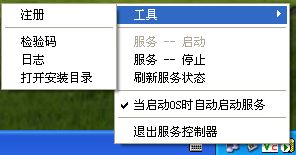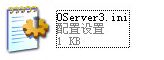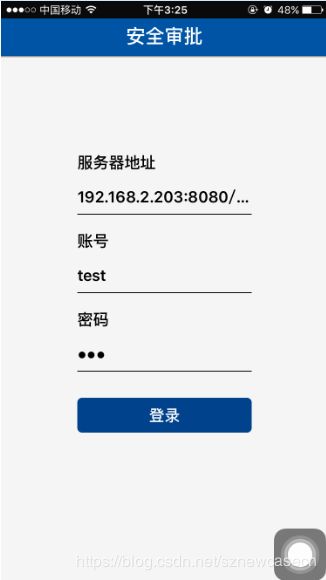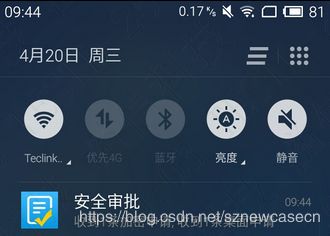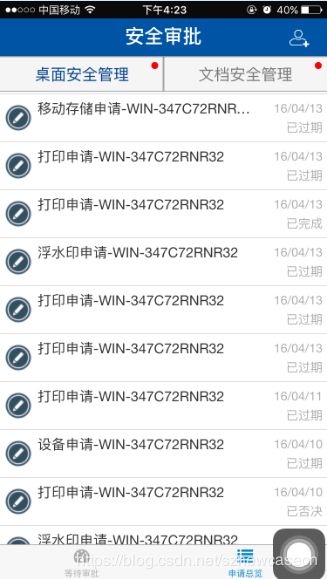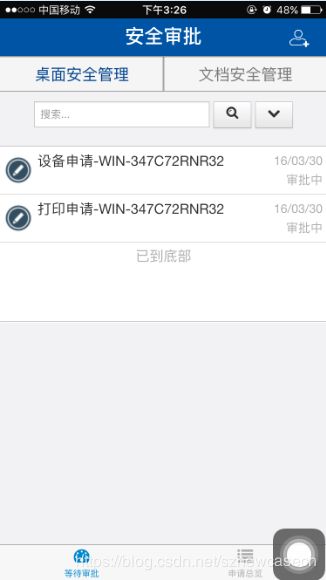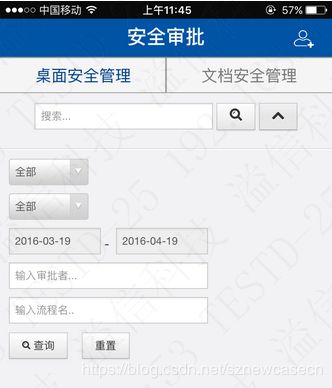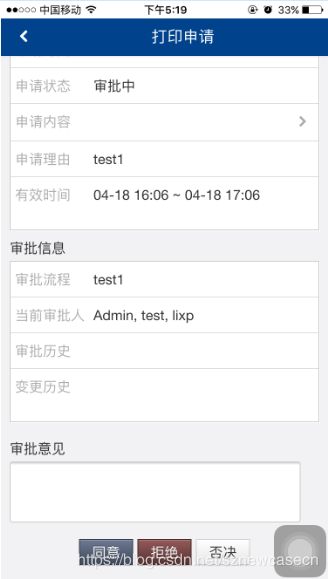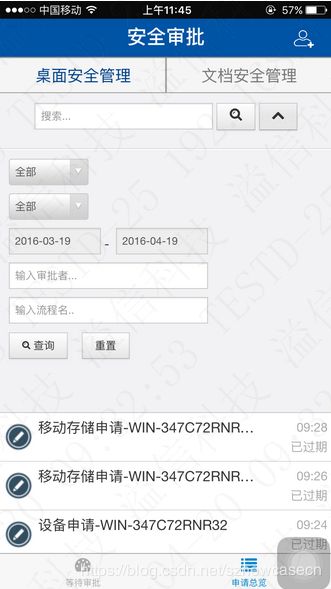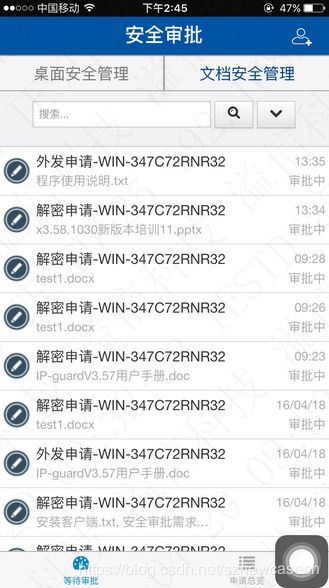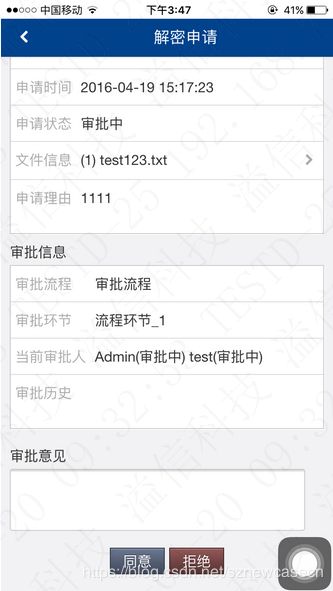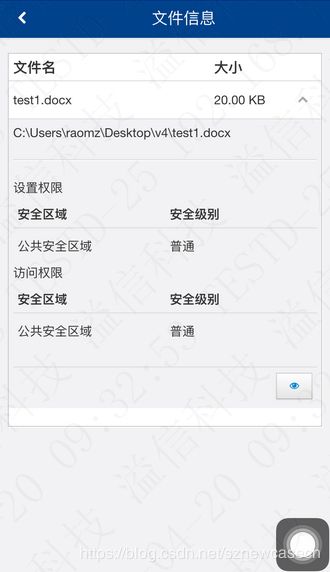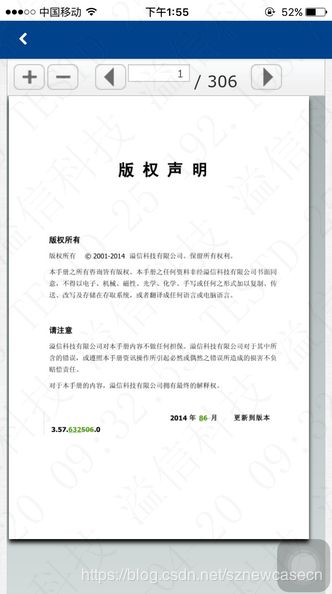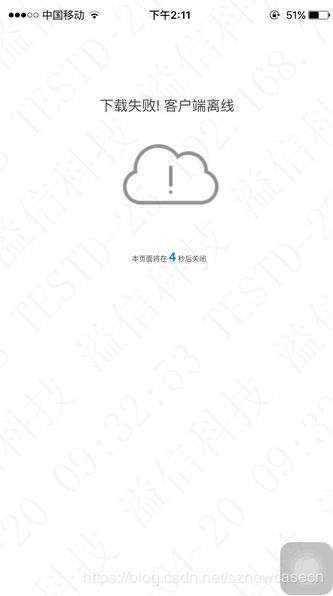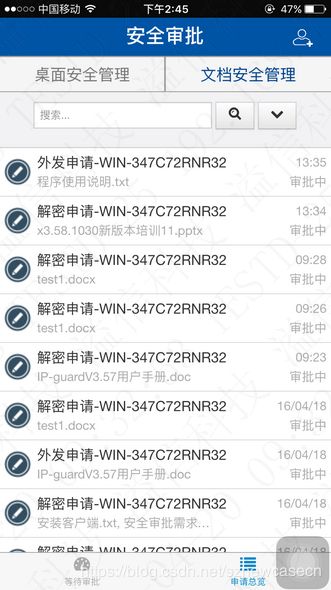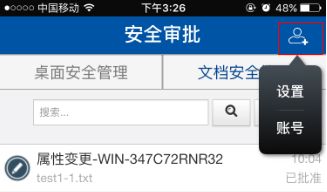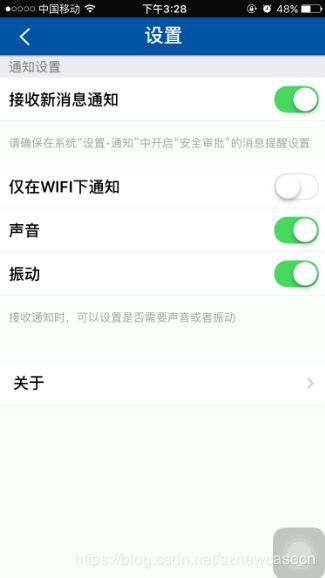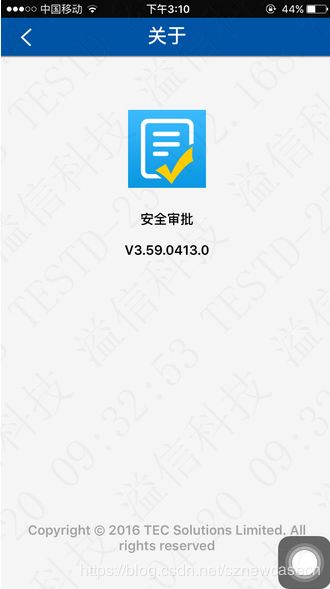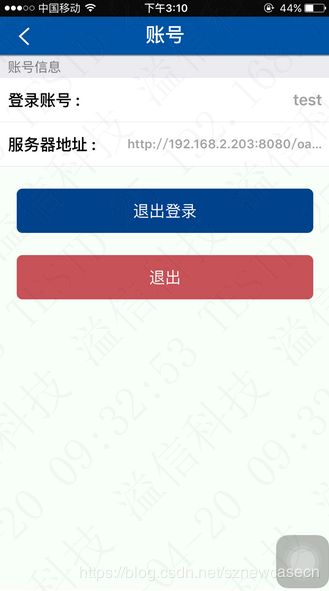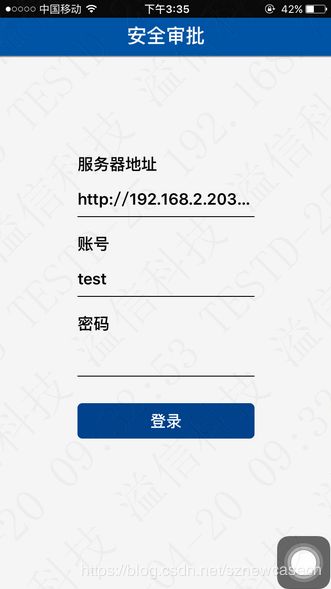IP-Guard移动智能终端安全审批使用详解
IP-Guard移动智能终端安全审批使用说明
安全审批应用程序,可以实现使用移动设备及时接收和审批客户端的申请。
客户端的申请分为桌面申请管理和加密申请管理两大类申请。桌面申请管理包括打印申请、浮水印申请、设备申请、移动存储申请;加密申请管理包括解密申请、外发申请、安全属性变更申请和临时离线申请。
- 操作流程
安全审批的下载安装和使用流程如下:
- 部署WEB服务器环境
- 下载APP(可访问网站或扫描二维码下载)
- 安装APP
- 启动并登录APP:
输入服务器信息(IP或域名),管理员账号和密码,登录
- 进入APP,查看或审批申请
- 桌面申请管理/加密申请管理,等待审批/申请总览,查看客户端的申请情况;可输入查询条件进行查询
- 桌面申请管理/加密申请管理,等待审批,打开申请进行审批(或者,预览附件);
- 其他操作
- APP设置
- 查看账号信息
- 部署WEB服务器
2.1安装
运行安装包程序(一直点击下一步默认安装),安装过程有一步需要设置服务器IP和端口号,如图:
服务器IP默认是127.0.0.1,该IP需要设置为IP-guard服务器所在机器的IP。如果web审批系统和IP-guard服务器部署在同一台机器,则可以保持IP为127.0.0.1,不用修改。
端口号默认是80,该端口号是登陆安全审批APP时,IP后面追加的端口号。该端口号要求不能与其他服务端口冲突。
安装完成之后,会自动启动一个web服务控制器,该控制器在安装目录\ApproveOnLine\下的OWSCtrl.exe,右下角托盘也有相应图标![]() ,可以通过右键该图标弹出的菜单进行相应的设置:
,可以通过右键该图标弹出的菜单进行相应的设置:
1、“工具—IP-guard服务器设置”选项会弹出设置服务器的界面,可以修改所连接的服务器IP和端口号,即和安装过程中的服务器设置界面的功能一致。修改IP或者端口之后,点确定,会弹出提示“服务器设置已修改,需要重启服务才生效”,如图所示。
2、“工具—打开安装目录”选项可以打开web审批系统所安装的路径。
3、启动全部服务\停止全部服务,可以启动和停止web审批的全部服务,如果对以上第1点做了修改,则要先停止全部服务,再启动全部服务让修改生效。启动全部服务后,图标状态会变为![]() ,此时,启动全部服务选项不可选;停止全部服务后,图标状态会变为
,此时,启动全部服务选项不可选;停止全部服务后,图标状态会变为![]() ,此时停止全部服务选项不可选。
,此时停止全部服务选项不可选。
4、退出服务器控制器,点击则退出OWSCtrl控制器,但是web审批服务不会停止。可以双击安装目录\ApproveOnLine\下的OWSCtrl.exe启动控制器。
注意:
WEB审批系统安装过程中,安装路径不能有中文。
2.2卸载
方法1:到安装目录下双击unins000.exe进行卸载,如下图:
方法2:通过开始菜单进行卸载,如下图:
注:卸载不会删除安装目录下的所有文件,有些残留文件需要手动删除。
2.3升级
一台机器上之前装了这个程序,如果想升级到其他版本,可以直接安装新版本而不用卸载原来装好的。安装时如果选择原来的安装路径,则原来的文件会被覆盖替换掉,如果选择其他路径,原来安装的文件还在,但是装完后不会启用原来的服务,而启用新装的服务。装完后需要重启Ocular Web Server服务。
- APP安装和升级
3.1 APP下载安装
安全审批可以通过浏览器输入下载地址,或者通过扫描二维码直接跳转网站,根据移动智能设备的系统自行选择下载安装安卓系统APP或者苹果系统APP。
- 安全审批下载地址:http://www.tec-development.com/apps/download.html
- 安全审批下载的二维码:
安全审批的下载网站如下图:
说明:下载网络支持简体中文、繁体中文和英文;可点击上图中右上角的菜单进行语言切换;
点击下载后,会弹出下载提示,
- iOS系统提示如下:
点击“安装”后,会自动进行安全审批安装,如下图:
- Android系统提示如下:
点击“确定”后,会下载安全程序,下载完成后需要手动再手动点击“安装”
安装完成后,设备的桌面会生成一个新的APP图标,即安全审批,如下图:
注意:iOS系统安装APP后需要对应用进行“信任”操作
- iOS 9.0以上的系统:安装APP后打开,会弹出以下提示“未受信任的企业级开发者” ;
需要用户自行去“设置-通用-描述文件”信任该应用。
- iOS 8.0以上的系统:安装APP后打开,会直接弹出提示是否信任该应用,直接点击【信任】即可打开APP ;
3.2 APP升级
APP升级功能,需要管理员手动去配置IPG服务器安装目录下的OServer3.ini配置文件;
- OServer3.ini配置方法
- IPG服务器托盘-打开安装目录,找到OServer3.ini配置文件
-
- 用记事本打开OServer3.ini配置文件
必要配置包括策略数、App类型、最低版本、需要升级提示的版本、升级链接。
-
-
- 策略数:配置文件中的每条策略需要以[AppUpgCfg _*]开头,*代表策略数,配置文件中*必须以1开始进行累加,中间数字不能跳过,否则后续策略无效。仅配置一条策略也需要填写策略数;
- App类型:App Type,填写App名称,App类型不能为空;
-
| App类型 |
App名称 |
| 安全审批 |
SApproval |
-
-
- 最低版本:Lowest Version,App的版本低于填写的最低版本,该App将不能连接服务器
- 需要升级提示的版本:Need Upgrade Version,App版本低于需要升级的版本,App将会收到升级通知
- 升级链接:URL,用户选择升级App时,将会跳转到此网址,下载升级文件。
-
注意:“最低版本”和“需要升级提示的版本”的版本号的格式为x.xx.xxxx.x,如3.59.0301.0;0301的第一个0不能省略;最低版本和需要升级的版本不能同时为空。
- 实例
- 增加以下配置:
[AppUpgCfg_1]
App Type= SApproval
Lowest Version=3.59.0606.0
Need Upgrade Version=3.59.0609.0
URL= www.tec-development.com/apps/download.html
-
- 实际效果:
若app版本低于3.59.0606.0,提示app版本“当前版本过低,无法正常使用,请升级”。
-
-
- 点击“取消”,提示消失,停留在原来的页面,app不能正常使用;
- 点击“升级”,跳转到www.tec-development.com/apps/download.html;可以手动下载新版本的升级包;
-
若app版本高于3.59.0606.0且低于3.59.0609.0,提示APP版本“有新版本可供使用,请升级;若不想收到此版本的升级提示,请跳过”。
-
-
- 点击“取消”:提示消失,停留在原来的页面,app仍可以正常使用;再次启动app,仍会弹出该升级提示;
- 点击“升级”:跳转到www.tec-development.com/apps/download.html,可以手动下载新版本的升级包;
- 点击“跳过”:跳过此版本的升级提示;再次启动APP,此版本不会弹升级提示;其他新版本,仍会弹升级提示。
-
- 登录应用程序
首次启动APP,需要用户填写服务器地址、管理员账号、密码;
- 服务器地址:填写格式为 web服务器IP/域名:端口号/oapprove;
- 端口号是指web服务器安装时手动设置的端口号(默认是80),默认端口不需要填写亦可;非默认端口,IP后面必须填写端口;
- 只支持http协议(http可不写),不支持https协议;
服务器地址填写的例子:
1、IP+默认端口80:192.168.2.203/oapprove
2、IP+非默认端口8080:192.168.2.203:8080/oapprove
3、域名+映射端口:tecyexh.oicp.net:10941/oapprove
4、前面加http: http://192.168.2.203/oapprove
- 管理员账号:填写的是IPG管理员的账号
注意:admin和audit账号为限制账号,不可登录
- 密码:对应管理员账号的密码
登录成功后,APP退出登录,APP会自动保存上次登录的服务器地址和账号(不保存密码),下次登录时只需输入正确密码,即可登录;
注意:登录成功,若通过系统自带退出后台的方式,使APP退出后台,不会退出APP当前账号的登录;下次启动APP后,会自动使用上次登录的账号登录;
- 查看或审批申请
4.1接收新的申请通知
启动安全审批APP并登录成功,保持APP在后台运行,客户端提交桌面安全申请/文档安全申请,则设备即可及时收到新的申请的通知信息;
系统通知栏会显示安全审批的通知:
- iOS系统的通知:
- Android系统的通知:
同时APP主页里的菜单栏,也会对应以“红点”标识有新的申请,如下图:
注意:通知栏显示新消息的前提,是系统设置安全审批应用为“允许通知”
4.2桌面申请管理
桌面申请管理页面分为两部分,等待审批和申请总览。等待审批页面显示当前处在“审批中”状态的申请,申请总览页面显示全部申请。
桌面申请管理,各申请都支持审批操作(同意/拒绝/否决),但不能更改申请的其他信
4.2.1查看待审批申请
等待审批页面,显示当前处在审批中的申请记录,能查看仅由当前登录用户审批的所有类型的申请记录(包括打印申请、浮水印申请、设备申请、移动存储申请)。
- 点击该条申请后,会打开该申请的明细页面;
- 等待审批页面,包括“快速查询”和“查询条件查询”;
快速查询:查询字段只支持对“流程名”的查询;其他字段不支持;在下图中的搜索框输入流程名,点击![]() 即可完成快速查询;
即可完成快速查询;
查询条件查询:查询条件,默认是折叠的,点击![]() 折叠按钮后可以展开显示查询条件。选择条件,点击【查询】按钮进行完成查询;支持多条件组合搜索;查询条件包括申请类型、时间以及流程名。点击【重置】,可以重置查询条件为默认情况;
折叠按钮后可以展开显示查询条件。选择条件,点击【查询】按钮进行完成查询;支持多条件组合搜索;查询条件包括申请类型、时间以及流程名。点击【重置】,可以重置查询条件为默认情况;
4.2.2审批申请
支持打印申请、浮水印申请、设备申请、移动存储申请的审批。
若当前登陆的管理员在审批流程中,能执行同意、拒绝两种操作,不能更改申请的其他信息;若当前登陆的管理员同时拥有【审批否决权限】,还可以进行否决操作。以下以打印申请为例,其他申请审批过程类似。
点击打印申请,打开申请明细,如下图:
- 点击“同意”,则该申请被批准,如果有下一环节,则会进入下一环节审批。如果没有下一环节,则该审批结果会返回到客户端,客户端收到审批通过的消息,可以进行相关操作,如打印。
- 点击“拒绝”,则该申请被拒绝,如果有上一环节,则会返回上一环节审批。如果没有上一环节,则该审批结果会返回客户端,客户端收到审批被拒绝的消息,不可以进行相关操作。
- 点击“否决”,无论处于流程的哪个环节,一旦被否决,申请就算不通过,直接将否决的审批结果返回给客户端。
4.2.3申请总览
点击“申请总览”,跳转到全部申请页面,默认显示服务器所在时间的一个月内的申请。
显示当前登陆用户所能查看的所有类型的申请记录。
与等待审批界面的查询类似;界面上的查询条件默认是折叠的,点击![]() 后可以选择条件进行查询,支持多条件组合搜索。查询条件包括申请类型、申请状态、时间、审批者以及流程名;如下图:
后可以选择条件进行查询,支持多条件组合搜索。查询条件包括申请类型、申请状态、时间、审批者以及流程名;如下图:
4.3加密申请管理
加密申请管理页面分为两部分,等待审批和申请总览。等待审批页面显示当前处在审批中的申请,申请总览页面显示全部申请。
其中加密申请管理各申请都支持审批操作(同意/拒绝),解密申请、外发申请和安全属性变更申请还支持文件预览的操作,但不能更改申请的其他信息。
4.3.1查看待审批申请
等待审批页面,显示当前处在审批中的申请记录,能查看仅由当前登录用户审批的所有类型的申请记录(包括解密申请、外发申请、安全属性变更申请、临时离线申请)。
- 点击该条申请后,会打开该申请的明细页面;
- 等待审批页面,包括“快速查询”和“查询条件查询”;
快速查询:查询字段支持对“流程名”或“文件名”的查询;其他字段不支持;在下图中的搜索框输入流程名或文件名,点击![]() 即可完成快速查询;
即可完成快速查询;
查询条件查询:查询条件,默认是折叠的,点击![]() 折叠按钮后可以展开显示查询条件。选择条件,点击【查询】按钮进行完成查询,支持多条件组合搜索,查询条件包括申请类型、时间、文件名以及流程名。点击【重置】,可以重置查询条件为默认情况;(与桌面申请管理的类似)
折叠按钮后可以展开显示查询条件。选择条件,点击【查询】按钮进行完成查询,支持多条件组合搜索,查询条件包括申请类型、时间、文件名以及流程名。点击【重置】,可以重置查询条件为默认情况;(与桌面申请管理的类似)
4.3.2审批申请
支持解密申请、外发申请、安全属性变更申请和临时离线申请的审批。
如果当前登陆的管理员在审批流程中,能执行审批操作(同意/拒绝),不能更改申请的其他信息。以下以解密申请为例,其他申请审批过程类似。
管理员在等待审批页面,点击查看某解密申请,查看申请明细,如下图:
- 点击“同意”,则该申请被批准,如果有下一环节,则会进入下一环节审批。如果没有下一环节,则该审批结果会返回到客户端,客户端收到审批通过的消息,可以进行相关操作,如完成解密操作。
- 点击“拒绝”,则该申请被拒绝,如果有上一环节,则会返回上一环节审批。如果没有上一环节,则该审批结果会返回客户端,客户端收到审批被拒绝的消息,不可以进行相关操作。
4.3.3预览文件
解密申请、外发申请和安全属性变更申请支持文件预览,目前只支持txt,doc,docx,ppt,pptx,pdf文件的预览,excel文件的转换效果不好,暂时不支持
点击“申请信息-文件信息”中的>,查看文件信息详细情况,默认显示文件名和文件大小;点击![]() 可显示文件的安全属性
可显示文件的安全属性
当客户端在线且文件存在时,点击![]() 按钮可以正常预览此文件;预览效果如下图,可点击左上角的<返回上一层界面;
按钮可以正常预览此文件;预览效果如下图,可点击左上角的<返回上一层界面;
注:大于20M的文件,或不支持的文件格式文件,不提供预览功能,【文件信息】标签页看不到预览按钮。
若客户端已离线,或文件已被修改、重命名、删除,则有相应提示。
注:如需要使用预览功能,web服务器需要做以下配置操作
1、安装OpenOffice.org 3.4.1
程序路径:
\\192.168.1.1\setup\Office\Apache_OpenOffice_incubating_3.4.1_Win_x86_install_zh-CN.exe
(1)安装后需要配置,右键OpenOffice快捷方式--属性,在目标后面添加参数
-headless -accept="socket,host=127.0.0.1,port=8100;urp;" -nofirststartwizard,然后以管理员身份启动OpenOfiice(任务管理器有soffice.bin和soffice.exe进程)。
(2)将已增加参数的OpenOffice快捷方式,放到开始菜单-所有程序-启动 中,设置为开机启动;
2、安装java
程序路径:\\192.168.1.1\setup\Develop Tools\JAVA
安装后,需要设置为全局变量或将安装目录bin文件夹下的java.exe拷贝到C:\Windows\SysWOW64\目录下(64位系统)或者C:\Windows\system32\目录下(32位系统)。
4.3.3申请总览
点击申请总览,跳转到全部申请页面,默认显示服务器所在时间的一个月内的申请。
显示当前登陆用户所能查看的所有类型的申请记录。与等待审批界面的查询类似,界面上的查询条件默认是折叠的,点击![]() 后可以选择条件进行查询,支持多条件组合搜索,查询条件包括申请类型、申请状态、时间、文件名、审批者以及流程名。如下图:
后可以选择条件进行查询,支持多条件组合搜索,查询条件包括申请类型、申请状态、时间、文件名、审批者以及流程名。如下图:
- 应用程序设置
APP主页,点击右上角的按钮,可看到子菜单有“设置”一项
点击“设置”,可进入设置页面,进行应用程序的设置
- 接收新消息通知:默认开启,与其他通知设置(仅在WIFI下通知、声音和振动)相关联;关闭“接收新消息通知”后,其他通知设置均被收起,无法设置,APP不会接收新的申请通知;
- 仅在WIFI下通知:默认不开启;开启后,只有在WIFI环境下,才接收新的申请通知;数据流量环境下,不接收新的申请通知;
- 声音:默认开启,声音为默认值,不可修改;
- 振动:默认开启,振动则是系统自带;
注:平板设备不支持振动,不显示“振动”项;
- 关于:显示APP图标、版本信息以及版权相关信息;
- 当前账号信息
APP主页,点击右上角的按钮,可看到子菜单有“账号”一项。
点击“账号”,可进入账号页面,可查看账号信息以及进行退出等操作。
- 登录账号:显示当前登录的管理员账号
- 服务器地址:显示登录时填写的服务器地址
- 退出登录:退出当前账号的登录,返回到登录界面,保存上一次的服务器地址和账号信息;
- 退出:退出APP;退出后,不再接收新的申请通知;用户再次启动APP,直接使用上次的服务器和账号信息自动登录,不需要再输入密码;
更多技术分享请访问:http://www.newcase.com.cn