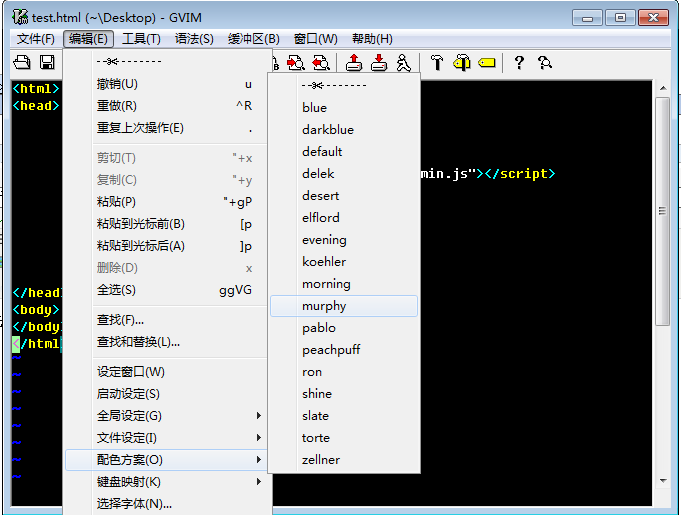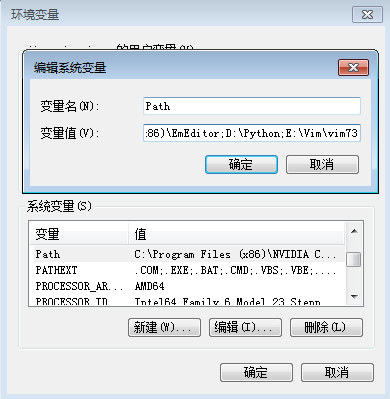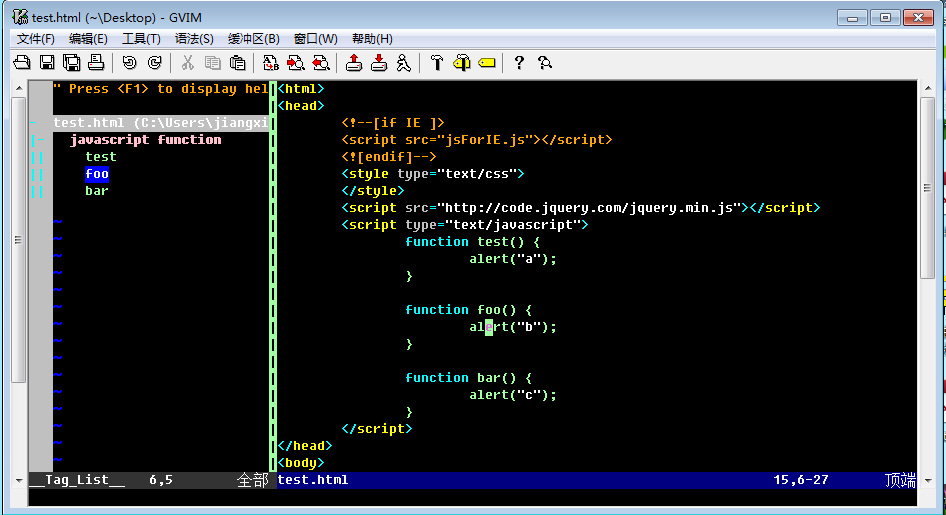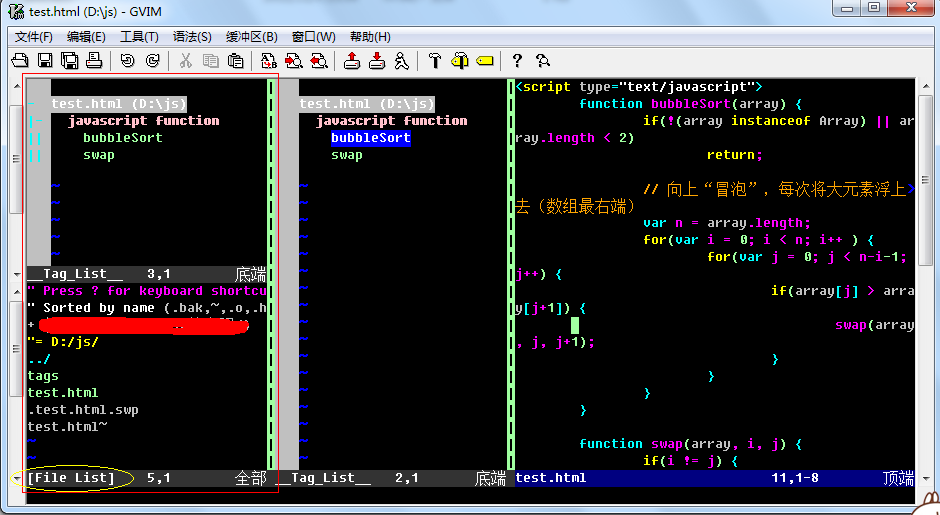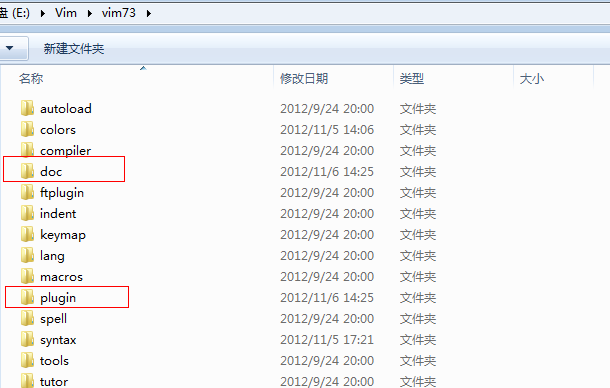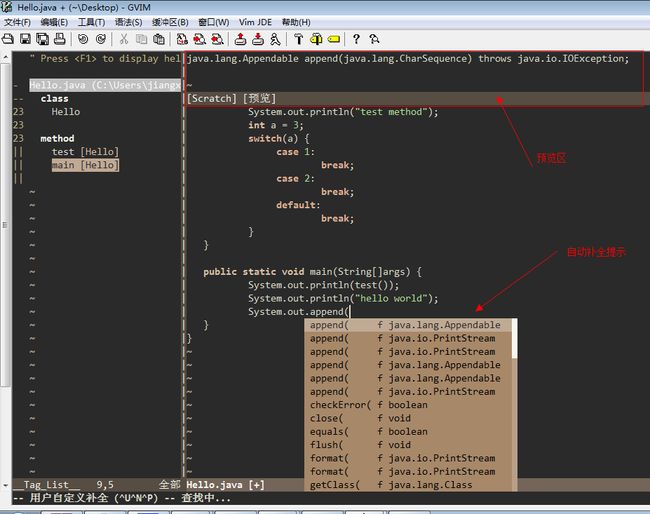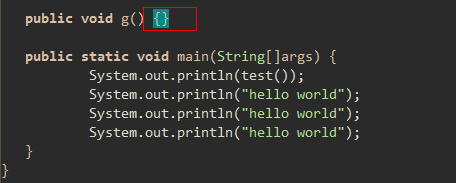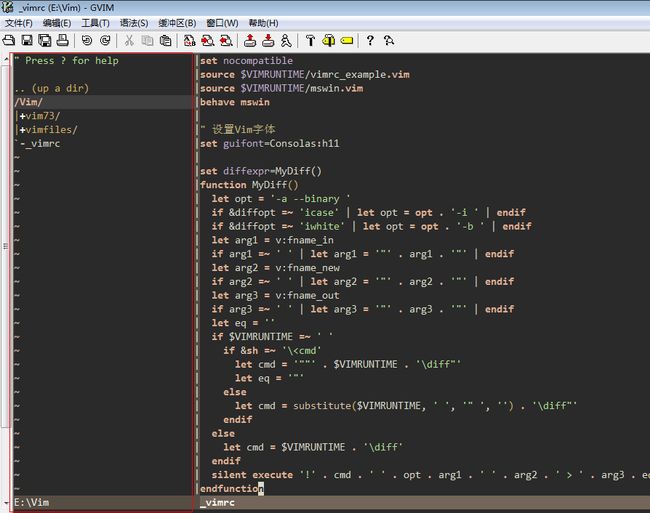Vim试水
Vim试水之一:Vim配色方案设置
gvim的默认配色方案不太好,于是想自己设置一个配色方案。如下图:
但这种方法只能设置当前编辑的页面的配色方案。如何让所有页面都沿用这种配色方案呢?
首先从上面的截图大概可以看到Vim自带的配色方案,我个人比较喜欢murphy这种配色方案。下面就说说如何通过配置_vimrc文件来统一配置页面配色方案。
非常简单,在_vimrc中加入这么一行:
colorscheme murphy
重启Vim即可。
如果觉得已有的配色方案都不满意,还可以去这个网址: http://vimcolorschemetest.googlecode.com/svn/colors/ 下载新的配色方案。
将下下来的vim文件放到~/vim/vim73/colors/ 目录下即增加了Vim的配色方案。
Vim试水之二:taglist安装
1、从下面地址下载ctags,将其中的ctags.exe复制到gvim目录,比如E:\Vim\vim73\ctags.exe
http://sourceforge.net/projects/ctags/files/ctags/5.8/ctags58.zip/download
这之后最好配置下系统Path(Windows系统),在Path后面增加Vim路径,如下图:
2、从下面地址下载taglist,将其中的doc和plugin复制到gvim的对应目录下:
http://www.vim.org/scripts/script.php?script_id=273
将doc\taglist.txt 文件复制到~\Vim\vimfiles\doc
将plugin\taglist.vim 文件复制到 ~\Vim\vimfiles\plugin
3、配置_vimrc文件,在_vimrc中加入下面几行(第二行的路径填你自己的):
" 指定ctags.exe路径
let Tlist_Ctags_Cmd='E:\Vim\vim73\ctags.exe'
let Tlist_Auto_Open=1
重新用Vim打开一个文件,左侧即出现taglist:
4、TagList命令
输入:Tlist可以打开或关闭taglist
按F1可以查看所有可用命令
5、关于“E433: 没有tag文件”错误
原因是没有为文件生成tag,
假入在F盘有个test.tcl(TCL语言文件)
则方法如下:f:\>ctags test.tcl
" 指定ctags.exe路径
let Tlist_Ctags_Cmd='E:\Vim\vim73\ctags.exe'
看看路径是否真的写对了。如果你已经在Path里配置了E:\Vim\vim73\,那么你可以放心的把这行删掉。我在自己的PC上开始就因为这个而出错,后来把这行删掉,但保留Path里的配置就正确了。
Vim试水之三:winmanager(文件管理器)安装
1、准备winmanger插件,从下面网址下即可:
http://www.vim.org/scripts/script.php?script_id=95
2、解压后得到两个文件夹plugin和doc,将它们拷贝到类似C:\Program Files\Vim\vim73目录下,与那个目录下已有的plugin和doc合并
3、修改_vimrc文件,增加以下配置:
" 设置winmanager
" 设置界面分割
let g:winManagerWindowLayout = "TagList|FileExplorer"
"设置winmanager的宽度,默认为25
let g:winManagerWidth = 30
"定义打开关闭winmanager快捷键为F8
nmap <silent> <F8> :WMToggle<cr>
"在进入vim时自动打开winmanager
let g:AutoOpenWinManager = 1
4、打开某个文件夹下的某个文件(最好文件夹下有多个文件,便于观察效果),按F8,出现下图,红色方框标记的就是winmanger区域了:
上图显示D:/js/目录下有tags、test.html、test.html~这么几个文件,你可以在这里切换文件进行编辑。
要隐藏winmanager窗口也很简单,再按下F8即可
5、最后一个我遇到的问题
我在自己的PC上安装没有任何问题,但是在公司的电脑上安装后就出不来效果。最后发现可能是F8按键冲突了。这时你可以用下面的命令,和F8效果是一样的:
:WMToggle
Vim试水之四:bufexplorer安装以及简单小结
bufexplorer插件可以打开历史文件列表以达到快速切换文件的目的,有了前面几个插件的安装经验,这个就非常简单了,而且这个插件安装后不需配置_vimrc文件(当然随着学习深入,可能需要增加一些配置以适应特定需求)。
1、直接从 http://www.vim.org/scripts/script.php?script_id=42 下载bufexplorer,解压后得到两个文件夹plugin和doc,直接与~vim/vim73下的同名目录合并即可,如下图:
重启Vim,打开一个文件,可能观察不到效果,这是因为只有打开多个文件才能看到效果
2、还看不到效果?
试试命令模式下输入\be(我的这个命令不管用)或:BufExplorer进入Buffer列表。
3、小结
到目前为止完成了Vim的配色方案设置、ctags、taglist、winmanager和bufexplorer安装。
taglist的打开关闭方法是命令模式下输入 :Tlist
winmanger的打开关闭方法是命令模式下输入F8或者:WMToggle
bufexplorer的打开关闭方法是命令模式下输入\be或者:BufExplorer
Vim试水之五:配置Java开发IDE
虽然现在搞.NET,但对Java仍有一种难以割舍的情愫。所以打算优先为Java配置一个Vim开发环境。
1、安装NerdTree
如果你看了这个系列文章的前面几篇,那么就不需要我多说了,从 http://www.vim.org/scripts/script.php?script_id=1658 下载NerdTree插件,然后将其中的plugin和doc与~Vim/Vim73/目录下的同名文件夹合并。往_vimrc中加入下面几行NerdTree配置代码:
" NERDTree plugin
map <F2> :NERDTreeMirror<CR>
map <F3> :NERDTreeToggle<CR>
2、安装JavaBrowser
A、从 http://www.vim.org/scripts/script.php?script_id=588 下载JavaBrowser插件。然后将解压得到的plugin文件夹与~/Vim/Vim73/目录下的同名文件夹合并
B、将解压得到的pixmaps文件夹下的tagindicator.xpm和tagindicator.bmp拷贝到~/Vim/Vim73/目录下的pixmaps文件夹,如果没有这个文件夹新建个(这步可选)
C、设置JavaBrowser_Ctags_Cmd指向ctags,在_vimrc中添加下面代码(值填你自己的ctags路径,Linux系统下类似/usr/bin/ctags):
let JavaBrowser_Ctags_Cmd = 'E:\Vim\vim73\ctags'
D、这步可选,往_vimrc中添加下面代码:
let Javabrowser_Use_Icon = 1
let JavaBrowser_Use_Highlight_Tag = 1
E、绑定快捷键,如果不绑定快捷键,需要在命令模式下输入 :JavaBrowser显示资源树。往_vimrc中添加下面代码(注意不要与已有的其他按键冲突了):
map <F11> :JavaBrowser<CR>
imap <F11> <ESC><F11>
如下图就是配置好的Vim,红色方框标记的就是Java Browser区域:
3、安装VJDE插件
JavaComplete插件我试验了几个小时都没有成功,最终我放弃了,然后找到了功能更强大的VJDE插件。
从 http://www.vim.org/scripts/script.php?script_id=1213 下载,然后解压,将得到的几个文件夹与~/Vim/Vim73/目录下的同名文件夹合并。重启Vim即可。
默认自动补全快捷键是Ctrl+x,u,如下图(使用了新的配色方案freya,设置了新字体)
4、括号自动补全插件AutoPairs安装
从 http://www.vim.org/scripts/script.php?script_id=3599 下载AutoPairs插件,解压auto_pairs.vim到~/Vim/Vim73/Plugin/目录下即可(Alt+P可以关闭该插件),效果如下:
更详细的说明可以参考 http://www.aitilife.com/2012/07/28/vim-auto-pairs-plugin
其他Vim下Java开发的内容将在后续添加~~~
Vim试水之六:NerdTree插件安装
前面我安装了winmanager插件,但是感觉那个用起来不是很爽。今天无意间又发现一个更好的文件管理器插件—NerdTree。先上图,红色方框标记的就是NerdTree区域了:
是不是挺炫?因为我又换了一种配色方案,并且设置了字体 set guifont=Consolas:h11。这种新的配色方案名字叫freya,有兴趣的可以去这里下:http://www.vim.org/scripts/script.php?script_id=1651 安装方法可以参考同系列博客第一篇。
言归正传,现在让我们一起来安装NerdTree吧,从 http://www.vim.org/scripts/script.php?script_id=1658 下载,然后解压,将解压得到的plugin和doc文件夹与~/Vim/Vim73/目录下的同名文件夹合并。然后往_vimrc文件中增加下面配置代码:
" 设置NerdTree map <F3> :NERDTreeMirror<CR> map <F3> :NERDTreeToggle<CR>
按F3即可显示或隐藏NerdTree区域了。
附:http://www.cnblogs.com/chijianqiang/archive/2012/11/06/vim-3.html
NERDTree提供了丰富的键盘操作方式来浏览和打开文件,我简单介绍一些常用的快捷键:
和编辑文件一样,通过h j k l移动光标定位
o 打开关闭文件或者目录,如果是文件的话,光标出现在打开的文件中
go 效果同上,不过光标保持在文件目录里,类似预览文件内容的功能
i和s可以水平分割或纵向分割窗口打开文件,前面加g类似go的功能
t 在标签页中打开
T 在后台标签页中打开
p 到上层目录
P 到根目录
K 到同目录第一个节点
J 到同目录最后一个节点
m 显示文件系统菜单(添加、删除、移动操作)
? 帮助
q 关闭
想了解更多操作方式,可以通过? 查看详细的帮助信息。