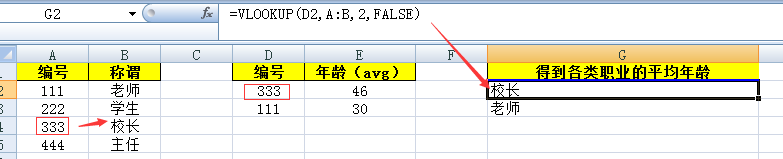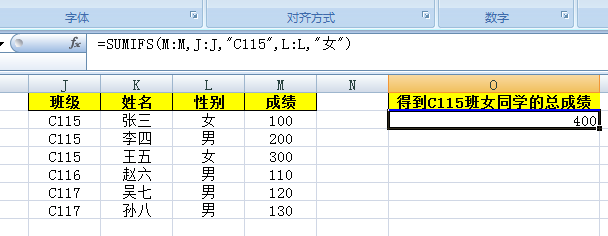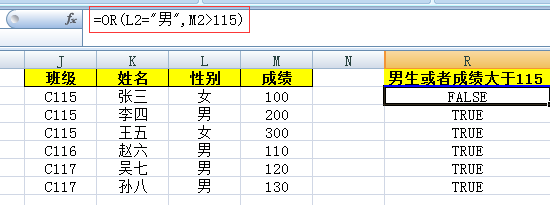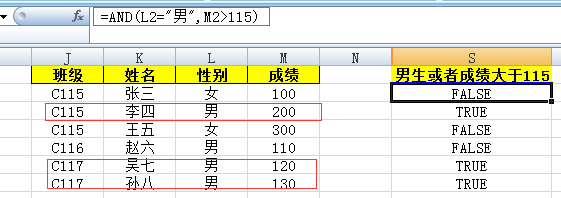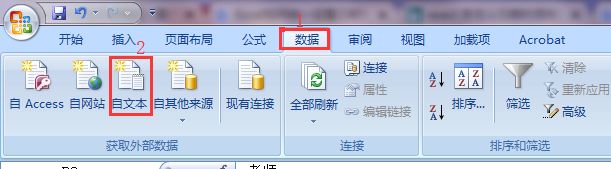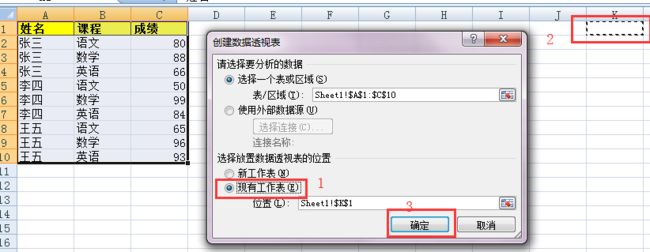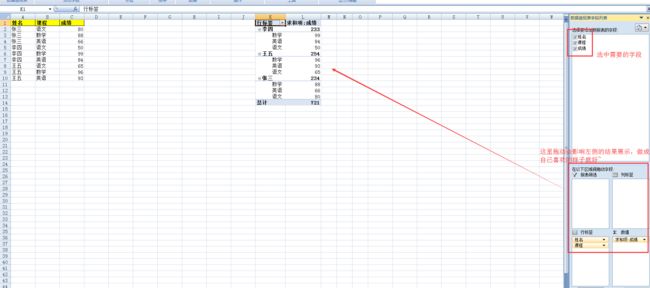关于Excel做表小知识记录
最近使用Excel做了一系列的报表,觉得这是个很神奇的东西哈哈哈,以前我可是一想到Excel就开始头疼的人... 能用代码或者SQL语句解决的问题绝不会愿意留在Excel里处理... 最近是发现Excel还是很好用的嘛
做报表经常用到的一些函数 VLOOKUP , SUMIFS, COUNTIFS, OR, AND
哇塞,Excel也太好玩了吧,喜欢~
>>关于函数
1.VLOOKUP (查询函数,用于数据匹配)
eg: =VLOOKUP(D2,A:B,2,FALSE)
D2 : 被查找的数据信息 ,这里是 D2,对应位置的值为333
A:B : 查询的数据范围 ,这里是 A B两列数据
2 : 表示返回匹配到的数据第2列的值,即 称谓这一列的值。 (如果设置为 1 ,则会返回 编号)
FALSE: 表示精准匹配,(TRUE 表示模糊匹配)
例如 根据编号找到对应称谓,由此我们可知 333对应的称谓是 校长,校长的平均年龄是46
2. SUMIFS (根据多个条件,对某一列数据进行求和) 【与SUM功能类似,但是SUM函数不能添加条件】
eg: =SUMIFS(M:M,J:J,"C115",L:L,"女")
M:M : 需要求和的列,这里指成绩
J:J,"C115" : 表示根据班级为C115对数据进行筛选 (这里需要注意一下中间使用 冒号而不是等号,且值为字符串类型时 用双引号而不是单引号)
L:L,"女" :表示根据性别为女对数据进行筛选
如果还需要添加条件其它条件,可按照格式 col:col,"value" 进行添加即可 (如果value值为数据类型,则不需要用双引号哦)
示例:获取C115班女同学的总成绩
3.COUNTIFS (根据指定条件对满足条件的数据进行计数统计)【与COUNT功能类似,但是COUNT函数不能添加条件】
eg: =COUNTIFS(J:J,"C115",L:L,"女") 【细心的同学会发现,这和SUMIFS函数很像耶,就是函数名变了,然后少了第一列需要指定的数据。是的,就是这样的哈哈哈,因为这里只做计算统计,就不需要指定具体列进行计算啦,只写条件即可。】
J:J,"C115" : 表示根据班级为C115对数据进行筛选
L:L,"女" :表示根据性别为女对数据进行筛选
如果还需要添加条件其它条件,可按照格式 col:col,"value" 进行添加即可 (如果value值为数据类型,则不需要用双引号哦)
示例: 获取C115班女同学的数量
4. OR (多个条件,只要满足其中一个即返回 TURE,都不满足时则返回FALSE)
eg: =OR(L2="男",M2>115)
L2="男" : 表示性别为 男 (这里判断记得用等号,或者是其他逻辑判断符号,与SUMIFS,COUNTIFS要区分哦。)
M2>115 :表示 成绩大于 115
如果还有其他条件,直接在后面添加即可..
示例: 得到性别为男或者是成绩大于115的数据信息
5. AND (语法与OR类似,但是这里是取与逻辑,所有条件都符合则返回TRUE,有任意一个条件不满足则返回FALSE)
eg: =AND(L2="男",M2>115)
L2="男" : 表示性别为 男 (这里判断记得用等号,或者是其他逻辑判断符号,与SUMIFS,COUNTIFS要区分哦。)
M2>115 :表示 成绩大于 115
如果还有其他条件,直接在后面添加即可..
示例: 得到性别为男且成绩大于115的数据信息
>>关于操作
1. 从文本中导入数据(例如csv格式数据)
2.冻结窗口(我们做的报表数据列过多的时候,经常会期望有些描述说明列能一直被看到,这里需要冻结了)
比如说我想固定前两列(编号,称谓)不动,滚动条左右滚动的时候不影响前两列的视图 (注意这里是需要选中具体某个单元格进行冻结哦,而不是选择行或者列)
我们在C2 ,也就是黑色粗线框处选择冻结窗口即可
再进行左右滚动,会看到前两列不会被覆盖,效果如下图:
需要取消冻结窗口功能时,找到冻结位置再次点击取消冻结即可。
3.数据透视表 (直观的分析数据,便于分类)
先选中需要做透视表的数据区域,然后点击插入 --》 数据透视表
按照下图步骤创建数据透视表
确定后,数据透视表便创建好了,如下图
透视表简单操作