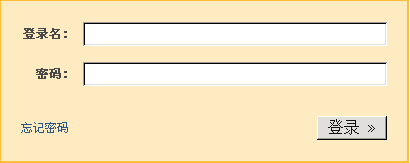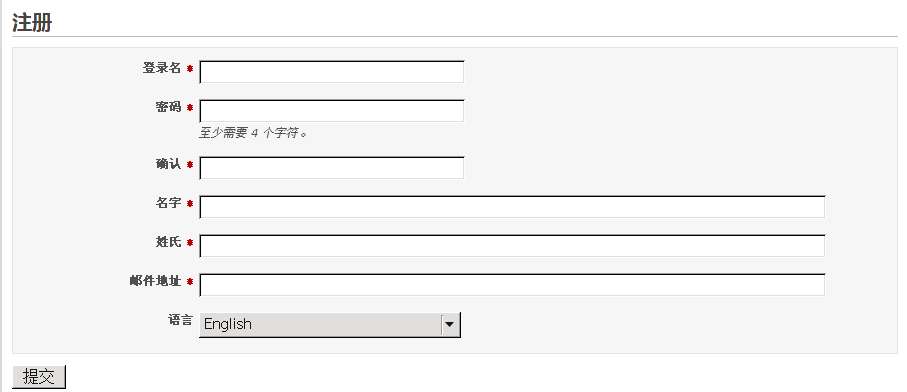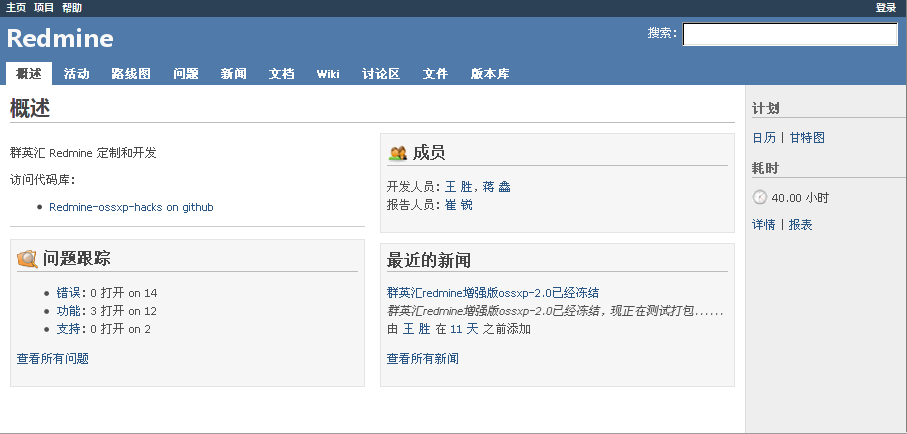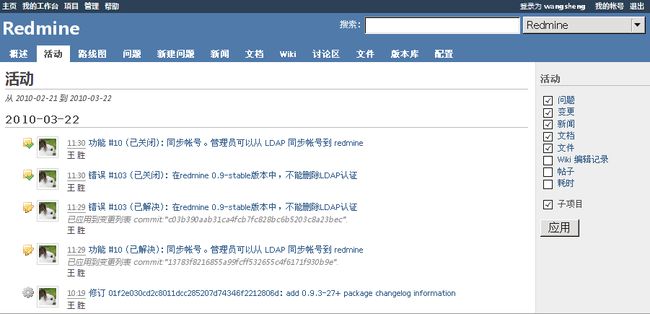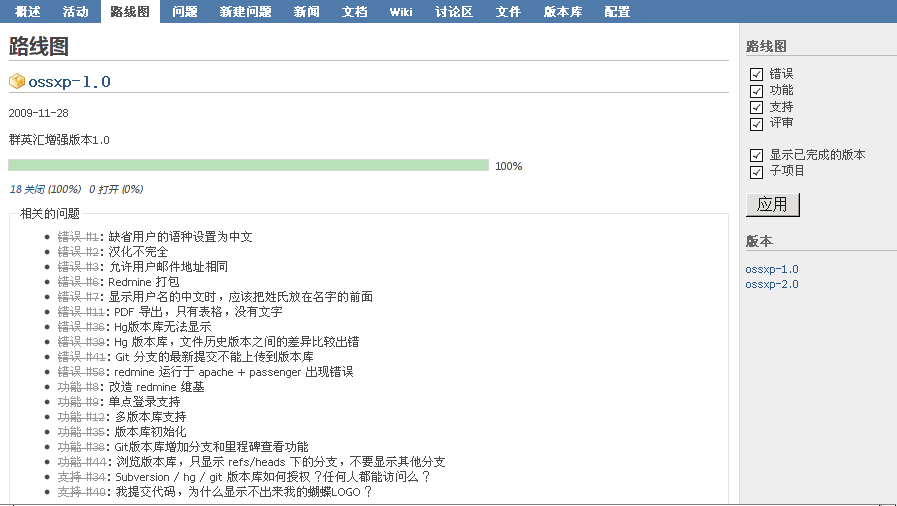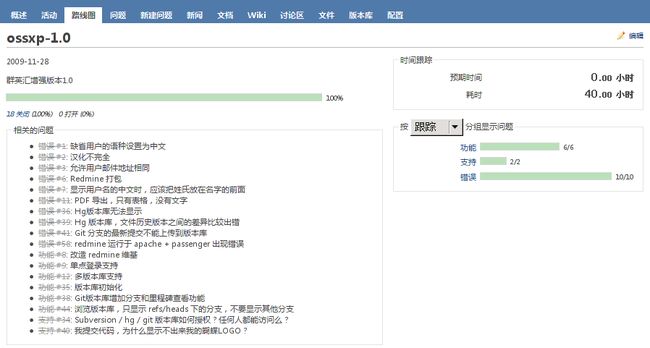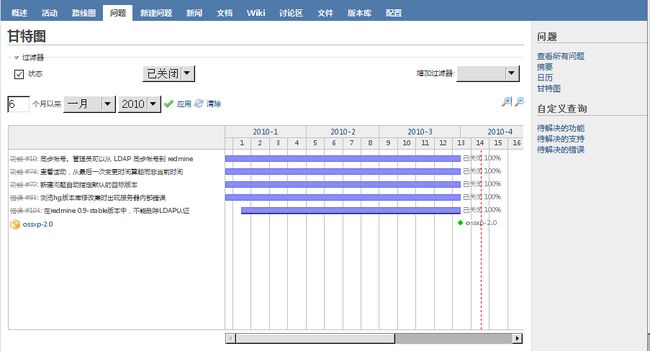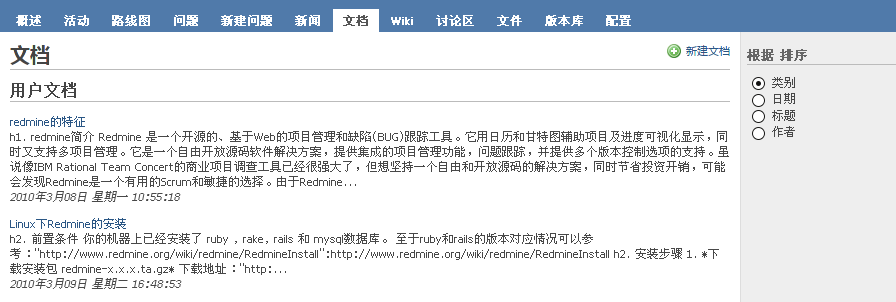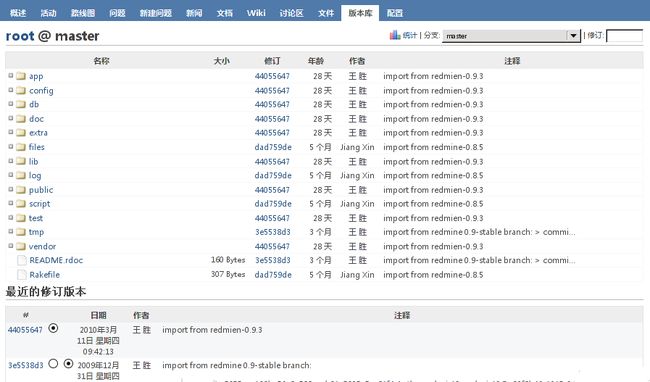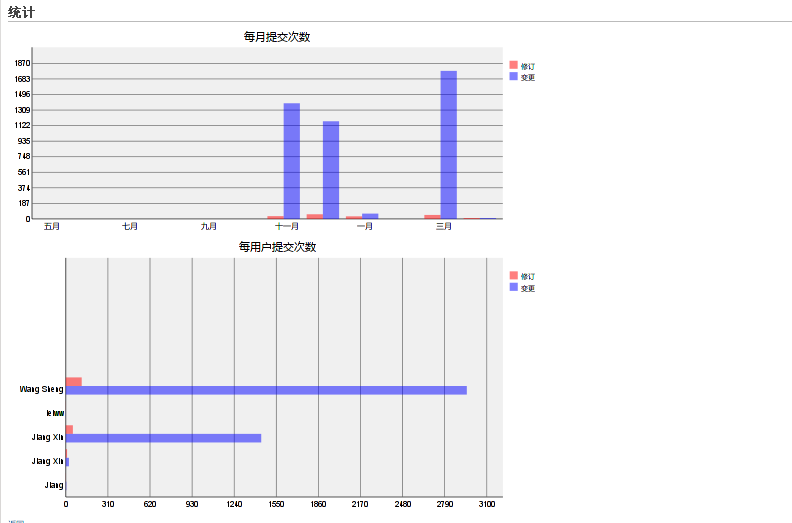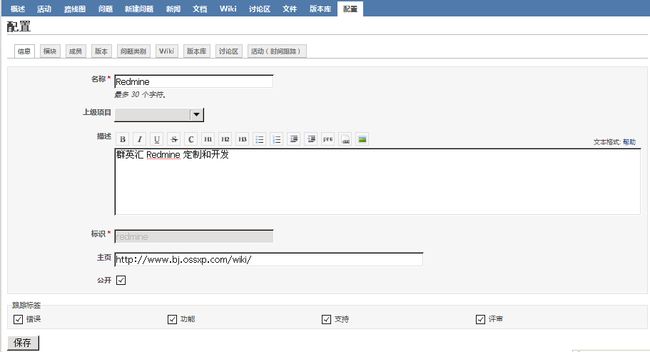Redmine 中文用户手册
1 说明
关于手册中方框标记部分的说明
- Note 是需要注意的部分。
- Hint 是群英汇为Redmine扩展的部分。
2 用户账号
-
我的账号
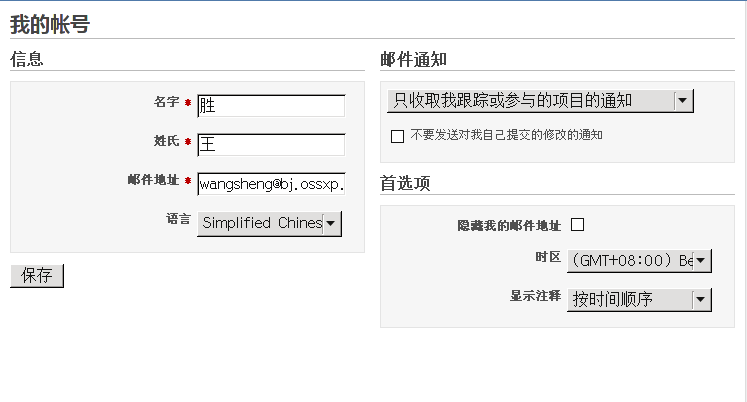
我的账号截图
此界面可以修改用户的姓名、邮件地址、语言、以及时区和接收邮件的设置。
-
邮件通知
邮件通知的下拉框选项有:
- 只收取我跟踪或参与的项目的通知
- 收取我的项目的所有通知
你可以根据自己的需要选择不同的邮件通知策略
同时,你也可以选种下拉框下面的那个复选框(不要发送对我自己提交的修改的通知),这样就可以避免接收到你自己活动的邮件通知。
-
我的工作台

我的工作台截图
该页面用于显示你所参与的项目的各种信息块。 默认情况下只有下面两个模块启用:
-
指派给我的问题
提供一个跨项目的指派给当前用户的问题列表,显示问题的ID,项目,跟踪标类型签和主题。
-
已报告的问题
提供一个跨项目的由当前用户报告的问题列表,显示问题的ID,项目,跟踪标签类型和主题。 每一个用户可以通过点击"个性化定制本页"的链接个性化我的工作台。 然后用户可以选择哪些可用的模块被显示:
-
日历
提供一个跨项目的每周日历概述
-
文档
提供一个跨项目的最近文档概述
-
最近的新闻
提供一个跨项目的最近新闻概述
-
耗时
提供一个跨项目的关于当前用户最近7天工时的概述
-
跟踪的问题
提供一个跨项目的由当前用户跟踪的问题列表
-
-
忘记密码
如果你忘记了密码,可用点击登录界面上的"忘记密码"链接, 然后填入你的邮箱地址, 点击提交。 随后你将收到一封邮件, 点击该邮件里的那个超链接, 你将跳到一个修改用户密码的界面, 输入新密码以及确认密码。 这样, 你就可以用刚才新建的密码登录系统了。
Note
- 管理员可以禁用该功能
- 如果你的账号使用了外部认证(如LDAP),同样不能使用该功能。 因为外部认证的密码存储在LDAP中, Redmine不能修改LDAP里的信息。
-
注册
点击主页右上角的"注册"链接, 用户可以自己注册。 填写好表单提交后你将收到一封激活账号的邮件, 通过邮件里的链接, 可以激活你刚注册的账号。
Note
- 该功能需要管理员开启"允许自注册"功能, 并选择通过邮件激活账号
3 登录
点击主页右上角的"登录"链接
可跳到登录页面
输入登录名和密码, 点击登录按钮, 即可进入系统。 .. hint:: 单点登录功能
群英汇给Redmine添加了单点登录的功能:
- 该功能主要是省去了多个应用重复输入登录信息的麻烦, 免去了员工记忆多个账号的烦恼。
- 加上单点登录功能之后, 在一个应用中登录之后, 不用再次输入登录名和密码就可以访问其他应用程序了(前提是你的所有应用都支持单点登录),这样在一定程度上减少了密码的暴露几率, 提高了账号的安全性。
4 注册
该操作需要管理员开启"允许用户注册"的功能
注册截图
注册用户需要填写的字段包括: 登录名, 密码, 名字, 姓氏和邮箱, 以及可选的用户语言字段。
注册流程
根据管理员的设置, 用户的账号由以下几种激活方式:
-
通过邮件认证激活账号
用户注册后, 将收到一封激活账号的邮件, 通过点击邮件里的链接, 就可以激活刚注册的邮件。
-
手动激活账号
用户注册后, 需要等待管理员手动激活刚注册的账号。
-
自动激活账号
用户注册后, 直接可以用刚才注册的账号登录系统。
5 项目概述
项目概述截图
该页面提供一个关于该项目的总体概述
- 左上角的问题跟踪区域列出了目前项中每一种问题跟踪标签的打开数量以及总共数量
- 在成员区域列出该项目组的所有成员
- 在最新新闻区域列出了项目的最新新闻
6 项目活动
项目活动截图
该页面列出了该项目所有活动的历史记录, 这些活动包括:
- 问题
- 变更
- 新闻
- 文档
- 文件
- Wiki编辑记录
- 帖子
- 耗时
该页面的右边栏允许你选择具体显示哪类活动
如果你想要同时显示子项目的活动, 那么你需要选种"子项目"复选框。 .. hint:: 修改查看项目活动的基准时间
Redmine 将当天的日期作为显示项目活动的基准时间, 当你点击"活动"选项卡时, 它会显示前30天到当天的活动。
这样会出现一个问题: 当项目连续30天没有活动时, 项目活动首页会出现空白页。
群英汇的修改: 将最后一次活动时间作为基准时间, 这样就避免了上述问题的发生。
7 问题跟踪
问题是Redmine的核心业务。 一个问题绑定到一个项目, 由某一用于创建, 可以关联到某一版本, 等等。
-
查看某一问题
在问题列表页面点击某一问题的链接, 可以查看该问题的具体描述。
-
相关的问题
允许开发者将某一问题与其他问题建立关联, 从而起到了删除重复问题, 简化工作流的作用。 当前版本允许建立的关联类型有:
-
关联到
-
重复
如果问题B重复于A,那么关闭A将自动关闭B。
-
阻挡
如果问题B阻挡A,A无法关闭,除非B已经关闭。
-
优先于
如果A优先于B,那么将B的起始日期自动设置为A的截至日期+延迟天数+1。
-
跟随于
问题B跟随于A(例如A截至于21/04,B开始于22/04),这时如果将A的截至日期延迟2天,那么B的起始和截至日期将自动推迟2天。
点击问题显示页面相关问题区域的"新增"链接, 可根据具体的情况建立不同类型的问题关联。

管理员可以定义添加和修改问题关联的权限
-
-
跟踪者
点击问题显示页面跟踪者区域的"新增"链接, 在下拉列表里选择跟踪者

管理员可以定义添加和删除跟踪者的权限
-
相关修订
当提交代码时在提交注释中引用某一问题, 那么稍后将会在该问题的显示页面中出现对于该次提交的描述信息。

相关修订截图
具体那些使用那些关键字, 可以咨询你们的管理员, 看他是如何配置的。
-
新建问题
要创建新的问题, 你需要有新建问题的权限
创建问题时, 最重要的字段是跟踪标签字段, 它决定了问题的类型。
默认情况下, Redmine有三种跟踪标签:
- 缺陷
- 功能
- 支持
-
更新已经存在的问题
要更新问题的属性, 你需要有编辑问题的权限。
7.1 问题列表
-
过滤器的应用
默认情况下, 问题列表显示了所有处于打开状态的问题。 你可以添加过滤器, 点击"应用"链接刷新问题列表, 点击"清除"链接删除设置的滤器。
你可以通过点击那个小"+"号按钮, 为过滤器字段选择多个值。 这时会出现一个选择列表, 按住"ctrl"后, 可选择多个值。
-
自定义查询
当刷新页面后, 刚设置的过滤器就会消失, 你可以通过点击"保存"链接保存你设置的过滤器, 从而建立自定义查询。
在新建自定义查询的界面输入自定义查询的名称, 以及过滤器和其他属性的设置。
点击保存之后, 新建的自定义查询将会出现在问题列表界面的右边栏中。
-
快捷菜单
在问题列表的某一个问题上, 点击鼠标右键, 将弹出一个快捷菜单, 用于便捷编辑问题。
快捷菜单包含的选项有:
- 编辑
- 状态
- 跟踪标签
- 优先级
- 目标版本
- 指派给
- 完成度
- 登记工时
- 跟踪者
- 副本
- 复制
- 移动
- 删除
-
批量编辑问题
在问题列表界面, 你可以通过选择多个复选框, 也可以按住"ctrl"键的同时选择多个问题, 然后点击右键, 同样会弹出一个快捷菜单, 可以对选中的多个问题同时编辑。 你也可以点击复选框上面的那个"对号"图标, 全选问题或则撤销全选。
-
边栏
问题列表的右侧边栏提供了几种不同的功能链接:
-
问题区域
-
查看所有问题
该链接用于从自定义查询页面跳回问题列表页面
-
摘要
从项目级别上查看问题的概述
-
日历
日历上显示问题以及目标版本, 用于把握项目的进度。
-
甘特图
显示问题与时间的的二维图表, 从而清晰地展现了项目的进度与当前的主要任务。
-
-
自定义查询区域 (如果你建立了自定义查询)
该区域列出了所有自定义查询的链接
-
7.2 路线图
路线图提供了一个更高级别的基于项目版本的对于整个问题跟踪系统的概述, 它可以帮助制定项目计划, 管理项目开发。
-
概述
点击"路线图"选项卡, 你就可以查看当前项目的进展状态:
-
版本名称
-
版本的完成日期
-
进度条
根据问题状态所占的百分比(即问题的完成度), 统计出目标版本的完成度。
-
目标版本相关连的问题列表
-
-
管理路线图
如果你的权限合适, 你可以为版本添加一个wiki页面(参考 项目版本), 用于描述当前版本的一些主要事件。
-
边栏
路线图页面的右边栏为你提供了以下功能:
- 可以根据需要, 选择路线图上显示哪些跟踪标签。
- 可以根据需要, 选择是否显示已经完成的版本
- 所有版本的链接
7.2.1 版本概述
版本概述提供了一个详细的关于当前版本的状态描述。 包括:
-
版本名称
-
版本完成时间
-
版本的进度条
-
wiki(如果管理员配置了wiki页面)
-
相关的问题列表
-
时间跟踪区域
- 预期时间
- 耗时
-
分组显示区域
可供分组显示问题的选项有:
- 类别
- 跟踪标签
- 优先级
- 作者
- 指派给
7.3 日历
-
概述
在问题列表页面, 点击右边栏的"日历"链接, 即可进入日历界面。
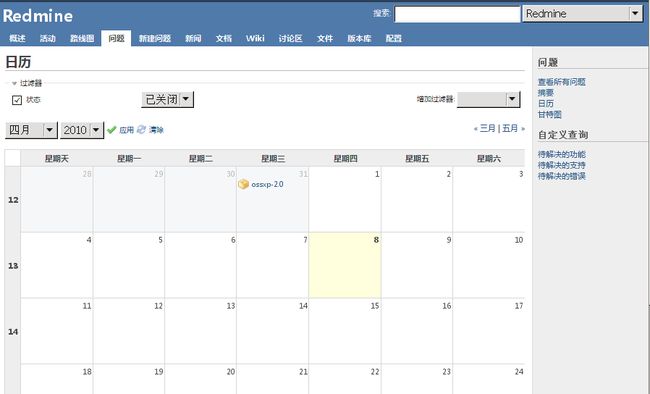
日历提供了一个按月份显示的项目预览。 在这里你可以看到一个任务状态的起止日期。
-
过滤器
像Redmine提供的其他视图一样, 你可以通过设置过滤器从而决定日历图上显示的内容。过滤器的用法可以参见 过滤器
7.4 甘特图
在问题列表页面, 点击右边栏的"甘特图"链接, 即可进入甘特图界面。
甘特图显示问题的起止日期以及版本的截至日期
甘特图截图
8 实时跟踪
实时跟踪允许你跟踪解决某一具体问题所花费的时间。 通过填写预期时间, 项目经理可以根据你的进度更好地制定项目计划。 同时实时跟踪与项目成员建立了关联, 从而有效的度量了每个成员的工作情况。
-
给问题登记工时
通过点击问题浏览页面上"登记工时"的链接, 可以给该问题登记工时。
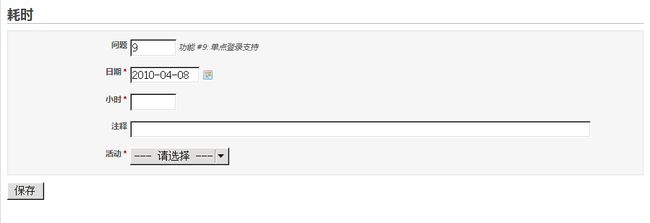
预计耗时字段可填入的时间格式如下:
- 整数格式的小时和分钟: 1, 1h, 1hour, 2hours, 30m, 30min, 1h30, 1h30m, 1:30
- 小数格式的小时: 1.5 1,5(等于1h30)
你也可以在更新问题时填入工时
-
项目级别的登记工时
如果登记工时时问题字段为空, 那么该工时就属于整个项目的工时。
9 新闻
在"新闻"选项卡下, 你可以发布关于项目的新闻条目, 甚至任何你喜欢的新闻条目。
新闻条目包含的字段有:
-
标题
-
概述
概述将和标题一起被显示在项目概述页面的 最近新闻 部分, 而详细信息只有点击了该新闻条目时才能看到。
-
详细信息
如果你有创建新闻的权限, 那么你就可以添加/编辑/删除新闻。
10 文档
在这里可以书写不同类型的文档, 默认有两种文档类型:
- 用户文档
- 技术文档
管理员可以添加文档类型
11 文件
在这里可以上传项目需要用到的其他资源, 如图片, 视频等等。
12 讨论区
讨论区给项目成员之间提供一个交流的平台。 管理员根据需要可以创建不同类别的讨论区。
-
讨论区列表页面显示的内容:
- 话题的总数
- 留言的总数
- 最后留言的链接
-
发起一个话题
点击右上角的"新贴"链接, 进入新建贴子的页面, 输入主题和内容, 点击创建按钮, 一个新的话题就发起了。
话题有两个可选选项:
- 置顶(sticky): 如果选中, 表示该话题将会在讨论区列表置顶, 并加粗显示
- 锁定(locked): 如果选中, 表示该贴不允许用户跟贴
13 Wikis
-
创建一个新的Wiki页面
在任何一个wiki页面,仅仅需要添加一个你想要创建的新页面的链接。
[[MyNewPage]]
保存当前页面,点击刚添加的链接,恭喜:你已经成功创建了一个名为"MyNewWikiPage"的新页面。
-
保护wiki页面
如果你拥有保护wiki页面的权限,你可以点击"锁定"链接保护该Wiki页面。
已经锁定的wiki页面只允许拥有保护wiki页面权限的用户编辑。
拥有此权限的用户同样可以为该页面解锁。
-
Wiki页面的历史
Redmine保存每一次wiki页面的改动历史。 通过点击"历史"链接你可以浏览这些变更。
点击变更的序列号可查看某一个具体版本的页面信息。
你可以通过点击"回退到这个版本"的链接回退该页面到先前的版本。
14 Redmine wiki的文本格式
Redmine默认使用Textile作为wiki的文本格式过滤器, 当然你也可以下载其他文本格式过滤器插件(Markdown, reST等)。 以下介绍的语法都是基于Textile 。
14.1 链接
14.1.1 Redmine链接
Redmine允许在任何wiki文本格式里引用问题,变更集和wiki页面的超链接。
- 链接到问题: #124 (显示为#124, 如果此问题已经关闭则显示删除线)。
- 链接到变更集: r758 (显示为r758)。
- 使用非数字的哈希值链接到变更集: commit:c6f4d0fd(显示c6f4d0fd)。
14.1.2 wiki链接
- [[Guide]] 显示一个链接到"Guide"的链接: Guide
- [[Guide|Use manual]] 显示指向同一页面的链接,链接显示的文本是: Use manual
- [[Guide#Use-guide|Use guide]] 显示指向同一页面头的链接,链接显示的文本是: Use guide
可以加入指向其它项目wiki页面的链接
- [[sandbox:some page]] 显示一个指向Sandbox项目名称为"Some page"的wiki页面的链接。
- [[sandbox:]] 显示一个指向Sandbox项目Wiki主页面的链接。
如果Wiki页面不存在,则连接将显示为红色。
14.1.3 链接到其他资源
- 文档
- document#17 (链接到ID为17的文档)
- document:Geetings (链接到标题为"Geetings"的文档)
- document:"Some document" (当文档标题含有空格时需要使用双引号)
- 版本
- vesion#3 (链接到ID为3的版本)
- vesion:1.0.0 (链接到名称为"1.0.0"的版本)
- vesion:"1.0 beta 2" (当版本名称含有空格时需要使用双引号)
- 附件
- attachment:file.zip (链接到当前页面名称为 file.zip 的附件)
- 到目前为止, 只能引用当前页面的附件(如果您在编辑问题,则只能引用此问题的附件)
- 版本库
- souce:some/file 链接到项目版本库的 /some/file 文件
- souce:some/file@52 链接到项目版本库 /some/file 文件的第52版本
- souce:some/file#L120 链接到项目版本库 /some/file 文件的第120行
- souce:some/file@52#L120 链接到项目版本库 /some/file 文件的第52版本的第120行
- expot:some/file 强制显示该文件的下载链接
14.1.4 转意字符
如果您不希望Redmine将上述标记解释为链接,可以在它们前面添加一个感叹号:!
14.1.5 外部链接
HTTP URLs和邮件地址将自动转换为可点击的链接
如果你想指定链接显示的文本,你可以使用标准的textile语法。
"群英汇":http://ossxp.com
14.2 文本格式
对于标题、粗体、表格、列表, Redmine支持Textile语法。参考 http://www.textism.com/tools/textile/ 上对使用这些特征的详细信息。
下面列出一些例子:
14.2.1 字体样式
*bold* 加粗 _italic_ 斜体 *_bold italic_* 加粗并斜体 +underline+ 下划线 -strike-through- 删除线
14.2.2 内嵌图片
- !image_url! 显示地址为image_url的图片(textile语法)
- !>image_url! 图片右悬浮
- !{width:300px}image_url! 设置图片的显示宽度
如果你的wiki页面有图片附件,你可以使用文件名:!attached_image.png!显示它。
14.2.3 标题
- h1. 一级标题
- h2. 二级标题
- h3. 三级标题
14.2.4 段落
- p>. 右对齐
- p=. 居中
14.2.5 块引用
段落以 bq. 开始
14.2.6 无序列表
* Item 1 * Item 2 ** Item 21 ** Item 22 * Item 3
14.2.7 有序列表
# Item 1 # Item 2 # Item 3 ## Item 3.1 ## Item 3.2
14.2.8 表格
|_.UserID|_.Name|_.Group| |\3=.IT| |1|张三|/2.Users| |2|李四| |3|王五|Admin|
14.2.9 内容列表
{{toc}} => 内容列表左对齐
{{>toc}} => 内容列表右对齐
14.2.10 宏(Macros)
Redmine有以下内置宏:
-
子页面
显示子页面列表。 当没有参数时,将显示当前wiki页面的子页面。 例如:
{{child_paegs}} 该功能只有在wiki页面有效 {{child_pages(Foo)}} 列出Foo页面的子页面 {{child_paegs(Foo,parent=1)}} 和上面的功能一样,只不过多了一个链到Foo页面的链接 -
hello_world
一个宏示例
-
include
包含一个wiki页面。例如:
{{include(Foo)}}或者包含一个指定项目的wiki页面:
{{include(projectname:Foo)}} -
macro_list
显示所有可用宏的列表,以及关于宏的描述。
-
代码高亮显示
代码高亮显示依赖 CodeRay http://coderay.rubychan.de/ ,它是一个完全用Ruby编写的快速的语法高亮显示库。 目前支持的语言: c,html,javascript,rhtml,ruby,scheme,xml。
你可以用下面的语法高亮显示ruby代码:
加入你的代码
Note
此功能仅在Wiki页面有效
15 版本库
点击"版本库"选项卡, 你可以浏览项目的版本库以及最近的提交。
你可以通过打开目录前面的"+"按钮, 展开目录。
你也可以点击目录链接进入该目录。
点击某一修订号你可以查看该次提交的详细信息。
想要浏览已知提交号的某一次提交的具体信息, 你可以将该提交号直接输入右上角的输入框里, 按回车键即可查看。
15.1 版本库统计
Redmine生成两种关于变更和修订数量的版本库图片。 上面的一幅按月份显示变更和修订数量; 下面的一幅按提交者显示变更和修订数量。
名词解释
- 修订 是版本库的提交次数, 显示为橘红色。
- 变更 是对版本库中文件的修改次数, 显示为蓝色。
16 项目配置
该界面提供项目级别的配置, 可用的配置选项卡如下:
-
信息
在这里可以设置
-
项目名称
-
上级项目
指定该项目的父项目
在Redmine 0.9 版本之前, 只允许2级嵌套; 0.9版本之后, 可以无限嵌套。
-
项目描述
-
标识
由于Redmine支持多项目, 而且采用REST架构, 所以需要一个URL的唯一标识符。 这个值在创建项目时填写, 且一旦创建成功就不能修改。
-
主页
主页链接会显示在项目概述页面中
-
是否公开
如果选中, 该项目将允许所有用户浏览, 包括非项目成员的用户。
如果不选, 只有项目成员才有权限访问。
-
跟踪标签
在这里可以设置开启哪些跟踪标签, 默认可用的有三种: 错误, 功能和支持。
管理员可以在管理界面添加跟踪标签的类型。
-
-
模块
在这里可以设置该项目开启的功能模块
-
成员
在这里可以指定项目的成员, 以及他们的角色。
Redmine 0.9之后可以以组为操作单元, 给组赋予角色, 添加到项目中。 这样该组的所有成员都成为该项目的成员, 且属于相同的角色, 拥有一样的权限。
-
版本
项目版本可以对变更进行跟踪和计划。 你可以给问题指定目标版本, 然后在路线图中就能看到与改版本关联的问题列表。
版本包括的属性:
-
名称
-
描述
-
状态
这个属性是Redmine-0.9添加的, 这些状态控制问题如何被指定目标版本。
-
打开
默认值, 没有限制
-
锁定
不能再给该版本指定新的问题
-
关闭
不能再给该版本指定新的问题, 而且不能重新打开已经指定目标版本的问题。
-
-
Wiki页面
可以将该版本的主要事件写入Wiki里, 以供浏览该版本时显示 可选属性 。
-
日期
版本的完成日期 可选属性
-
共享
这个属性是Redmine-0.9添加的, 该属性决定该版本是否能被其他项目共享, 从而使其他项目的问题也可以指定到该版本 可选属性 。
-
不共享
-
与子项目共享
所有子孙项目
-
与项目继承层次共享
祖先以及子孙项目
-
与项目树共享
根项目和所有子孙项目(与上面的等同)
-
与所有项目共享
私有项目与公开项目共享版本后, 私有项目的名称将能够别所有用户看到。
在版本列表页面点击"关闭已完成的版本"链接, 那些处于完成状态的版本(到达截至日期并且没有处于打开状态的问题)将自动关闭。
-
-
Hint
指定默认目标版本
在这里可以给项目指定默认目标版本, 这是群英汇为Redmine添加的功能。
这样可以省去在给项目创建问题时指定目标目标版本的繁琐操作。
群英汇的扩展灵活地与Redmine指定目标版本结合, 当你新建问题时, 如果感觉该问题不应该指定到默认的目标版本, 你也可以重新选择其他的版本。
-
问题类别
问题类别功能可以有效组织管理项目的问题。
问题类别的属性:
-
名字 必填字段
-
指派给
新建属于该类别的问题将自动指派给该项目成员 可选字段 。
-
-
wiki
每一个项目拥有它自己的wiki。
-
版本库
每一个项目能跟一个版本库(SCM)建立关联。 一旦版本库配置成功, 你就可以点击"版本库"选项卡, 浏览版本库的变更集了。 版本库的变更集也能在活动页面浏览到。
-
讨论区
每一个项目可以有一个或者多个讨论区。 讨论区的属性有:
- 名称
- 描述
-
活动
默认情况下, 活动阶段有"开发"和"测试"两种类型, 管理员可以根据需要创建新的活动阶段。
只有选中的活动阶段才会出现在登记工时页面的下拉框中。