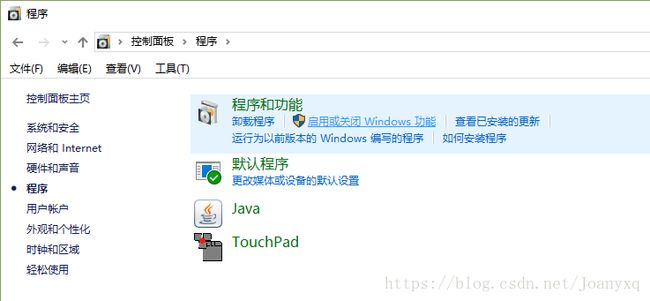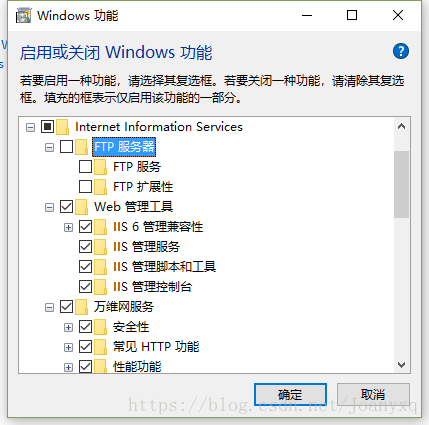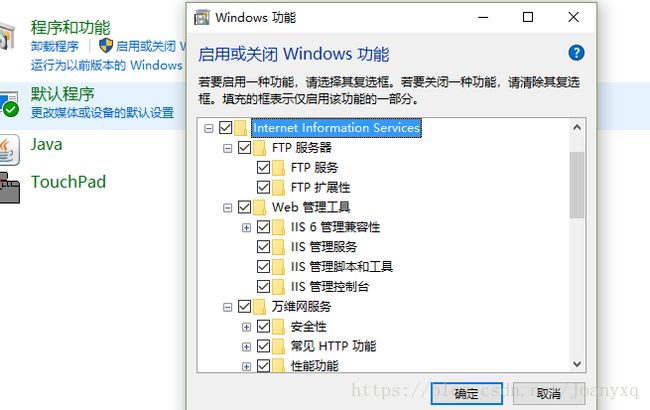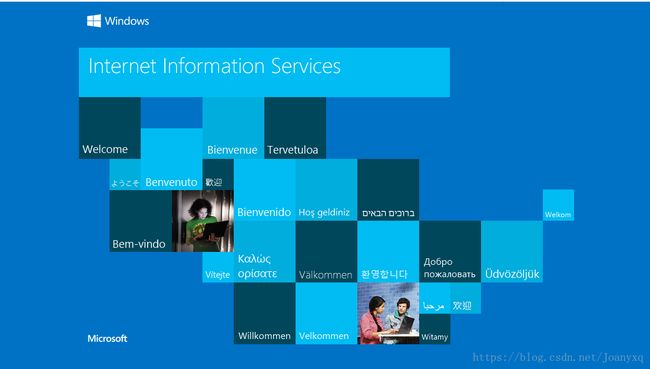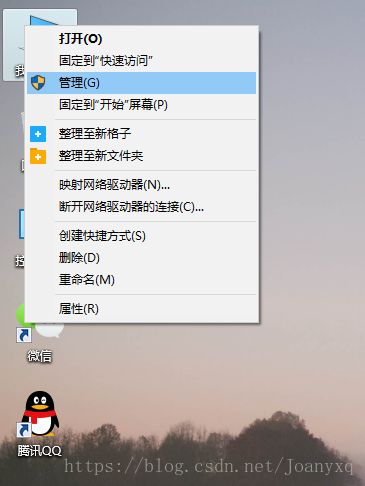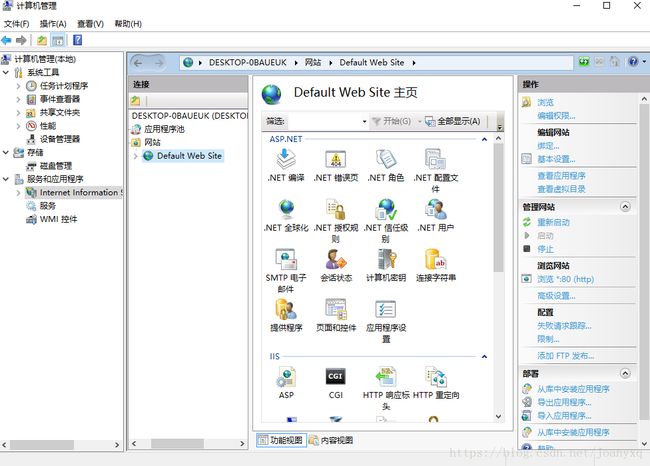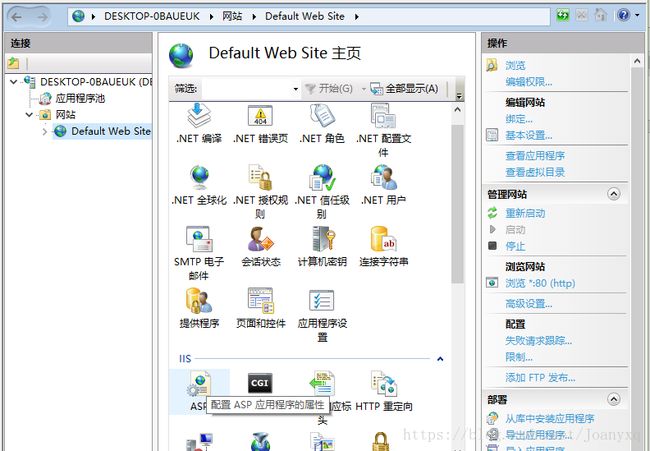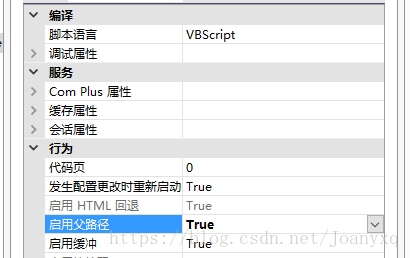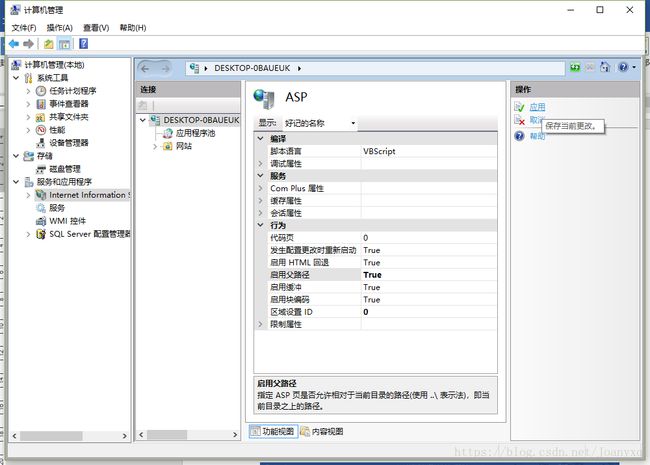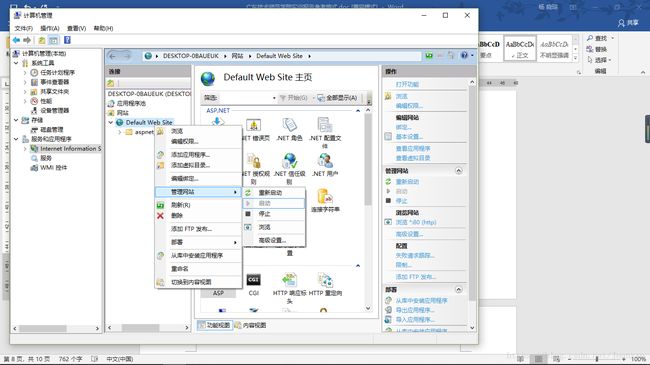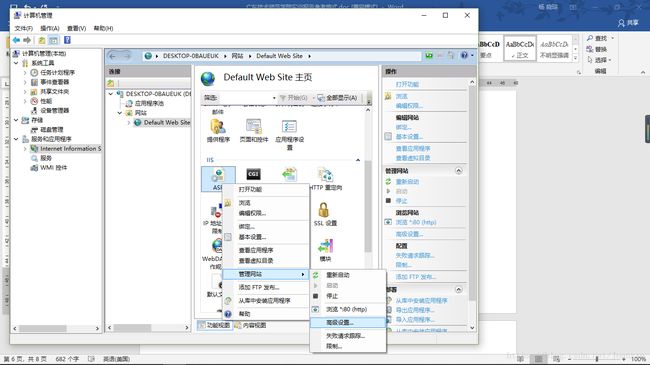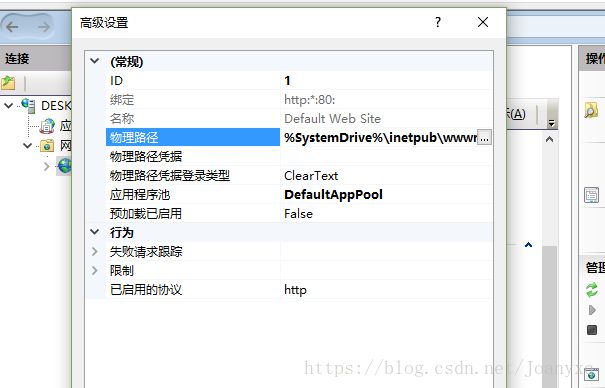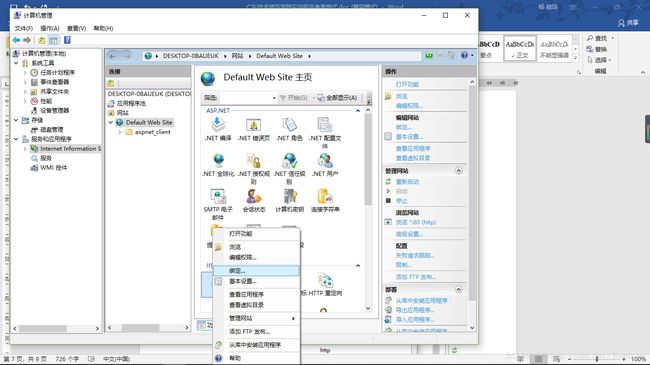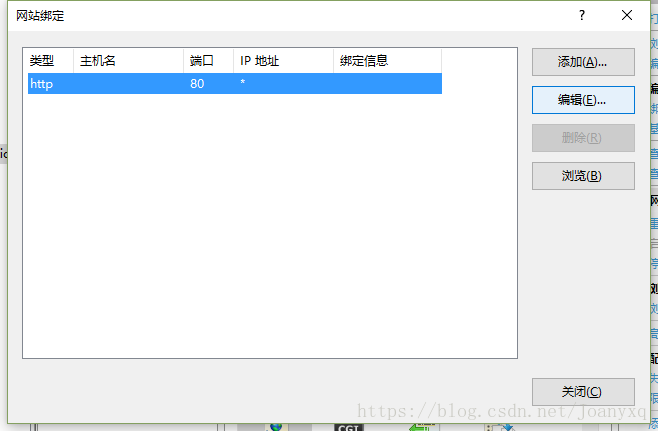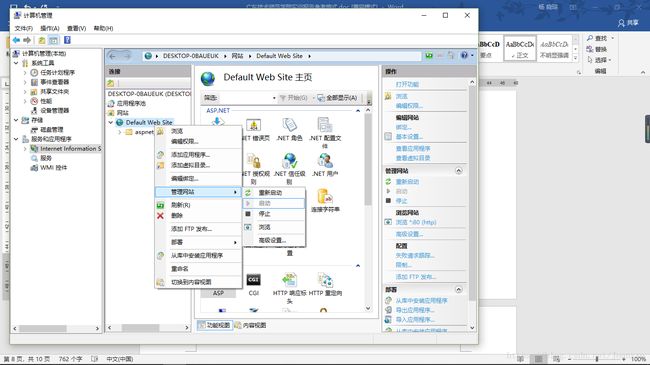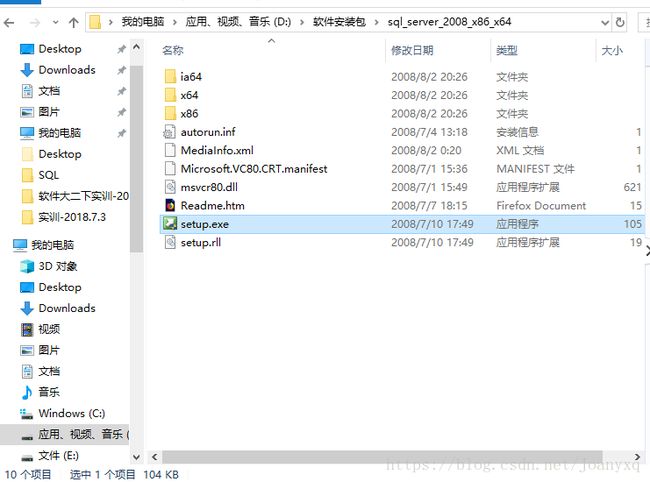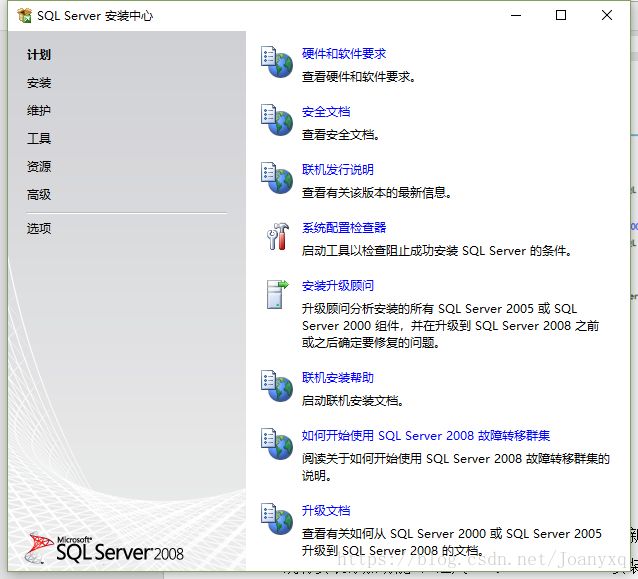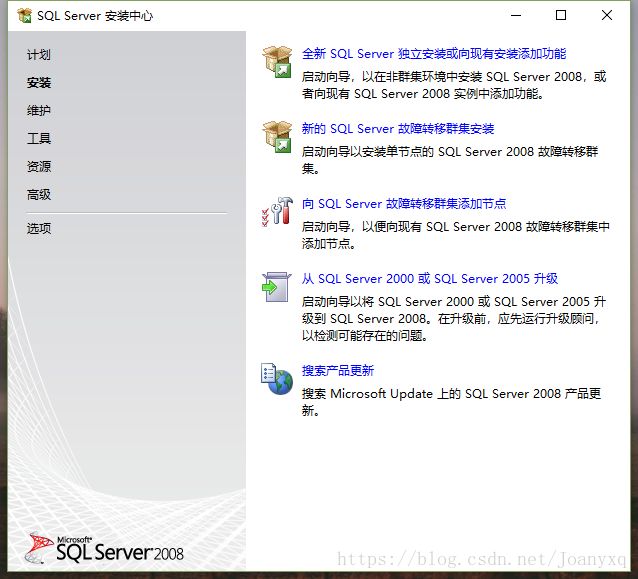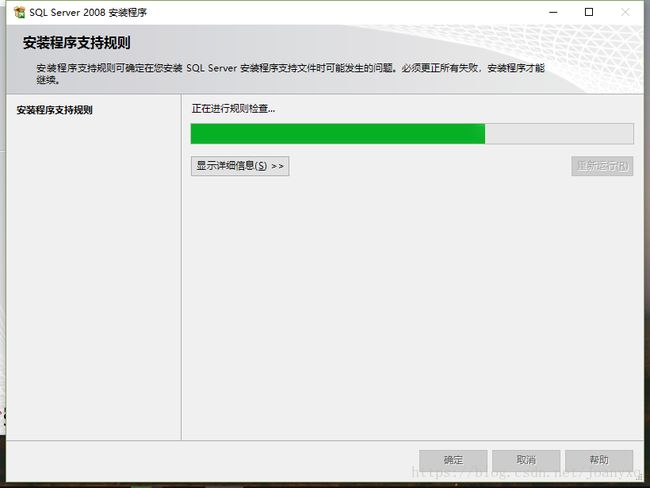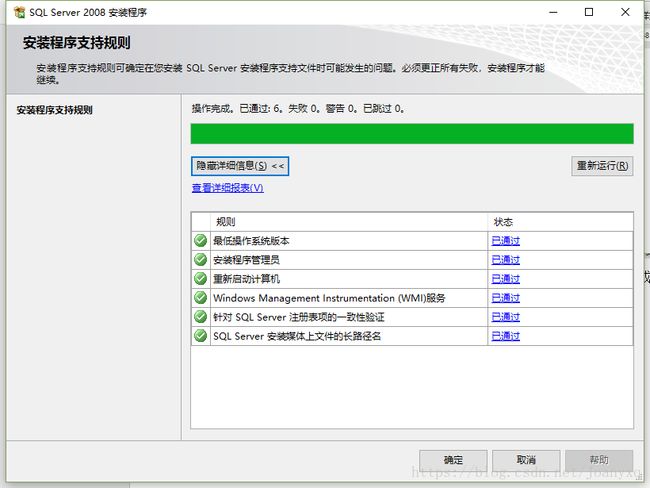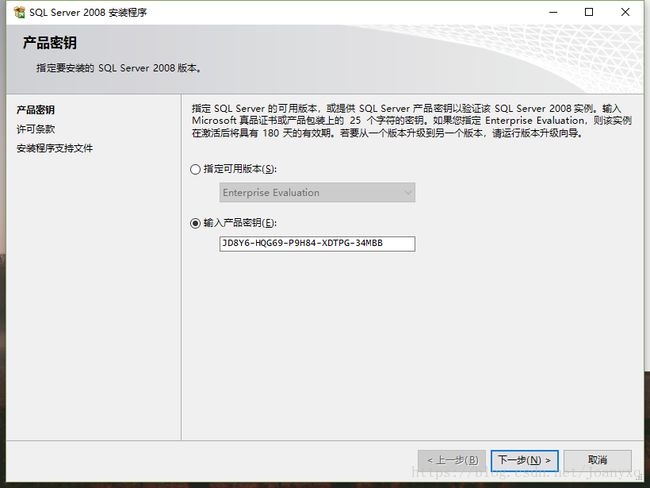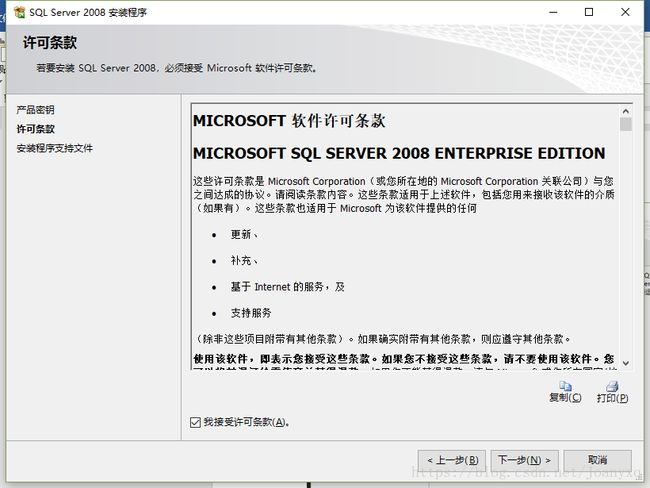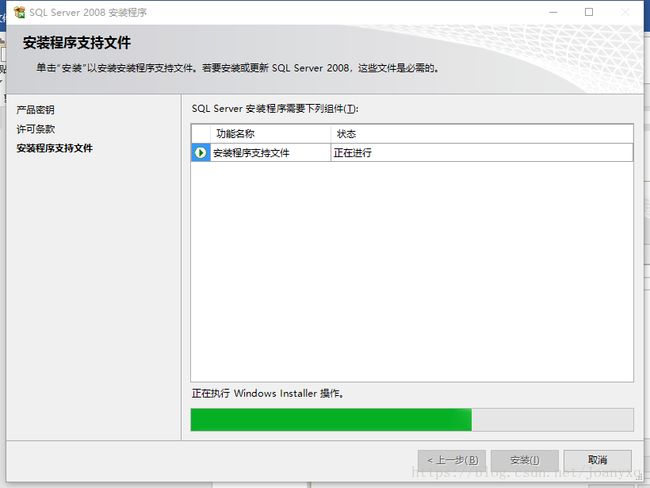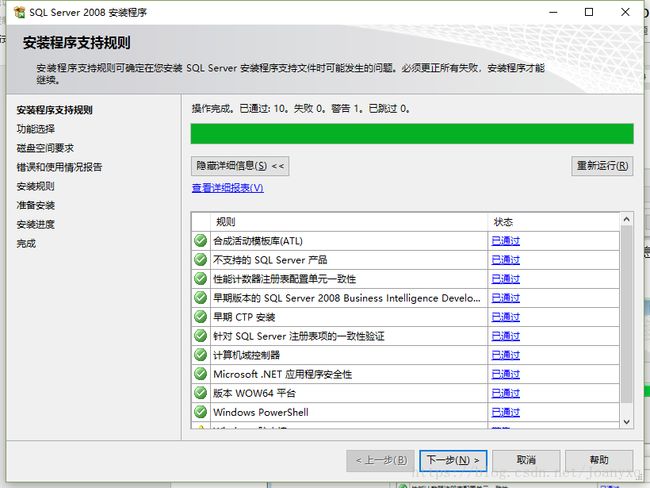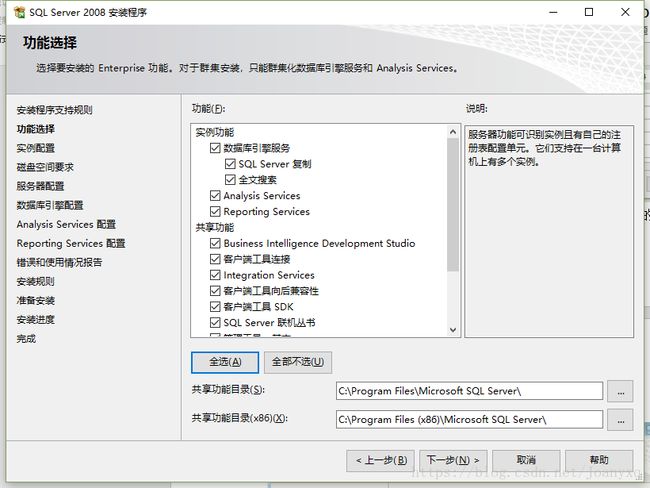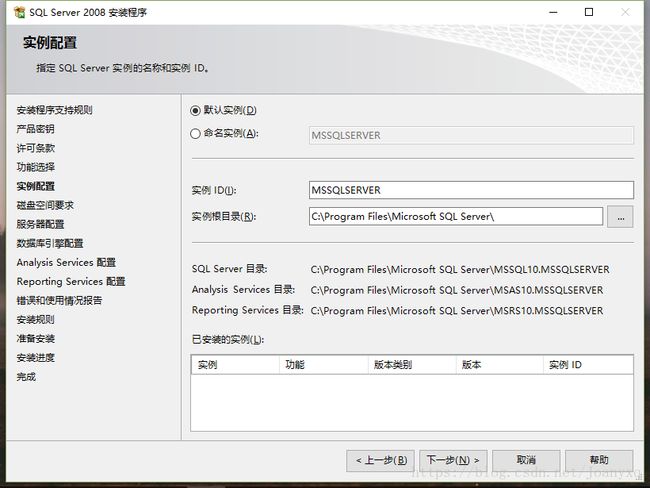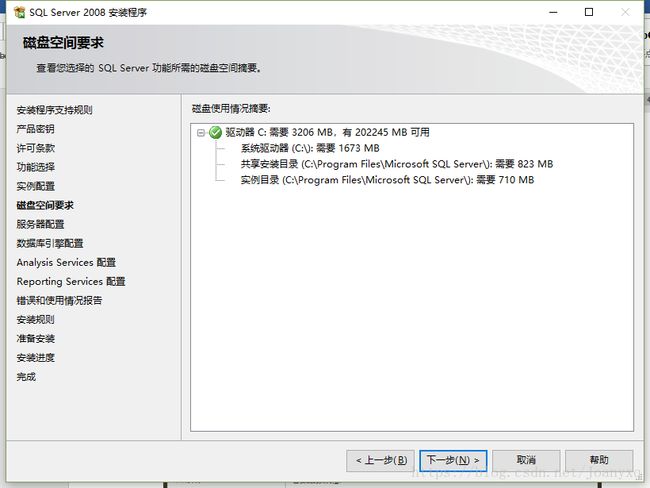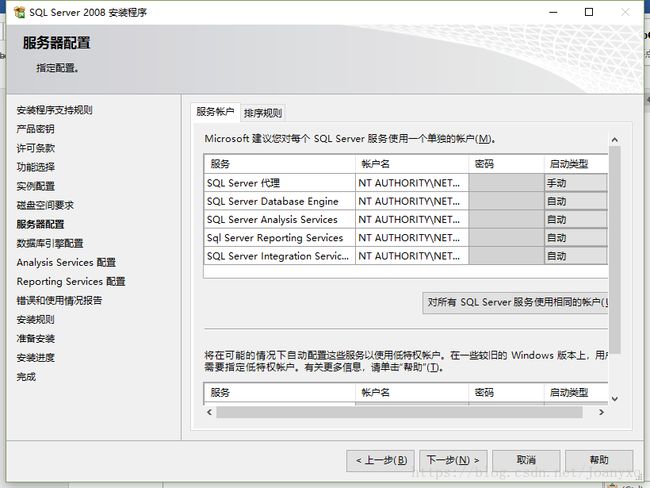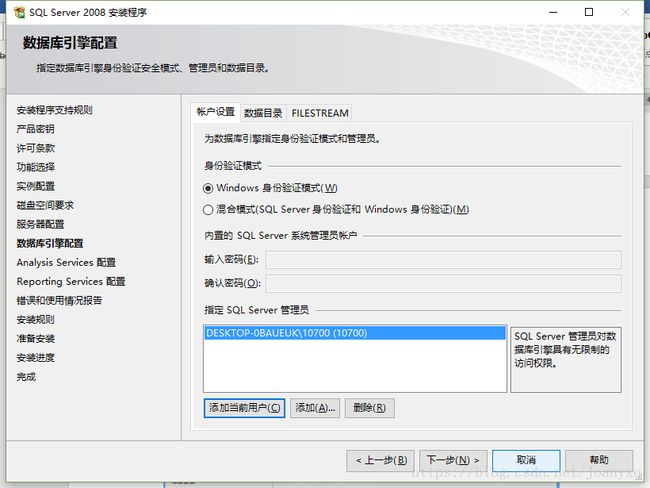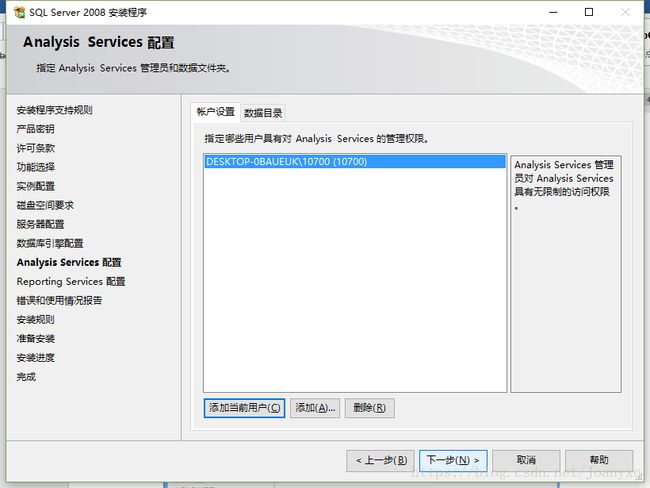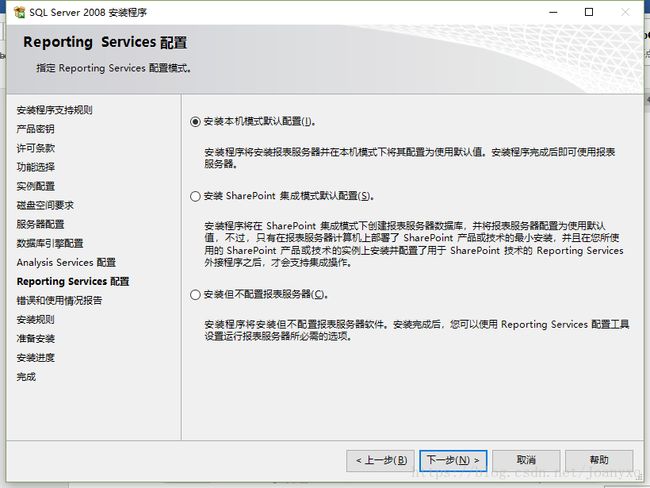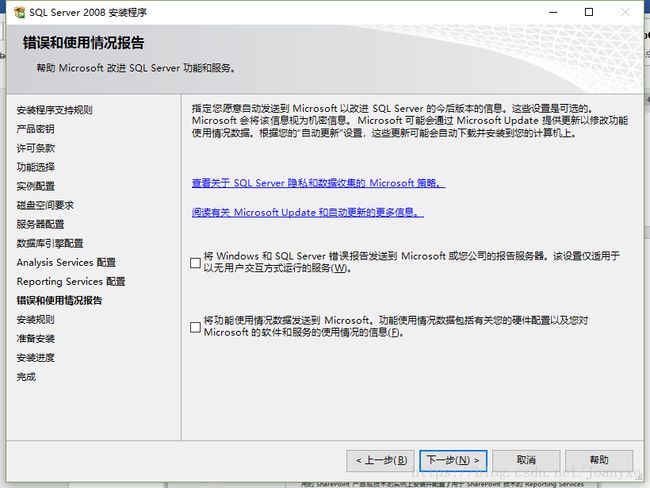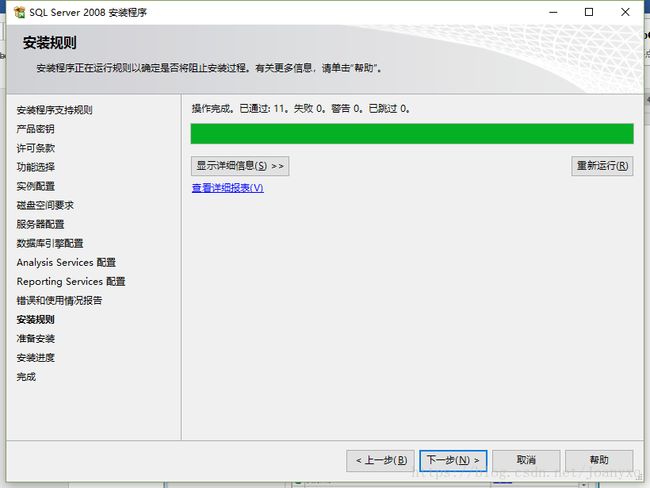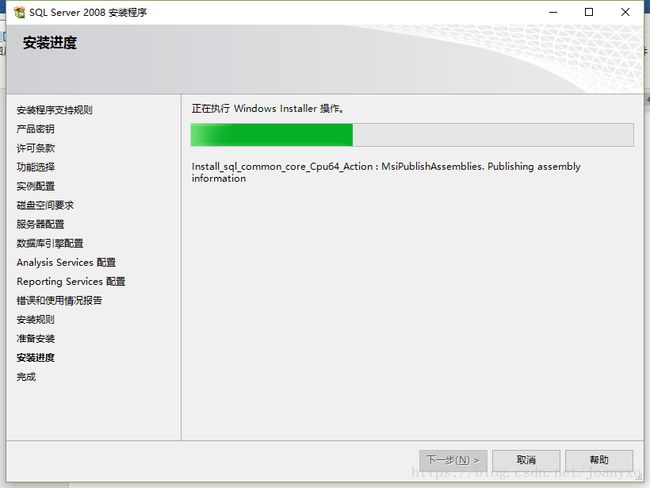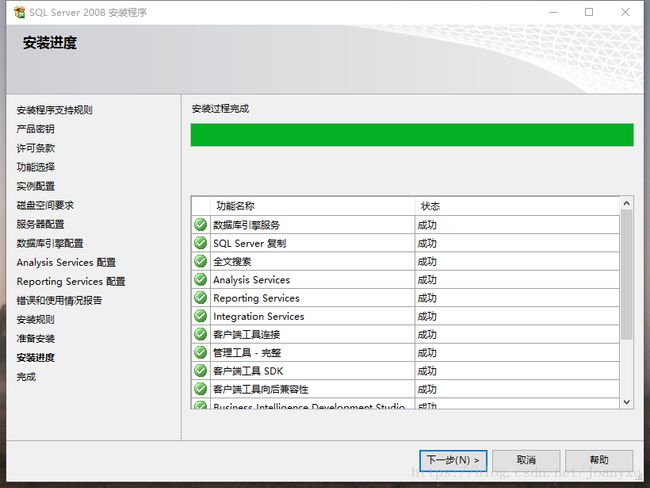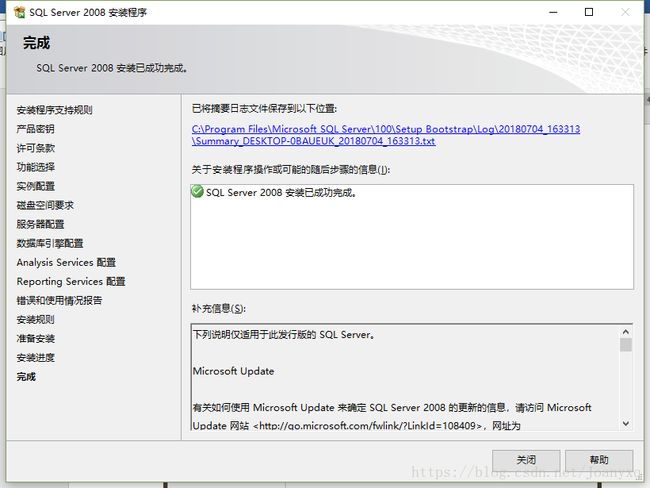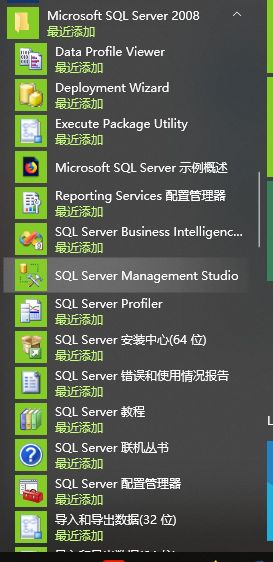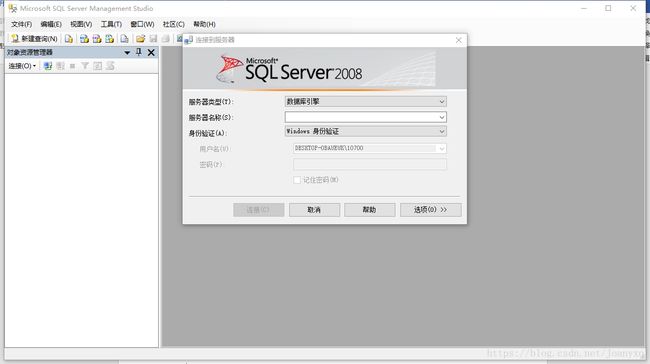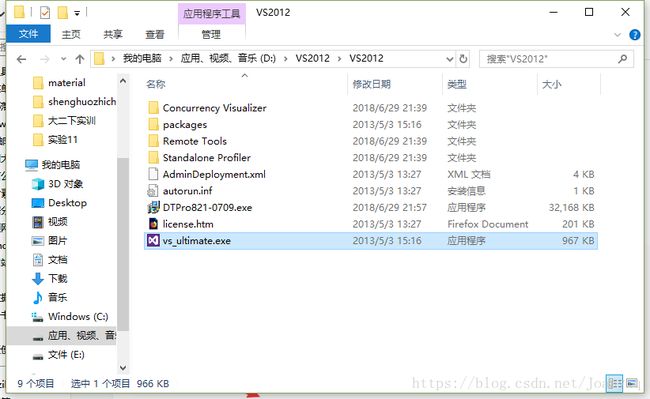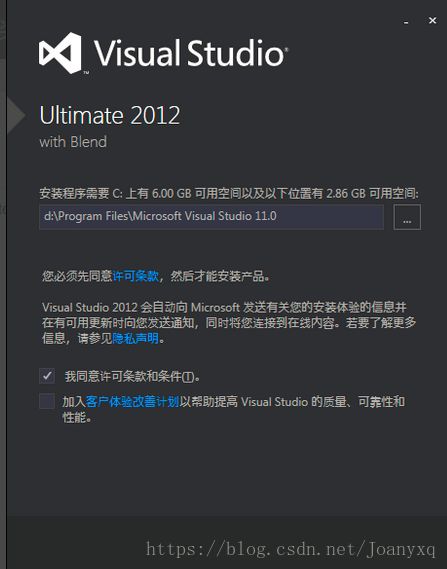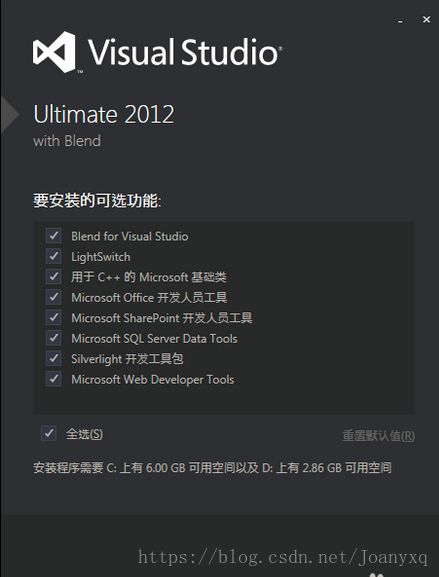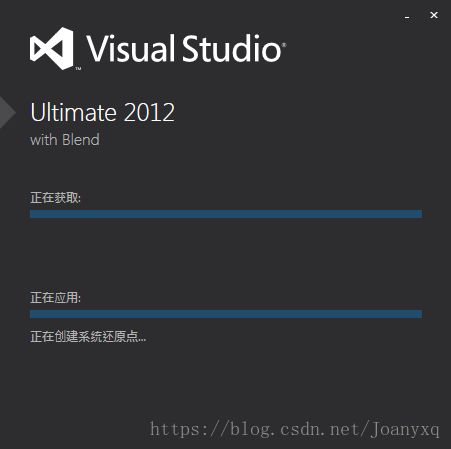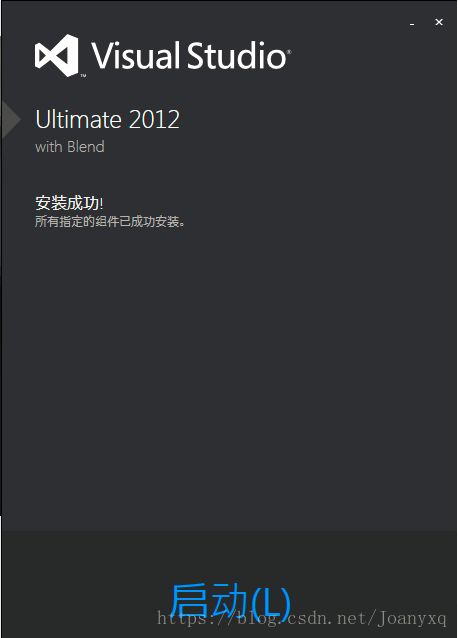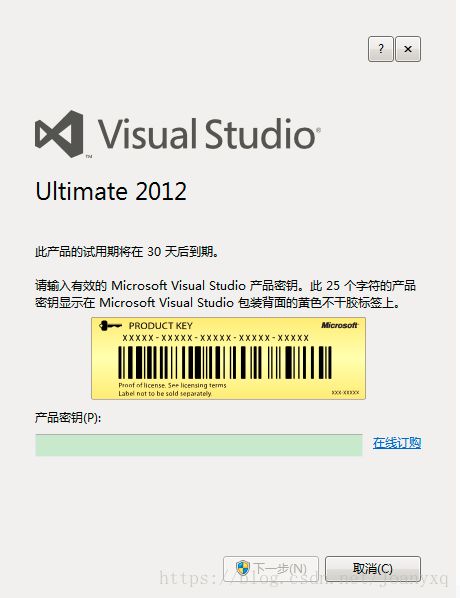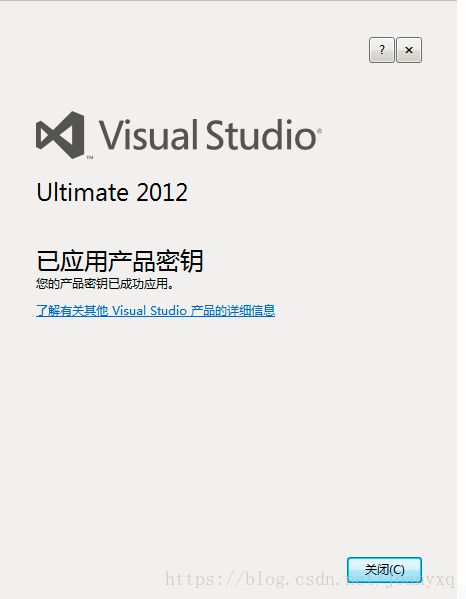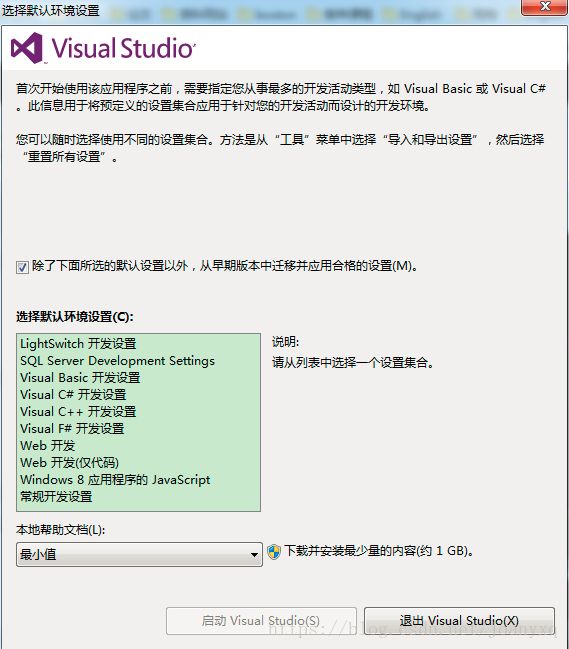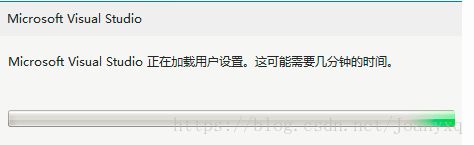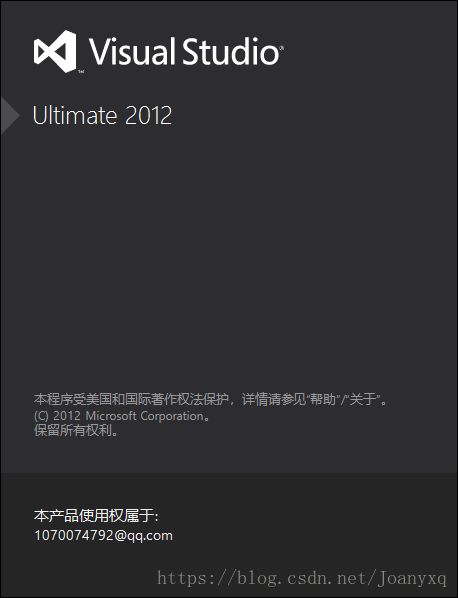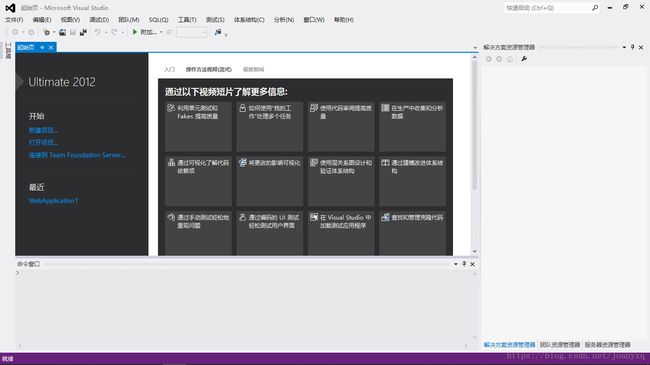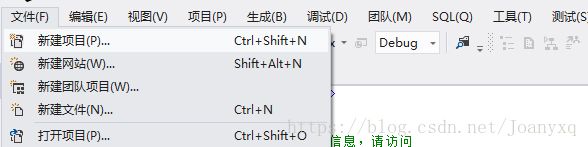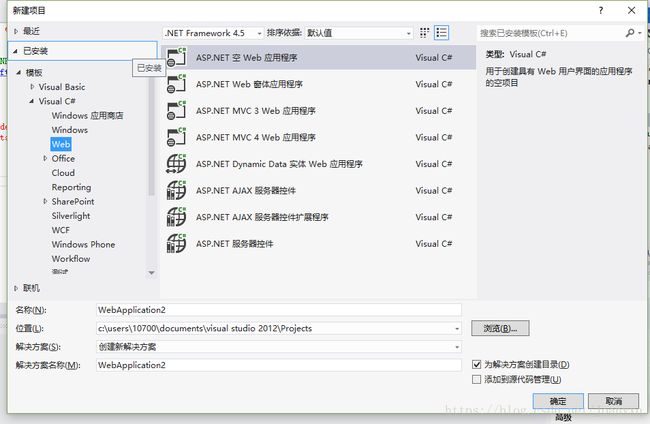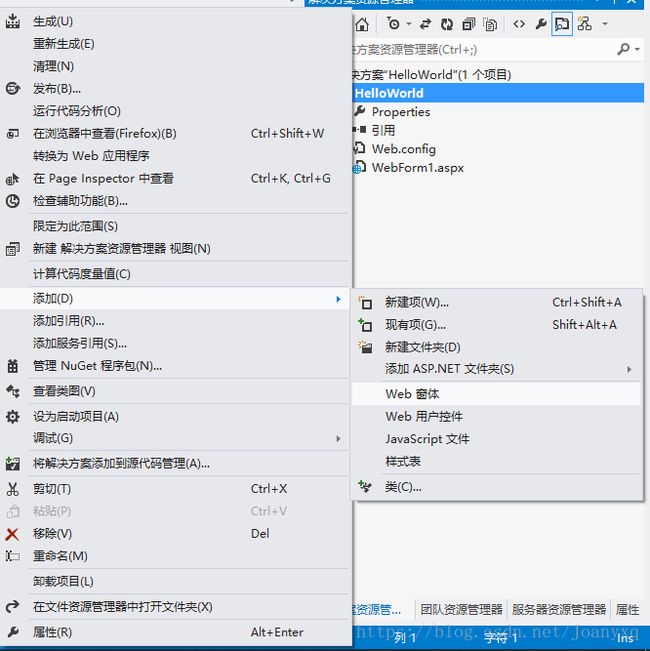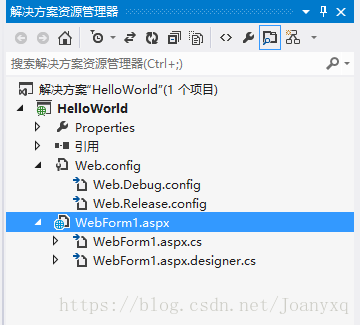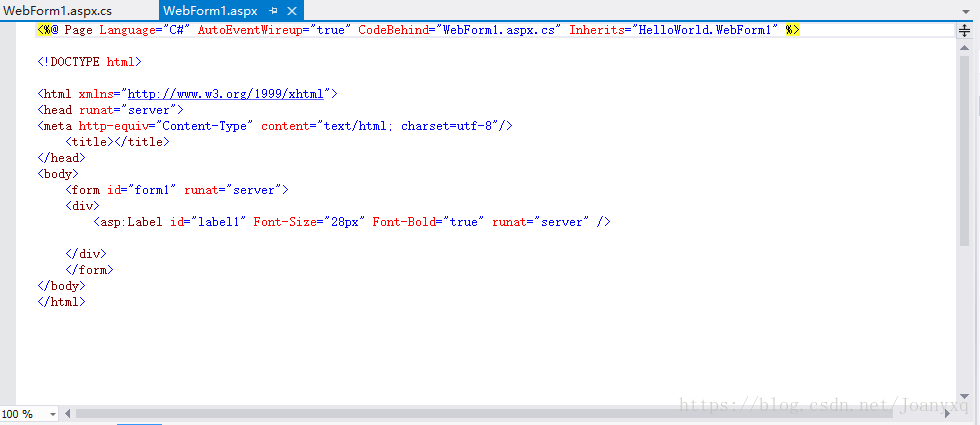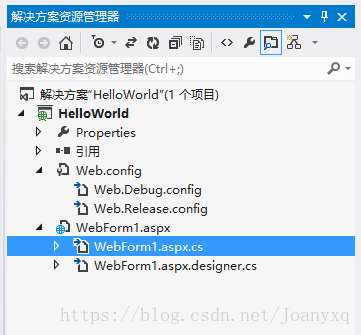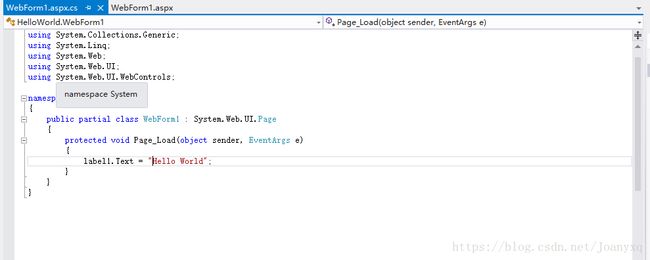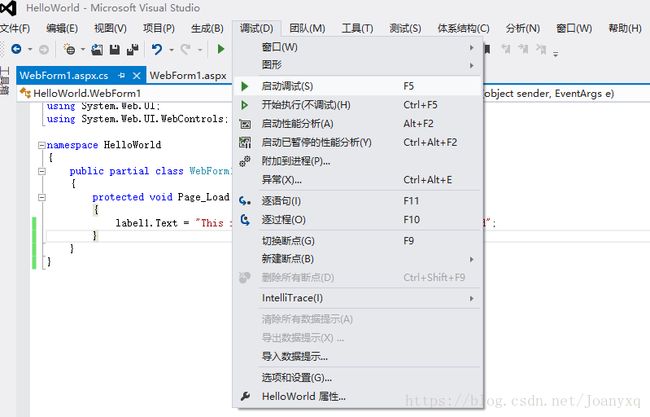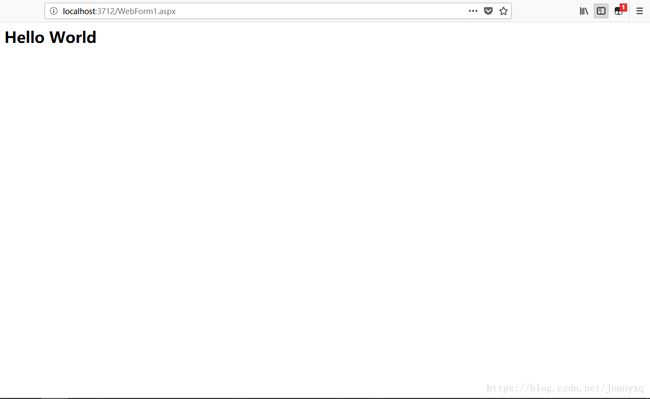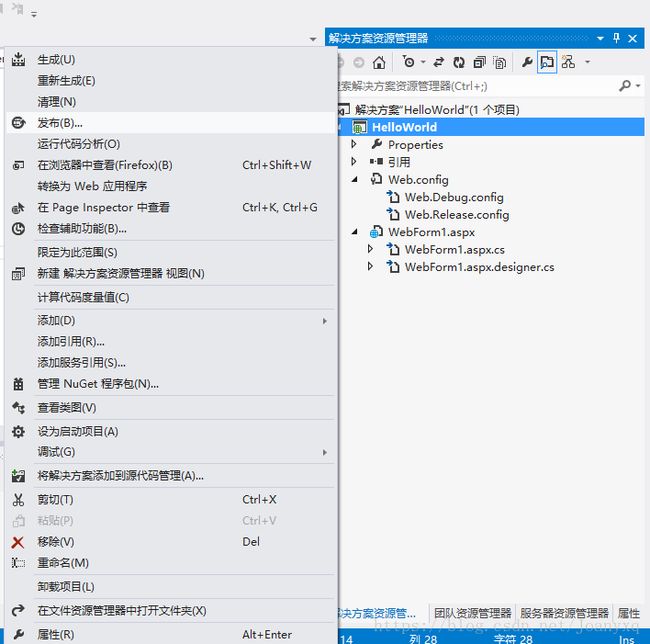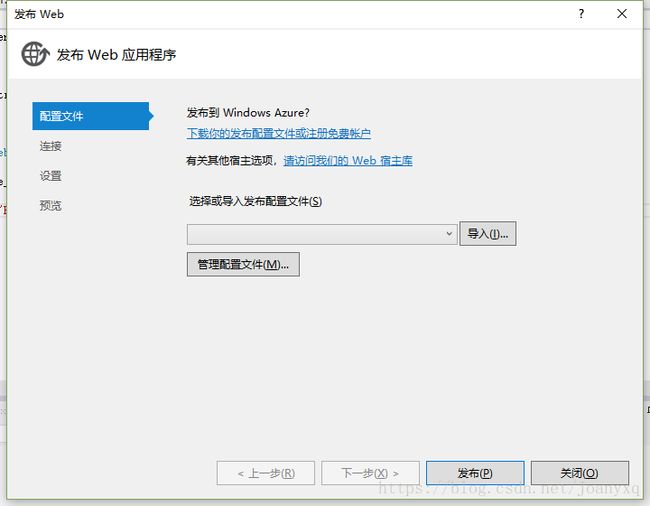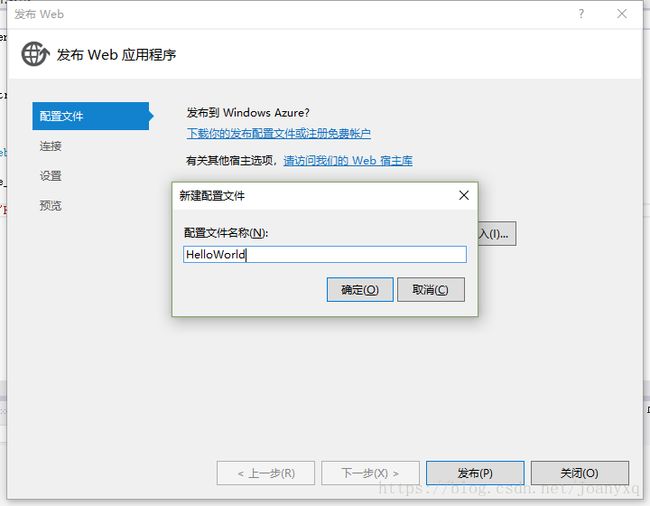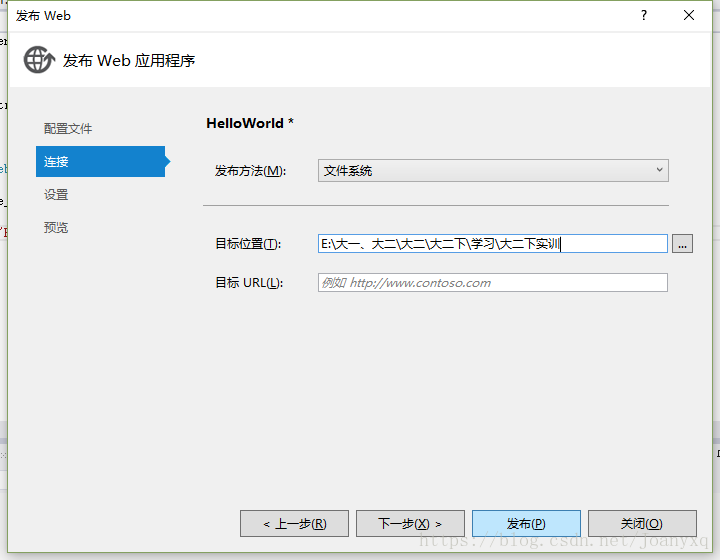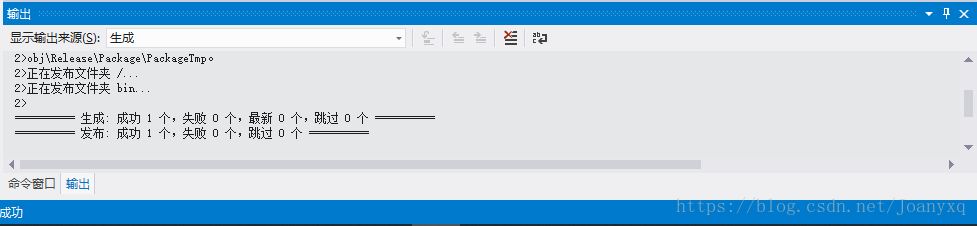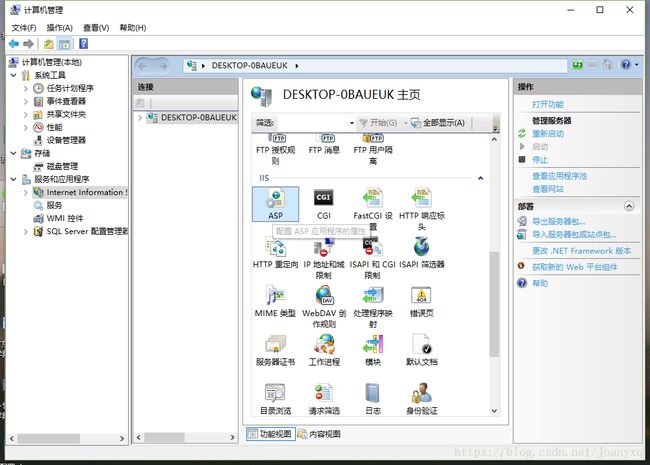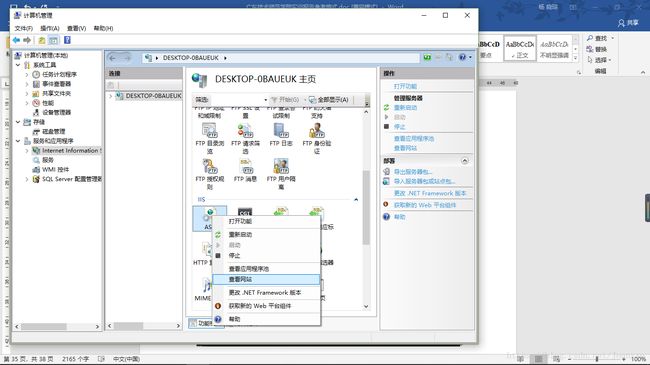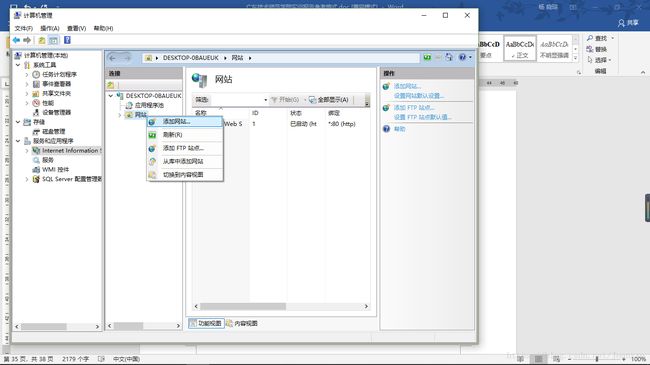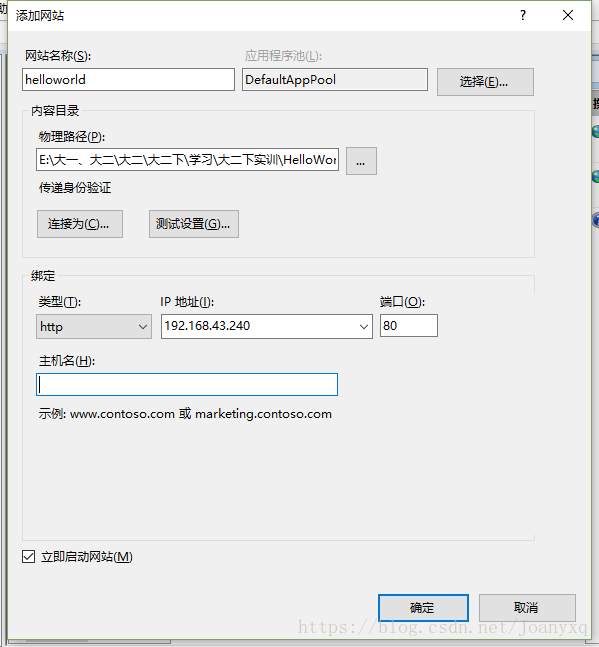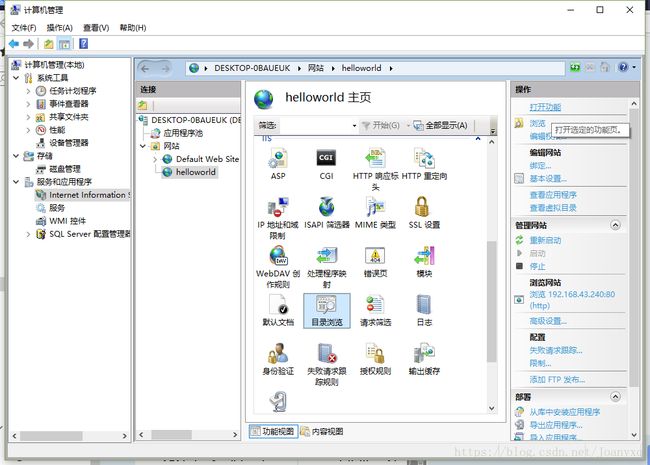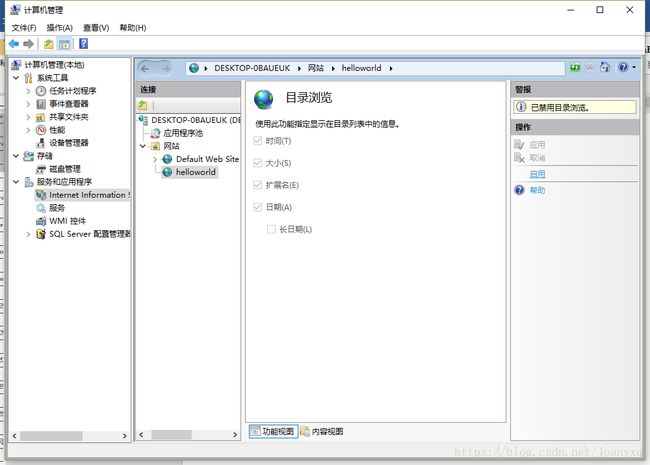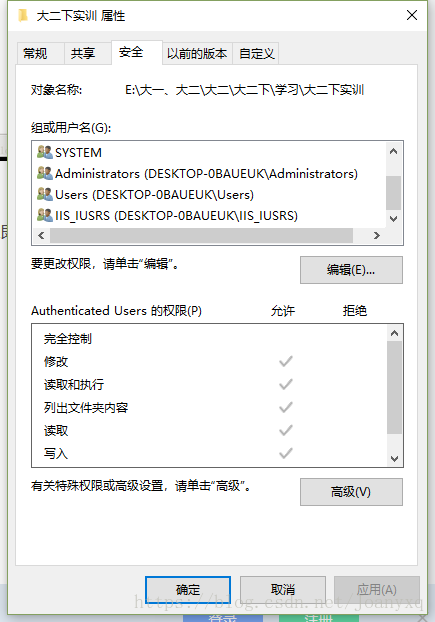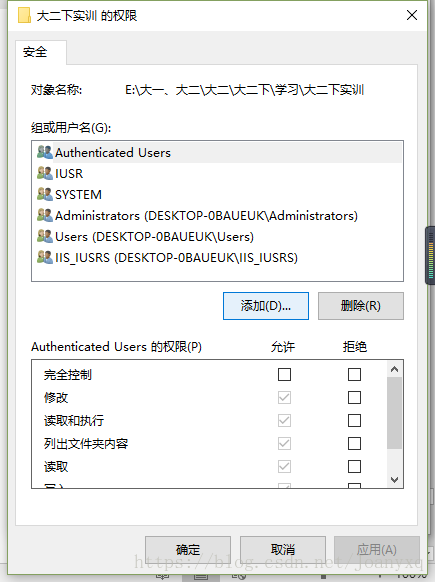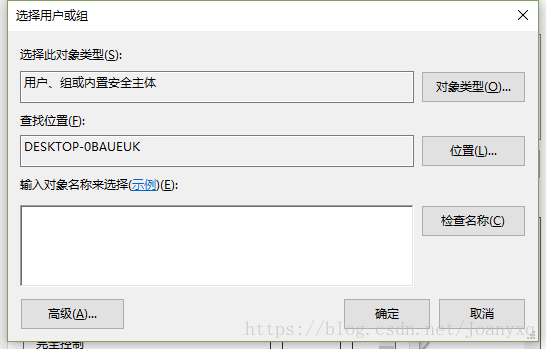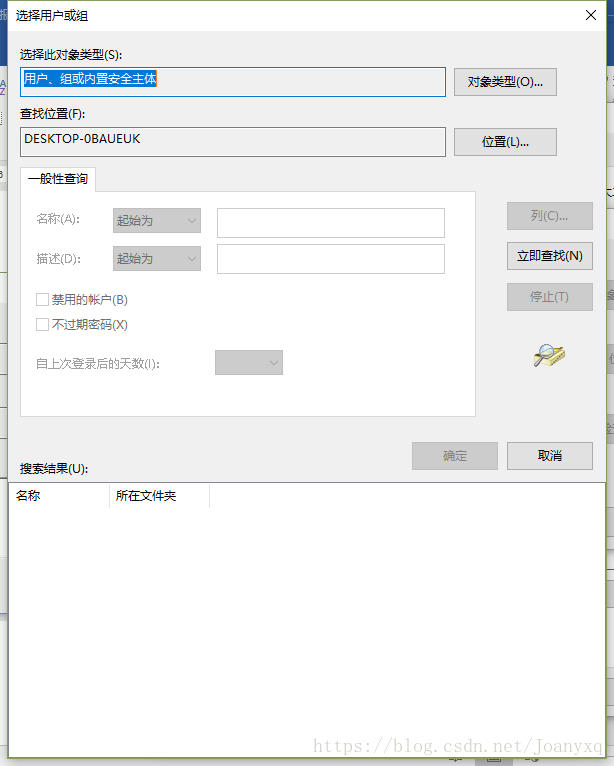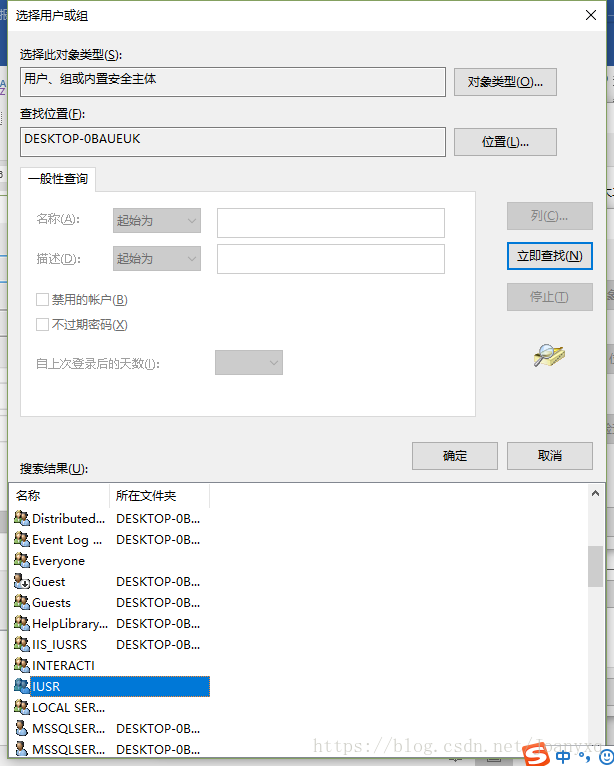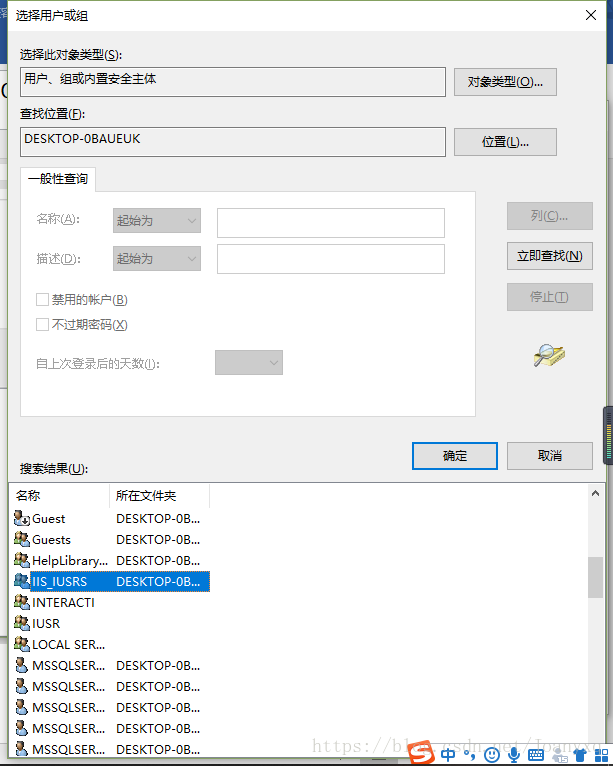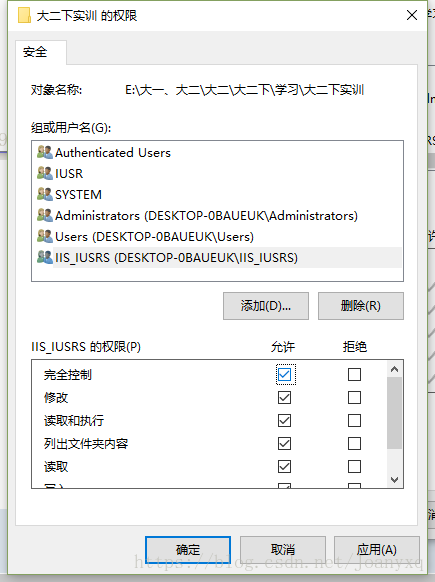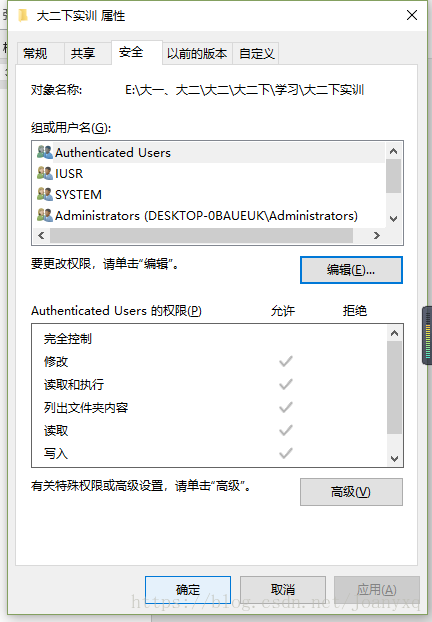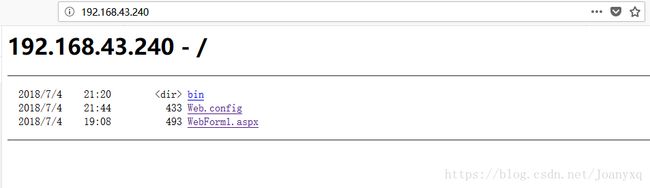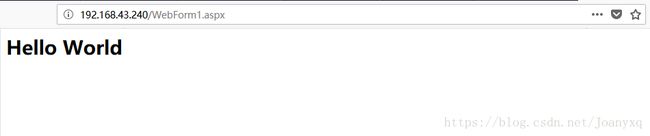ASP.net开发环境配置说明手册
基于win10系统下的ASP.net开发环境配置
配置环境:
1、配置安装IIS服务器
2、配置安装SQLServer数据库,Sqlserver2008
3、配置安装VS.net开发环境,VS2012
4、ASP.net页面的输出“Helloworld”
《ASP.net开发环境配置说明手册》
一、配置安装IIS服务器
1.开始-打开控制面板-程序-启动或关闭Windows功能
2.将Internet informationServices的所有组件全部勾起来。注意:选项前‘对钩’表示全部勾选,选项前‘实心矩形’表示部分勾选。
3.选择完毕后,点击对话框下面的“确定”,完成上一步之后,Windows会开始下载并安装IIS程序,稍等片刻,打开浏览器,在地址输入http://localhost/出现下面画面,即安装成功。
4.右击我的电脑-点击管理-点击服务于程序中的Internet information Services(IIS)管理器-展开网站-点击default web site,双击ASP。
5.启动父路径为True
6.单击应用,选择ASP,右键选择管理网站—高级设置
7.在物理路径旁点击浏览图标,选择网站目录。回到IIS,选择Default Web Site,鼠标右键选择“编辑绑定”。选定要绑定的网站,点 “编辑”
8.然后选中Default Web Site,鼠标右键选择管理网站-启动
二、配置安装SQLServer数据库
1.下载sql server 2008安装包,双击sql server 2008的.exe安装文件
2. 进入“SQL Server 安装中心”
3.点击界面左侧的“安装”,然后点击右侧的“全新SQLServer 独立安装或向现有安装添加功能”
4.进入产品密钥,选择合适的版本,点击下一步。
5.进入“许可条款”,勾选上“我接受许可条款”,直接点击“下一步”。
6.进入“安装程序支持文件”,点击“安装”按钮,开始安装支持文件。
7.安装完成之后,又进入“安装程序支持规则”,点击“显示详细信息”可以看到详细的规则列表,点击“下一步”
8.进入“功能选择”,这里我选择了“全选”,也可以选择具体需要的功能,并且可以改变安装位置,设置完成后,点击“下一步”
9.进入“实例配置”,选择了“命名实例”,其他都按照默认设置,点击“下一步”
10.进入“磁盘空间要求”,显示磁盘的使用情况,点击“下一步”
11.进入“服务器配置”,单击“对所有SQL Server 服务使用相同的账户”,选择了“NT AUTHORITY\SYSTEM”,然后单击“下一步”即可。
12.选择“Windows身份验证模式”,点击“添加当前用户”,再点击“下一步”
13.点击“添加当前用户”,再点击下一步
14.选择“安装本机模式默认配置”,单击“下一步”
15.点击“下一步”
16.点击“下一步”
17.进入“安装进度”,SQL Server 2008开始安装,不用管它,等待安装完成即可。
18.安装完成后,会列出具体安装了哪些功能,提示安装过程完成,这时单击“下一步”,可进入“完成”界面,提示“SQL Server 2008安装已成功完成”
19.点击“开始”图标,找到“SQL ServerManagement Studio”点击运行
三、配置安装VS.net开发环境,以下安装VS2012。
1.下载安装包,双击安装文件,设置安装路径,勾选“我同意许可条款和条件”,第二个选项可以不勾选,点击“下一步”
2. 进入安装选择功能,依据自己的需求,点击“安装”
3.进入安装页面,等待安装。
4.安装成功,可以启动,提示输入秘钥,输入YKCW6-BPFPF-BT8C9-7DCTH-QXGWC,激活成功
5. 出现其它配置页面,选择需要的环境设置
6.启动
四、ASP.net页面的输出“Helloworld”,在IIS发布ASP.NET网站
(一)ASP.net页面的输出“Helloworld”
1.启动Visual Studio 2012,新建一个web项目-Visual C#-web-ASP.NET空web应用程序,选择“确定”
2.在“解决方案管理器”中右击项目名称-添加-web窗体
3.双击“解决方案资源管理器”中的“WebForm1.aspx”,在弹出的WebForm1.aspx中,加入以下代码:
<div>
div>
4.展开“解决方案资源管理器”中的“WebForm1.aspx”,点击 “WebForm1.aspx.css”,输入以下代码:
protected voidPage_Load(object sender, EventArgs e)
{
label1.Text = "Hello World";
}
5.右击“调试”-“启动测试”,输出窗体,里面内容为:“Hello World”
(二)在IIS发布ASP.NET网站
1.右击“HelloWorld”工程名,选择“发布Web应用程序”
2.新建自定义配置文件
3.选择发布方法“文件系统”,点击“发布”
4.Visual studio,页面显示输出成功
5.右击“我的电脑”-选择“管理”,展开“服务和应用程序”,点击“Internet information service”,点击“desktop-obaueuk”,右键“ASP”,选择“查看网站”,右击“网站”,选择“添加网站”
6.添加网络
7.点击该网站,单击IIS的“目录浏览”,在操作窗格中选择“打开功能”,点击“启用”
8. 随后检查发布的网站所在文件夹权限,如下: 右键网站文件夹->属性->安全,添加IIS_IUSRS,IUSR,点击编辑->添加->高级->立即查找,找到IIS_IUSRS,IUSR,确认添加,分别勾选“完全控制”。
点击“编辑”
点击“添加”
点击“高级”
点击“立即查找”
查找“IUSR”,点击“确定”
查找“IIS_IUSRS”,点击“确定”
勾选“完全控制”,点击“确定”
点击“确定”
9.在浏览器中输入之前的设定好的IP地址,我之前设置的为http://192.168.43.240/
10.点击“WebForm.aspx”,显示以下ASP.NET
到此配置完毕!