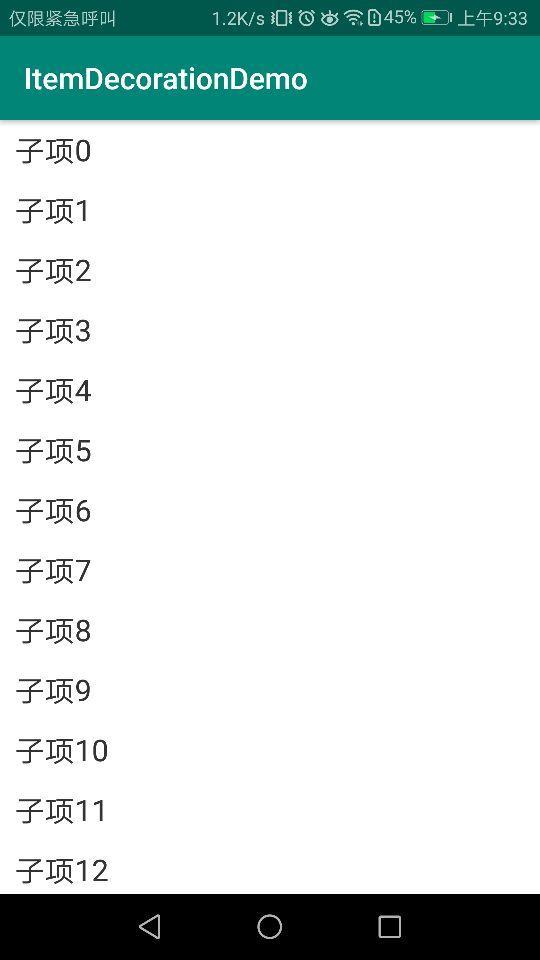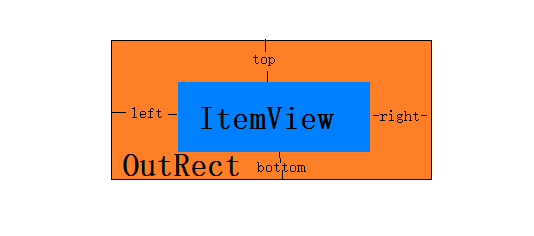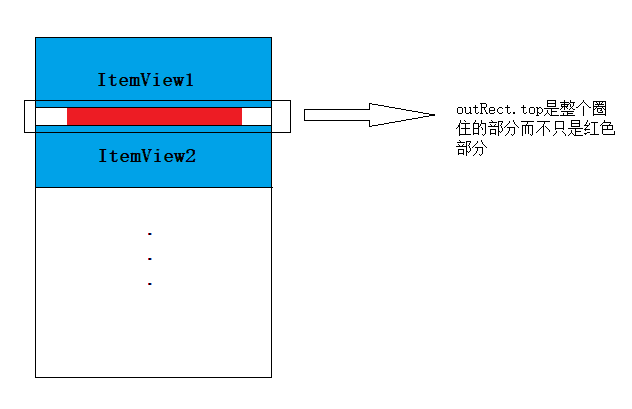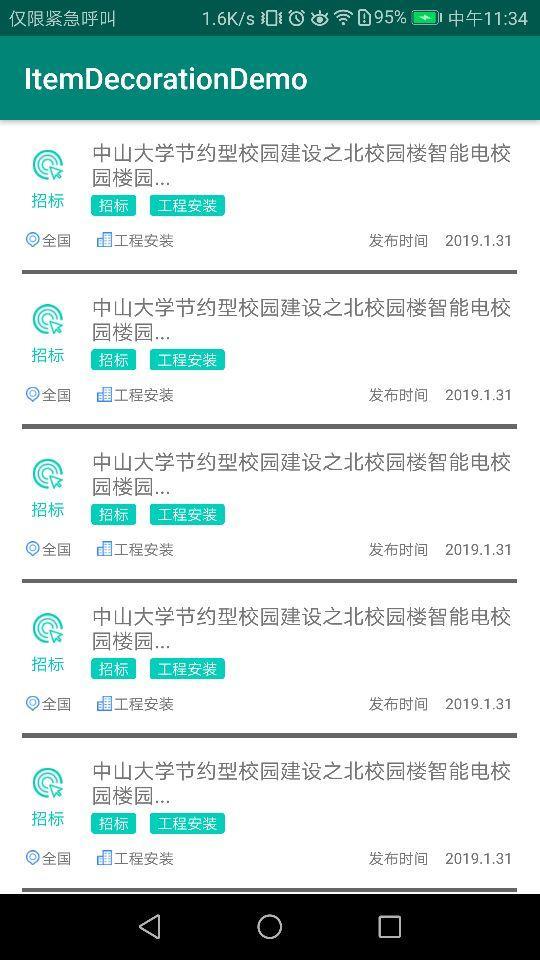自定义ItemDecoration分割线的高度、颜色、偏移,看完这个你就懂了
想到分割线,原先一直是在item的布局中直接加入,在adapter中进行判断,若是最后一个子项则将分割线隐藏,感觉太小儿科了,今天来好好研究这个ItemDecoration的使用。本来周末要写这篇文章的,但奈何只有单休,一偷懒就没写,今天给补上,毕业工作半年后的第一篇笔记,一定详细,不对的地方望指教,轻点打我…
文章参考自RecyclerView 之 ItemDecoration 讲解及高级特性实践,写的很详细,仔细看后就会用了,我只是在此基础上增添了可以更改颜色、宽度、左右偏移的功能。废话不多说,咱们开始做吧。
简单的添加分割线:
一、建立工程,创建Adapter,加载布局文件
public class MainActivity extends AppCompatActivity {
@BindView(R.id.recyclerview)
RecyclerView recyclerview;
private List<String> dataList; //数据项
private MyAdapter myAdapter; //适配器
@Override
protected void onCreate(Bundle savedInstanceState) {
...
initData();
myAdapter = new MyAdapter(R.layout.item_recyclerview,dataList);
recyclerview.setAdapter(myAdapter);
LinearLayoutManager layoutManager = new LinearLayoutManager(this);
layoutManager.setOrientation(LinearLayoutManager.VERTICAL);
recyclerview.setLayoutManager(layoutManager);
}
private void initData(){
dataList = new ArrayList<>();
for(int i = 0;i<20;i++){
dataList.add("子项"+i);
}
}
}
public class MyAdapter extends BaseQuickAdapter<String, BaseViewHolder> {
public MyAdapter(int layoutResId, List<String> data) {
super(layoutResId, data);
}
@Override
protected void convert(BaseViewHolder helper, String item) {
helper.setText(R.id.tv_content, item);
}
}
二、建立分割器
提前说明,以下内容均是在每个ItemView的顶部加入分割线,第一个不加
通过recyclerview.addItemDecoration(new SimpleItemDecoration());将以下分割器加入到RecyclerView中即可
public class SimpleItemDecoration extends RecyclerView.ItemDecoration {
/**
* @param outRect 全为0的rect,用来指定偏移区域
* @param view 指RecyclerView中的Item
* @param parent 指RecyclerView本身
* @param state 状态
*/
@Override
public void getItemOffsets(Rect outRect, View view, RecyclerView parent, RecyclerView.State state) {
super.getItemOffsets(outRect, view, parent, state);
if (parent.getChildAdapterPosition(view) != 0) {
//直接设置为1px
outRect.top = 1;
}
}
}
自定义颜色偏移宽度的分割器
以上方法,通过使每个ItemView向上撑出1px距离,而RecyclerView背景为灰色,这样就显示出1px的灰色线,实现分割线功能,看到这你可能会想,这也太粗糙了,如果我想要改变分割线的宽度、颜色该怎么办,总不能每写一个RecyclerView都再写一套分割器,更改RecyclerView背景颜色吧,而且一般分割线并不占满全部宽度,有左右偏移,那该怎么实现呢?
别急,我们先了解下getItemOffsets()方法中的outRect这个参数。
其中的蓝色部分为我们的RecyclerView的子项ItemView,外部黄色部分为outRect,只是黄色,并不包含ItemView压的那部分,left,right,top,bottom四个参数其实就是距离itemView的四个方向的偏移量,是指偏移 ItemView 各个方向的数值,在上面的例子中,我们设置了outRect.top=1,所以每个ItemView之间有1px的空隙,所以呈现出1px灰色的分割线,分割线颜色决定于RecyclerView的背景色。
一、设置高度:
既然知道了这四个参数代表相对itemview的偏移,那么分割线的高度就好办了。
如图,想要红色那样高度的分割线,只需要outRect.top等于该高度就可以了。我们将该高度定义为mDividerHeight
二、设置颜色、左右偏移:
高度有了,如果我们只想绘制红色那部分矩形而不是ItemView上方的全部该怎么办?我们知道每一个View中的onDraw()方法是用来绘制组件的UI效果,所以想要颜色的话,需要我们重写ItemDecoration中的onDraw()方法。
public void onDraw(Canvas c, RecyclerView parent, RecyclerView.State state);
可以看到onDraw()方法中有参数Canvas,通过它来绘制红色矩形,所以我们需要知道该矩形的四条边的位置。
float dividerTop = view.getTop() - mDividerHeight; //矩形顶部
float dividerBottom = view.getTop(); //矩形底部
float dividerLeft = parent.getPaddingLeft() + margin; //矩形左侧
float dividerRight = parent.getWidth() - parent.getPaddingRight() - margin; //矩形右侧
矩形顶部=itemview的顶部加上分割线的高度,咦?我怎么写的减号?看下图你应该就会明白
安卓中坐标是这样的,向下向右为正,所以红色矩形顶部位置就应该是itemView的top位置-矩形高度
偏移的话左侧加上偏移量,右侧减去偏移量即可。
c.drawRect(dividerLeft, dividerTop, dividerRight, dividerBottom, mPaint);
这样我们要绘制的矩形就出来了,等等,我们只是画了个矩形,还没颜色呢,再来看看drawRect()中的参数,我们还缺一个mPaint画笔,通过它来设置矩形分割线颜色。
public MyDecoration() {
mPaint = new Paint();
mPaint.setAntiAlias(true); //抗锯齿
mPaint.setColor(Color.GRAY); //默认灰色
}
通过以上步骤,带有颜色和偏移量,且具有一定高度的分割线就画好了,其实还没完,需要注意:getItemOffsets 是针对每一个 ItemView,而 onDraw 方法却是针对 RecyclerView 本身,所以在 onDraw 方法中需要遍历屏幕上可见的 ItemView,分别获取它们的位置信息,然后分别的绘制对应的分割线。
代码如下:
@Override
public void onDraw(Canvas c, RecyclerView parent, RecyclerView.State state) {
super.onDraw(c, parent, state);
int childCount = parent.getChildCount(); //可见ItemView个数
//因为getItemOffsets是针对每一个ItemView,而onDraw方法是针对RecyclerView本身,所以需要循环遍历来设置
for (int i = 0; i < childCount; i++) {
View view = parent.getChildAt(i);
int index = parent.getChildAdapterPosition(view);
//第一个ItemView不需要绘制
if (index == 0) {
continue;//跳过本次循环体中尚未执行的语句,立即进行下一次的循环条件判断
}
float dividerTop = view.getTop() - mDividerHeight; //矩形顶部
float dividerLeft = parent.getPaddingLeft() + margin; //矩形左侧
float dividerBottom = view.getTop(); //矩形底部
float dividerRight = parent.getWidth() - parent.getPaddingRight() - margin;//矩形右侧
c.drawRect(dividerLeft, dividerTop, dividerRight, dividerBottom, mPaint);
}
}
在实际运用中,我们的分割线颜色高度等样式可能不一样,这里我们通过建造者模式来设置这些属性
//设置左右偏移(默认是设置的一样的,若需要自己更改)
public MyDecoration setMargin(float margin) {
this.margin = margin;
return this;
}
//设置颜色
public MyDecoration setColor(int color) {
mPaint.setColor(color);
return this;
}
//设置分割线高度
public MyDecoration setDividerHeight(float height) {
this.mDividerHeight = height;
return this;
}
这样我们就完成了分割线的自定义
完整代码如下:
public class MyDecoration extends RecyclerView.ItemDecoration {
private float mDividerHeight = 1; //线的高度
private Paint mPaint; //画笔将自己做出来的分割线矩形画出颜色
private float margin = 0; //左右偏移量
public MyDecoration() {
mPaint = new Paint();
mPaint.setAntiAlias(true); //抗锯齿
mPaint.setColor(Color.GRAY); //默认颜色
}
//通过建造者模式来设置三个属性
//设置左右偏移(默认是设置的一样的,若需要自己更改)
public MyDecoration setMargin(float margin) {
this.margin = margin;
return this;
}
//设置颜色
public MyDecoration setColor(int color) {
mPaint.setColor(color);
return this;
}
//设置分割线高度
public MyDecoration setDividerHeight(float height) {
this.mDividerHeight = height;
return this;
}
//在这里就已经把宽度的偏移给做好了
@Override
public void getItemOffsets(Rect outRect, View view, RecyclerView parent, RecyclerView.State state) {
super.getItemOffsets(outRect, view, parent, state);
//第一个ItemView不需要在上面绘制分割线
if (parent.getChildAdapterPosition(view) != 0) {
outRect.top = (int) mDividerHeight;//指相对itemView顶部的偏移量
}
}
//这里主要是绘制颜色的
@Override
public void onDraw(Canvas c, RecyclerView parent, RecyclerView.State state) {
super.onDraw(c, parent, state);
int childCount = parent.getChildCount();
//因为getItemOffsets是针对每一个ItemView,而onDraw方法是针对RecyclerView本身,所以需要循环遍历来设置
for (int i = 0; i < childCount; i++) {
View view = parent.getChildAt(i);
int index = parent.getChildAdapterPosition(view);
//第一个ItemView不需要绘制
if (index == 0) {
continue;//跳过本次循环体中尚未执行的语句,立即进行下一次的循环条件判断
}
float dividerTop = view.getTop() - mDividerHeight;
float dividerLeft = parent.getPaddingLeft() + margin;
float dividerBottom = view.getTop();
float dividerRight = parent.getWidth() - parent.getPaddingRight() - margin;
c.drawRect(dividerLeft, dividerTop, dividerRight, dividerBottom, mPaint);
}
}
}
使用:
MyDecoration myDecoration = new MyDecoration();
myDecoration.setColor(ContextCompat.getColor(getContext(),R.color.line_gray)).setMargin(ConvertUtils.dp2px(getContext(), 15)).setDividerHeight(ConvertUtils.dp2px(getContext(),1));
recyclerView.addItemDecoration(myDecoration);
实际使用中我们是dp单位,所以这里我使用了ConvertUtils工具类,将dp转为px
代码如下:
public static int dp2px(Context context, final float dpValue) {
final float scale = context.getResources().getDisplayMetrics().density;
return (int) (dpValue * scale + 0.5f);
}
看下效果:
到这里我们想要的功能就全部完成了。(终于码完了开心!)
如果我们的RecyclerView是横向的滑动,原理类似,剩下的就交给你们了(懒得写了嘿嘿)
GitHub地址
总结一下
一共两步:
1、通过getItemOffsets()在itemView顶部撑出来一片区域
2、通过onDraw()方法来在该区域内绘制想要颜色及偏移量的分割线
其实ItemDecoration还有很多很牛逼的地方,例如实现时光轴效果,排行榜的角标,可以看看我参考的那篇文章的实现,写得很详细的,是真大佬!如果想看我写的话,就等我哪天做出来了再来更新吧(你们催我的话就那我就只好赶紧抓紧实现下咯)
第一篇文章就这么多,有错误的地方还望指出,毕竟工作半年,经验少的很…如果对你有帮助记得点赞哦。写完这篇文章感觉收获多多,其实我还定了很多文章要写,看来要通过写文章来改变自己懒的毛病了嘿嘿