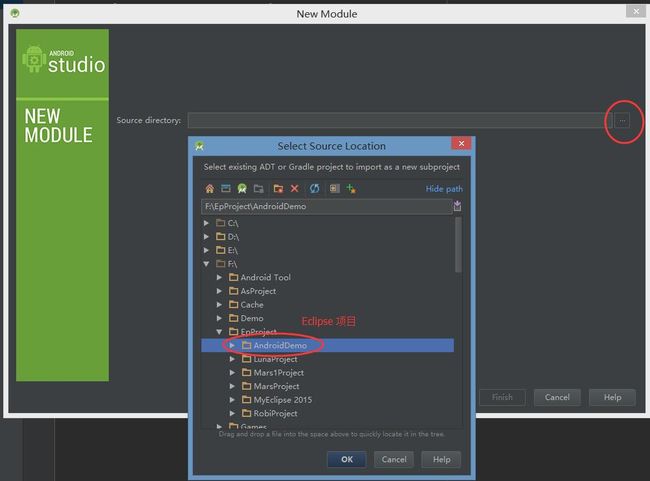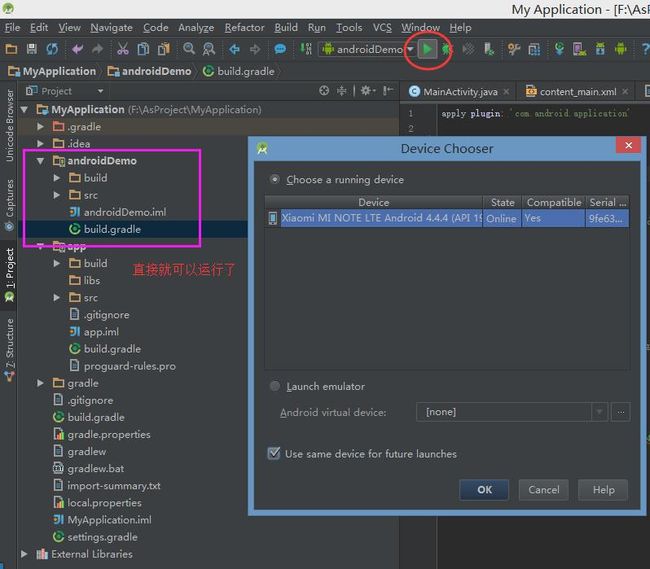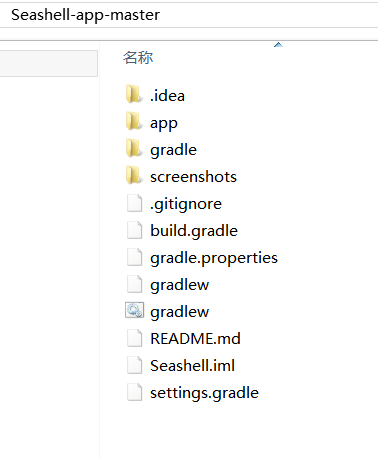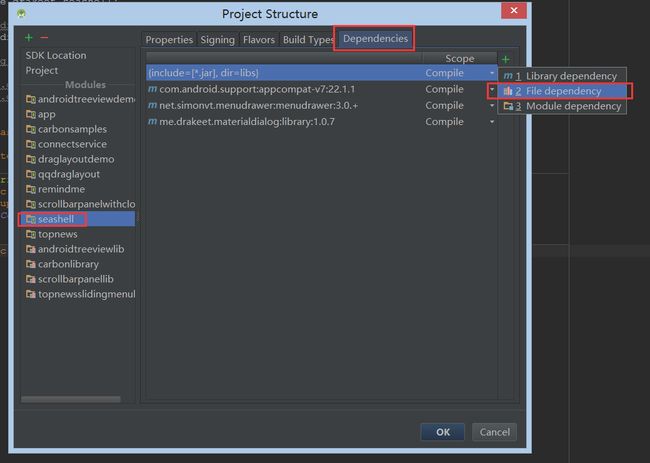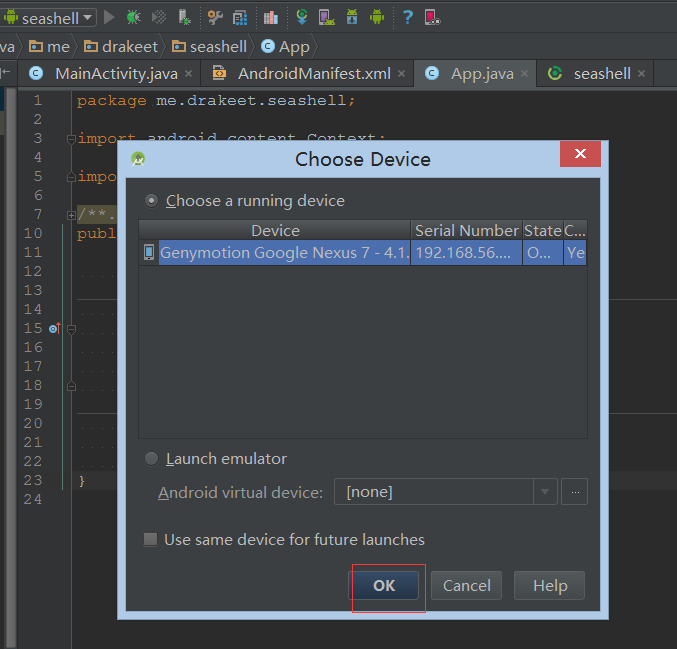Android Studio(AS)-->导入项目
博文更新2015-10-22:
Android Studio 1.4版本开始, 可以直接打开Eclipse项目;
1:首先,你必须要有一个工程(Project), 才可以打开项目(Module);
(注意:Eclipse中的Workspace对应Android Studio 中的Project, Eclipse中的Project对应Android Studio 中的Module, );
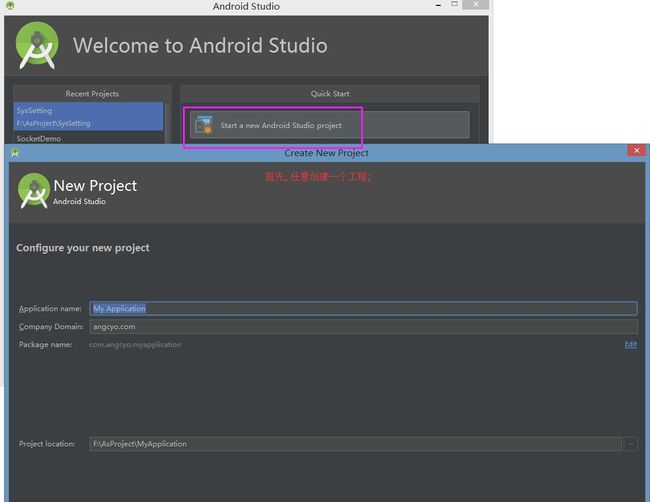
2:通过菜单, 导入Eclipse项目,一直Next 就行;
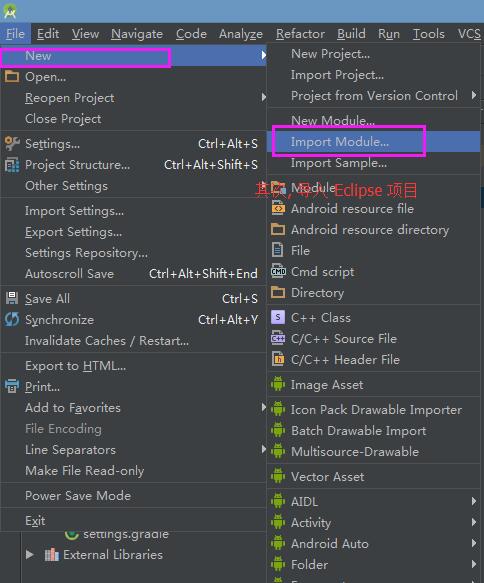
4:当导入完成后, 可能会出现这个错误
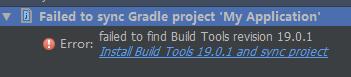
解决方法: 你可以点击 Install Build Tools 19.0.1 and sync project 自动安装;
也可以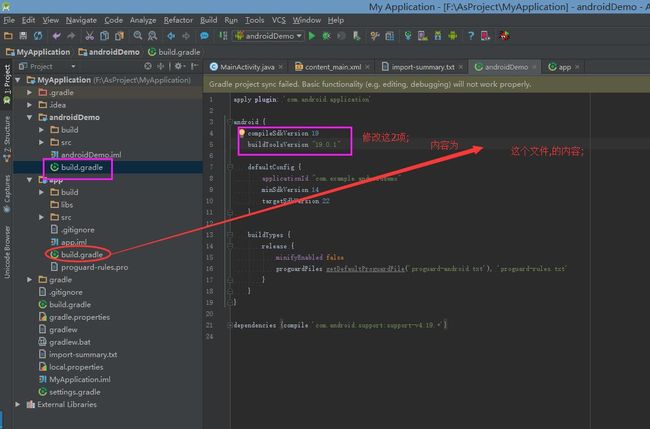
AS打开其他AS项目, 参考 http://blog.csdn.net/angcyo/article/details/64129052
联系作者
点此快速加群
请使用QQ扫码加群, 小伙伴们在等着你哦!
关注我的公众号, 每天都能一起玩耍哦!
以下是旧文:
本文介绍:
AS 通用方法导入Android项目的方法
- 导入项目,最让人先想到的是,编译器自带项目导入功能.确实,傻瓜式一键导入,很方便…
- 呵呵,用过的人都懂,有些时候并不能导入成功,编译不通过,会有error…原因是因为,不同的项目,编译配置不一样,用的编译版本不一样,IDE支持的版本不一样,各种原因,都有可能导致编译的错误
当遇到问题时,我们就有必要想办法解决了:开始本文…
本文用一个 贝壳单词APP 进行讲述.(ps:虽然作者不更新了,但是对于我们学习来说,已经足够了!)
吓一跳,这么多文件/文件夹…别晕,我们只关注2个文件/文件夹,只有2个哦!
- 第一个 app文件夹 –>一般用AS新建Android项目,主要Moudle源码都在这个文件夹中.
- 第二个 settings.gradle 文件 –>这个文件,保存了AS项目中,包含了哪些子项目(就是Moudle).
2 –> 打开settings.gradle文件,查看项目结构
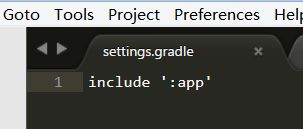
可以看到, 项目 只包含了一个Moudle (‘app’), 如果项目有多个Moudle,都会包含在这个文件中.
3–> 打开Moudle(‘app’), 查看Moudle的目录结构
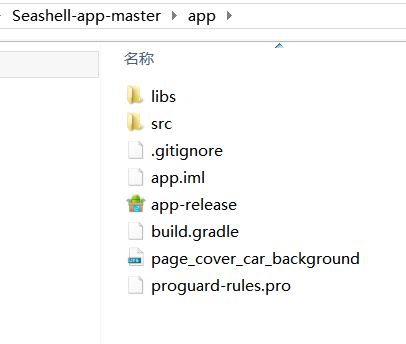
这里我们只要关注build.gradle文件,即可. 用文本工具打开…

打开之后, 关注图片中红色矩形框中的内容; 这是Moudle的依赖库,说明Moudle中,要使用这些库.
到这里, 准备工作就做好了, (有些复杂的项目, 项目依赖很严重, Build任务很复杂. 没关系,先放弃它.等能力提升了,再来!)
接下来,开始重要部分:
1–>打开AS, 新建一个Project (注意:是Project,不是Moudle), 过程截图如下:
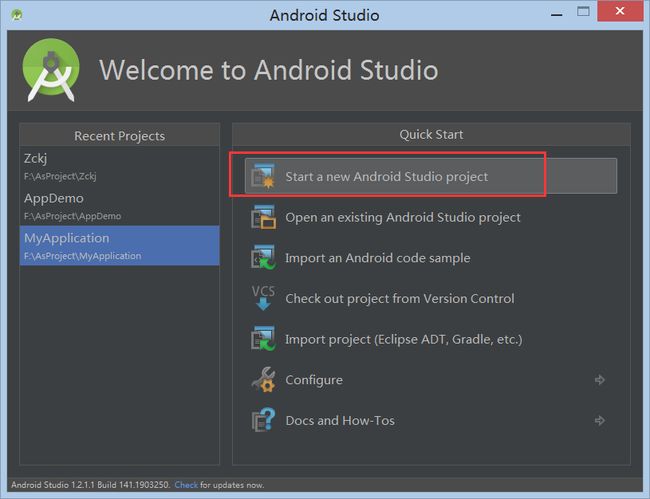
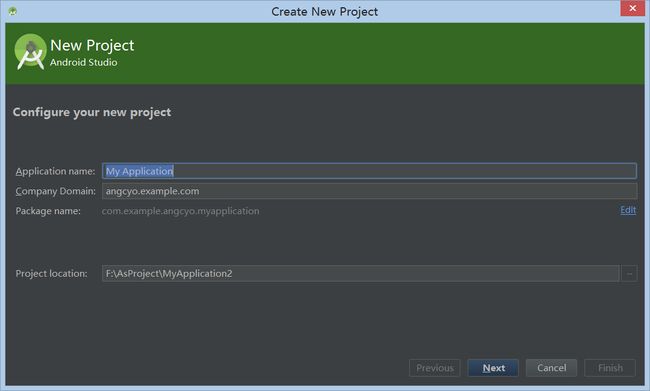
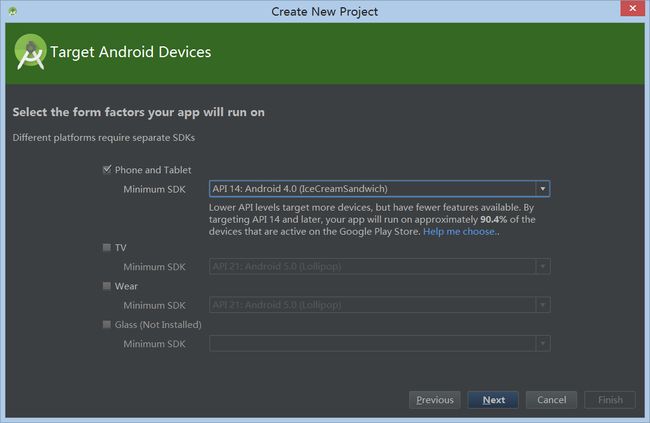
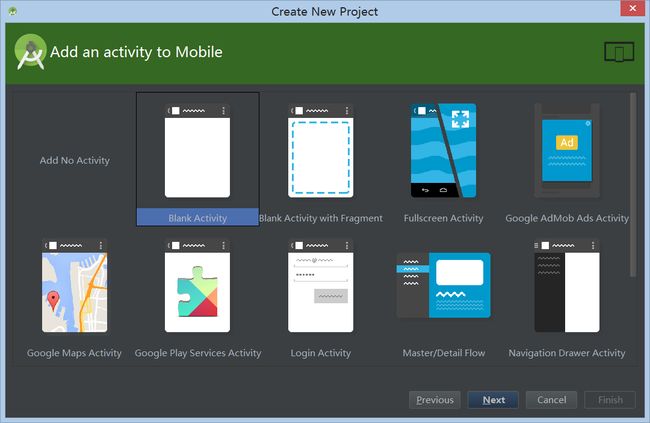
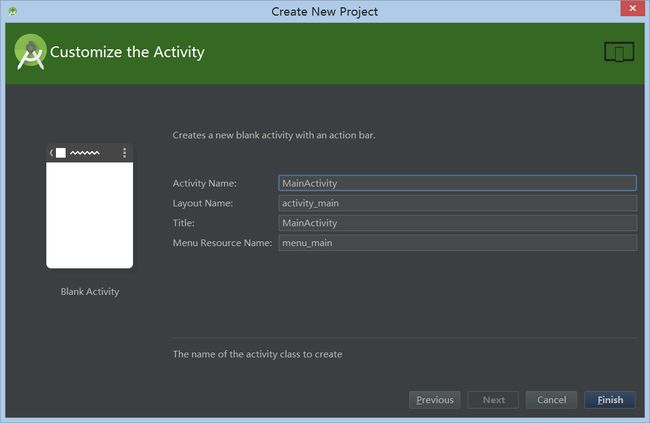
整个过程,可以使用默认的选项进行创建…因为我们不需要使用他(后面会解释到…)
2–>Project创建之后, 开始创建Moudle(这才是我们关心的重点):
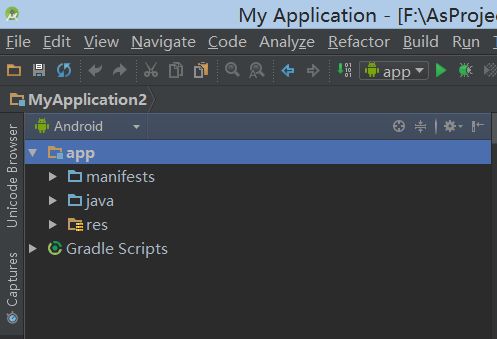

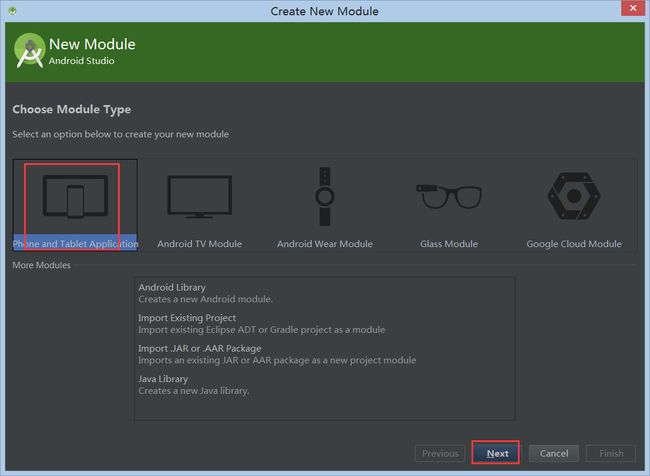
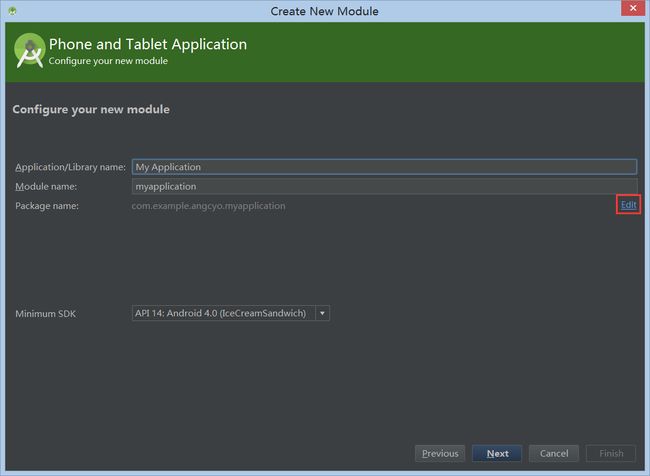
重点1: 点击上图的 Edit ,编辑包名为:
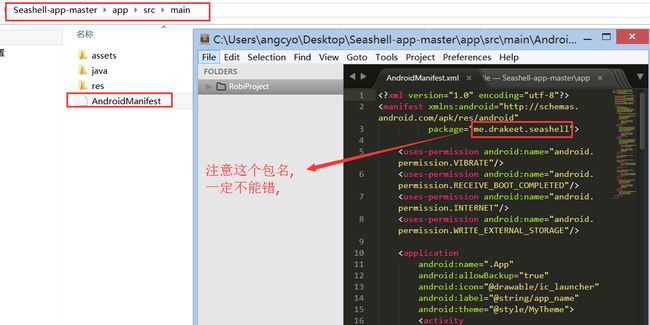
一定要确保包名一致, 否则会有很多意想不到问题.(其他2项可以随意填写)
3–>接下来,复制原来的Moudle资源 到新建的Moudle

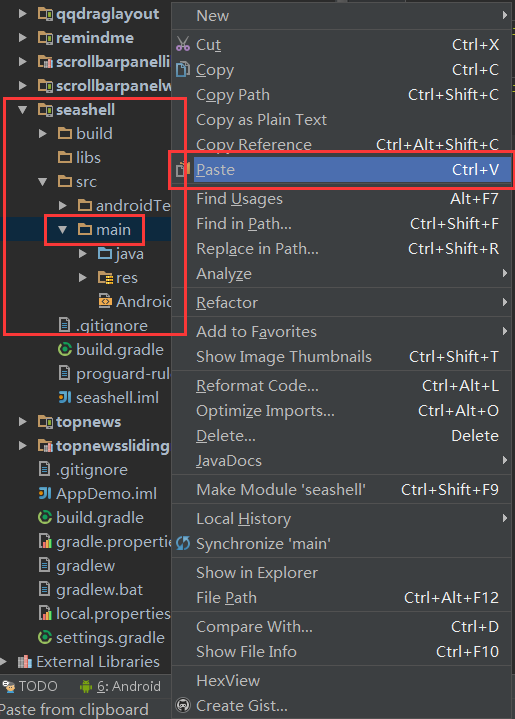
注意是在 main 文件夹, 粘贴;(我的项目结构可能和之前的不一样, 没关系.其他Moudle不会影响.)
4–>解决项目依赖, 运行项目
粘贴资源之后, 一般都会有错误, 正常. 因为还没完呢…
聪明的你, 应该已经知道要添加哪些依赖了吧?(如果不知道,请从头看一遍)
只需要复制 这段依赖代码,到新的Moudle中,即可:如下图

我们还需要将原Moudle中的lib文件夹,也复制过来:如下
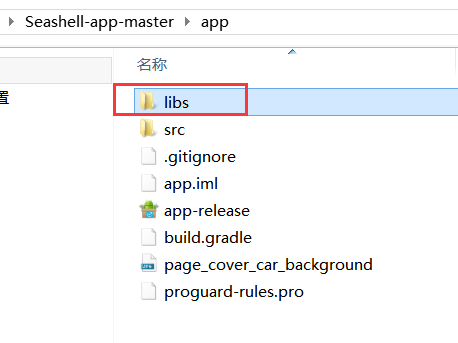
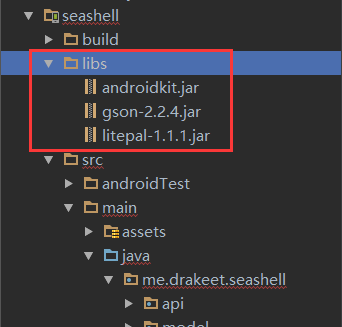
到此,依赖就搞定了: Sync Now:
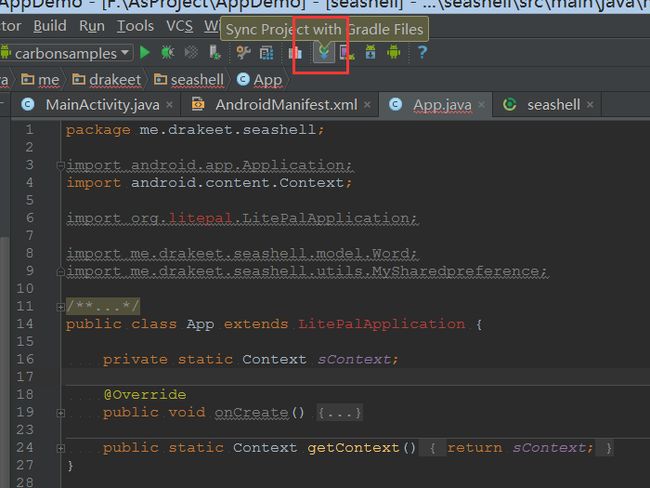
点击这个按钮…开始同步!(喝杯茶, 等待结果就行…这个过程可能需要有效网络,因为会下载依赖文件)
后续处理
如果顺利的话, 以上步骤完成之后,项目就可以运行了,,,但是….可能天生骄傲,我们并没有如愿:
无妨,继续解决.
可以很清楚的看到, 是找不到 类的问题, 最有可能的结果就是没有依赖成功.
这个时候,我们就需要手动添加 lib 文件夹中的jar文件依赖了.

打开Moudle 设置,你也可以选中Moudle按F4, 或者 按Ctrl+Alt+Shift+S(目的是打开Moudle设置界面)
点击OK,之后….

可以很清楚的到看,已经没有错误了…
点击运行按钮(上图中红色按钮)
运行过程的快慢,跟电脑配置有关;喝杯茶,马上回来…
这里给大家推荐一款模拟器:
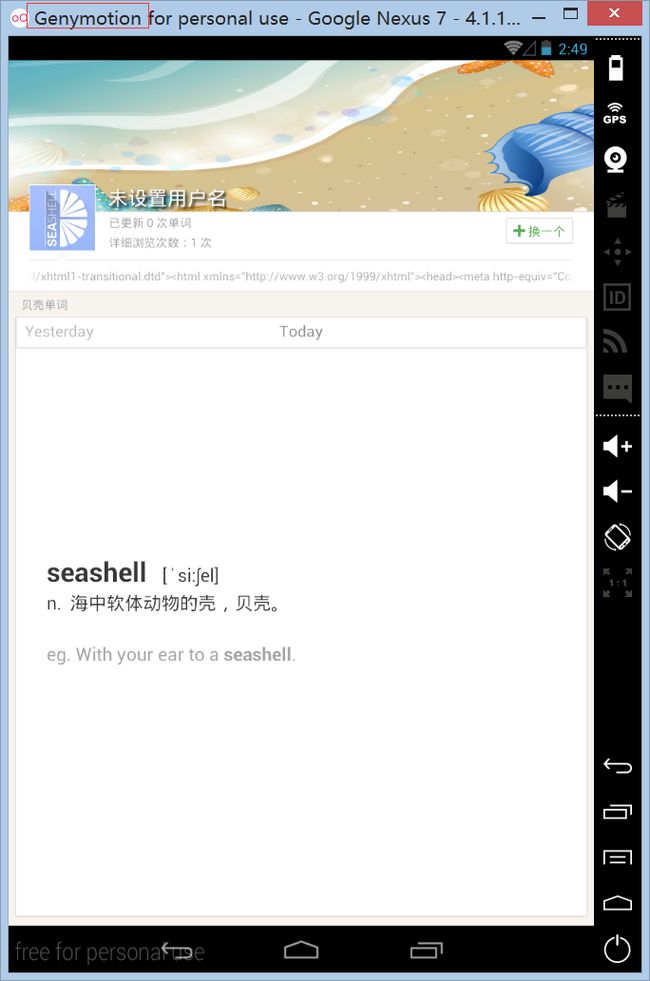
点击访问官网: Genymotion
如果您喜欢这篇文章,您也可以进行打赏, 金额不限.


至此: 文章就结束了,如有疑问: QQ群:274306954 欢迎您的加入.