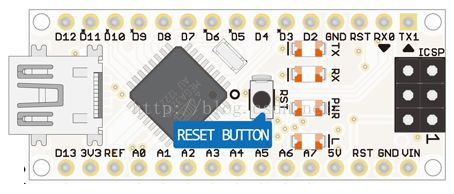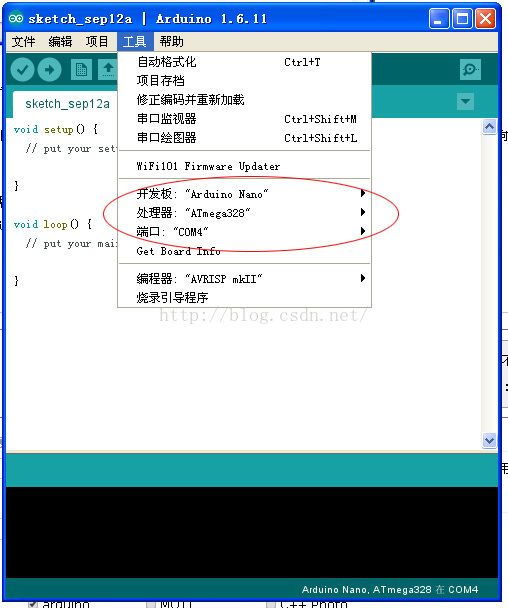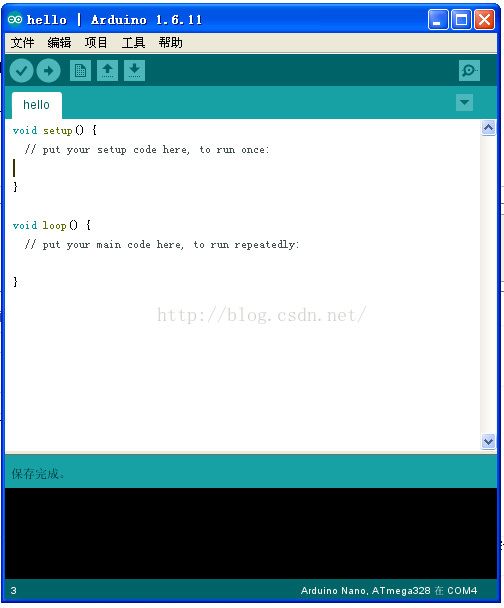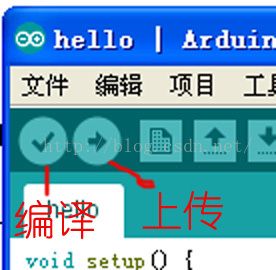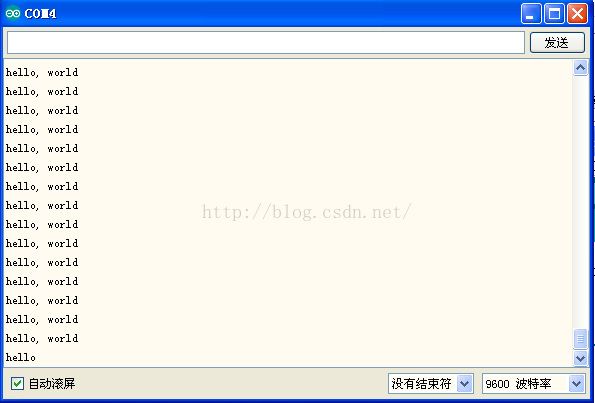Arduino学习(一):入门篇:软硬件安装 以及 hello,world编译执行
Arduino是一款单片机开发板,是个很好上手的入门级开发板,适合于用于开发电子产品原型,开发语言采用C,其特点是简单、方便、软件库多、模块配件多。
一、单片机, MCU
微控制单元(Microcontroller Unit, 即MCU) ,又称单片微型计算机(Single Chip Microcomputer ).
是一种集成电路芯片, 将CPU、存储器、I/O接口等装配在一块芯片上,就构成了一台单片微型计算机(简称单片机)。
单片机使用非常广泛,用于各类电子物体:
工业自动化:数据采集、测控技术。
智能仪器仪表:数字示波器、数字信号源、数字万用表、感应电流表等。
消费类电子产品:洗衣机、电冰箱、空调机、电视机、微波炉、手机、IC卡、汽车电子设备等。
通讯方面:调制解调器、程控交换技术、手机、小灵通等。
武器装备:飞机、军舰、坦克、导弹、航天飞机、鱼雷制导、智能武器等。
二、Arduino是一款单片机开发板, 板上使用了ATmel公司的AVR系列单片机,配合Arduino IDE进行开发,编程简单、易于上手。
与其它单片机一样,Arduino可用于制造各类电子物品。
让我们进入Arduino世界,动手体验单片机开发的乐趣
三、初识Arduino
第一步:购买一个Arduino开发板
由于使用的芯片型号不同,Arduino有很多版本,比如:Arduino UNO, Arduino Due, Arduino Leonardo, Arduino Nano等。
我推荐一个便宜的: Arduino Nano V3.0, 在淘宝上售价仅约14元(国内版),大小如U盘,小巧玲珑。
如下图: 接下来的学习,我以这块板为基础 (其它版本的Arduino也是大同小异的)
Arduino Nano V3.0 板上有 一个MCU、一个Mini USB接口、指示灯、数十个引出管脚 、串口管脚等。
除此之外,你还要有一条USB线,用于连接电脑USB口到开发板的Mini USB。
Arduino Nano V3.0 板使用的是 ATmega 328芯片,这是一块MCU芯片,工作电压是5V, 有32K编程内存空间。
板上两侧的引出管脚如下图,要了解清楚:
其中:
GND 是 电源地, 5V 、 3.3V是两个正电压引出脚。 VIN是电源输入脚
D1 - D13 是 数字IO脚
A0 - A7 是 模拟输入脚
RST是复位脚
RX, TX 分别是串行通信收、发脚
第二步:在电脑上安装 Arduino IDE
Arduino IDE 是 Arduino的集成开发环境,用于单片机软件编程、下载、测试等。
到官网 http://www.arduino.cc 下载 Arduino IDE, 安装完成。
第三步:安装USB驱动程序
Arduino 通过USB线连接PC。对于Windows,必须安装USB驱动程序,否则Windows将不认识Arduino开发板,无法连接。
USB驱动程序跟你的Arduino上使用的USB芯片型号有关。 (USB芯片一般在开发板的背面,上面印有型号)
对于官方版的Arduino Nano, 板上的USB芯片型号是FT232RL. 驱动安装方法如下:
方式一:到 http://www.ftdichip.com/Drivers/VCP.htm 下载驱动程序,安装
方式二:在这里下载:USB转串口芯片FT232驱动
我买的Arduino Nano是国内版的,USB芯片型号是CH340T, 驱动在这里下载:USB转串口芯片CH340T驱动
驱动安装完成,用USB线将Arduino连接到PC的USB口,则PC应能识别,并为PC增加了一个串口。在“我的电脑-属性-硬件-设备管理”中可以看到它,请记下它的串口号(下图是 com4):
如果驱动未安装,或驱动安装不正确(与芯片型号不匹配),则会在设备管理器中表现为一个“未知设备”。
此时,应重新安装驱动。
Arduino IDE安装目录下有一个drivers目录,包含了Arduino官方版本的驱动程序。可以选中未知设备,更新驱动程序,将搜索目录指向Arduino IDE安装目录下有一个drivers目录试试。
第四步:PC连接Arduino, 启动Arduino IDE
驱动正确安装完成, 用USB线将Arduino连接到PC的USB口。在PC上打开Arduino IDE. 点菜单“工具-开发板”中,选择正确的开发板型号。点菜单“工具-端口”选择正确的串口(上一步设备管理器中显示的口串口)。如下图:
到此,Arduino开发环境搭好了,可以写程序了。
第五步:编写第一个Arduino程序:hello,world
Arduino 采用C语言开发,所以,你必须懂得基本的C语言。
在ArduinoIDE中创建一个新项目,存盘为hello.
IDE将自动给每一个新项目的程序文件中添加两个函数 setup() 和 loop(), 如下图:
Arduino程序不需要写 main()函数 (IDE会自动生成main)。 必须有setup() 和 loop()函数。
setup() 函数是设置函数,主要用于写初始化相关的代码。单片机在启动后,只调用一次setup()函数。
loop()函数是循环函数。单片机在setup()函数执行完成后,调用loop()函数,loop()函数执行完成后,将循环调用loop()函数。
Arduino的工作机制,用C语言的理解方式是:
void main()
{
setup();
while(1) {
loop();
}
}接下来,在 Arduino程序写入以下代码。
void setup() {
Serial.begin(9600); //初始化串口,波特率为9600
}
void loop() {
Serial.println("hello, world"); //向串口打印字符串
}接下来,编译。 编译完成后,将编译后的程序上传到Arduino开发板中。
在Arduino IDE 左上角,有两个按钮,如下图。
先按编译按钮进行编译。编译正确,则窗口下方有提示。编译出错,也有提示。
编译成功后,按上传按钮。上传完成后,窗口下方有提示。
可执行程序一经上传到开发板后,将立即开始执行。
现在,hello程序已经开始执行了。
在Arduino IDE 中,点菜单“工具-串口监视器”,则出现串口监视窗口。可以看到,程序的运行结果显示出来了:
程序已经在开发板上运行,并通过串口不断向PC发来消息:hello, world.
恭喜你的第一个Arduino程序开发、运行起来了。
Hello, Arduino.