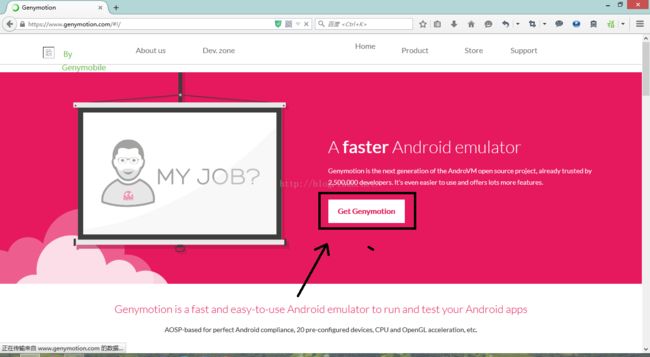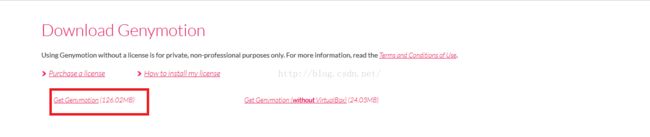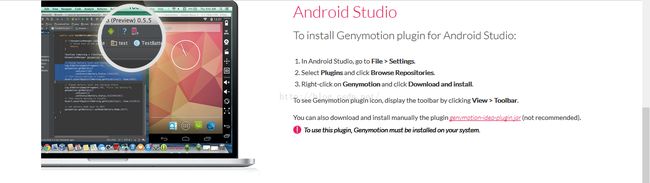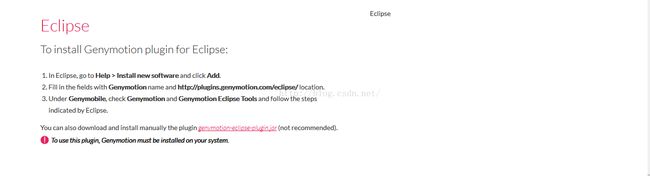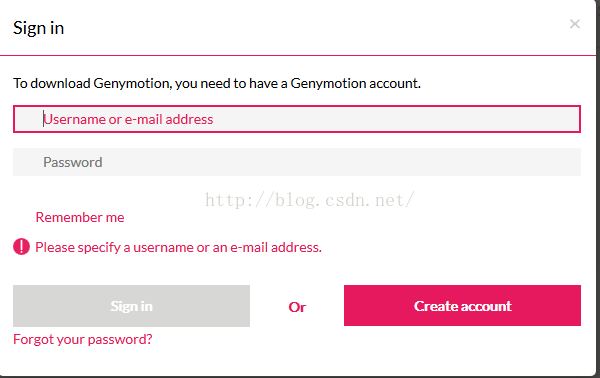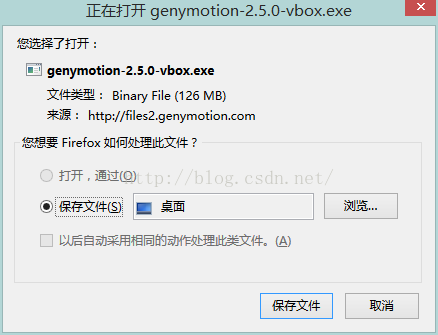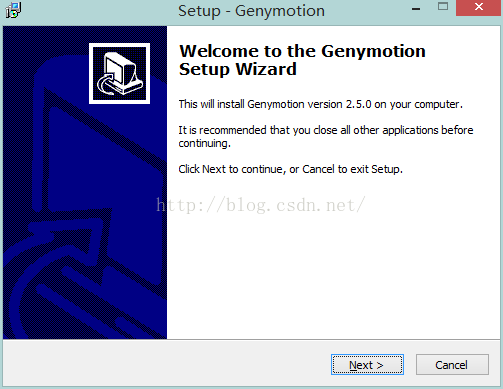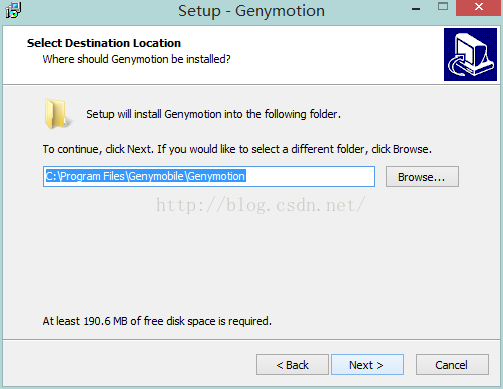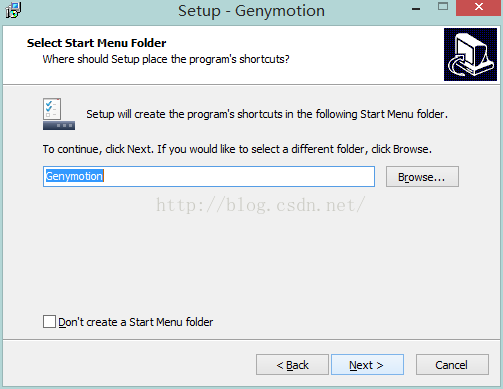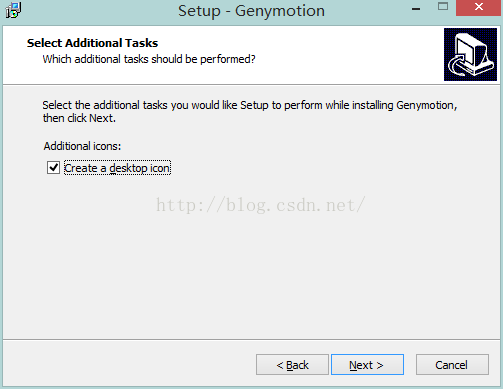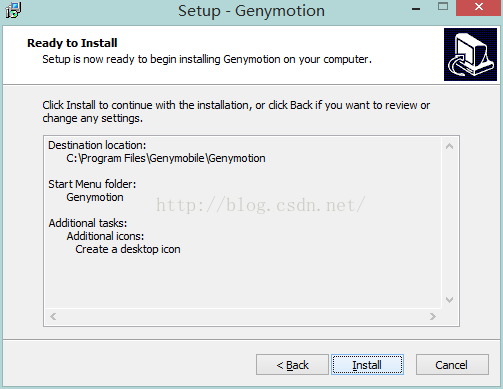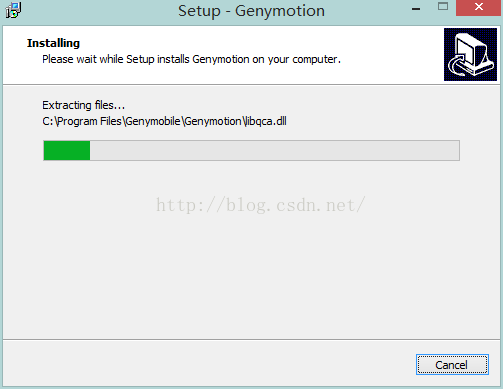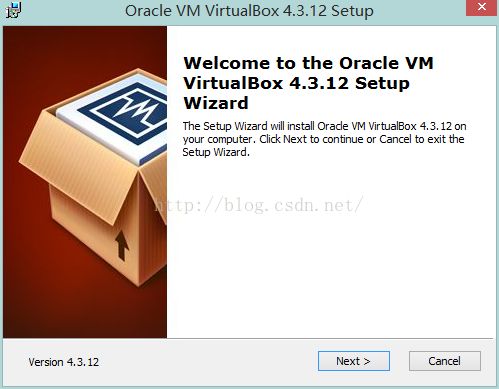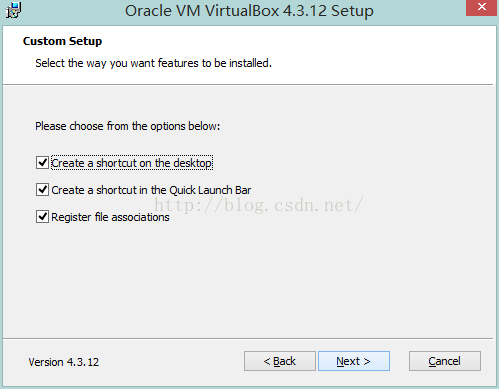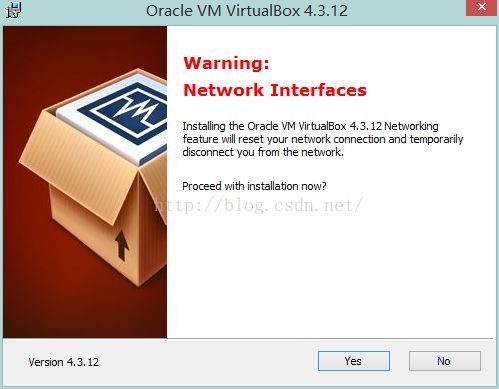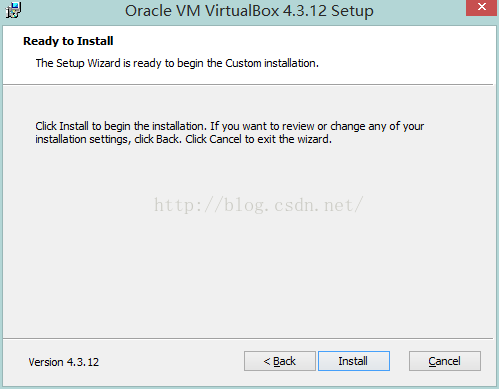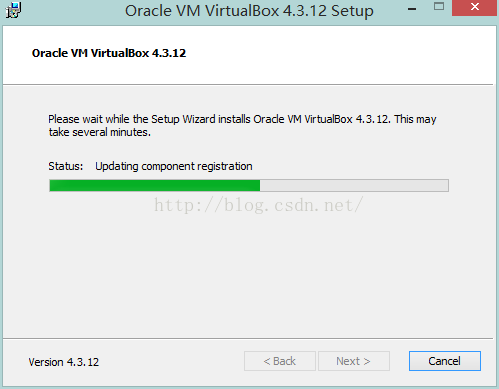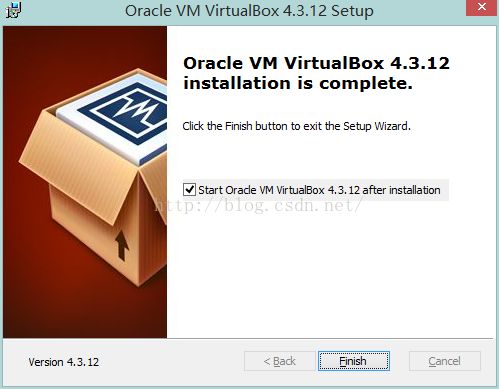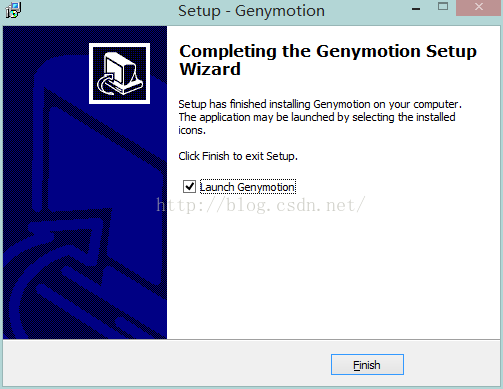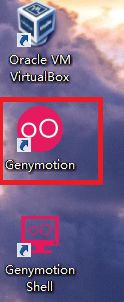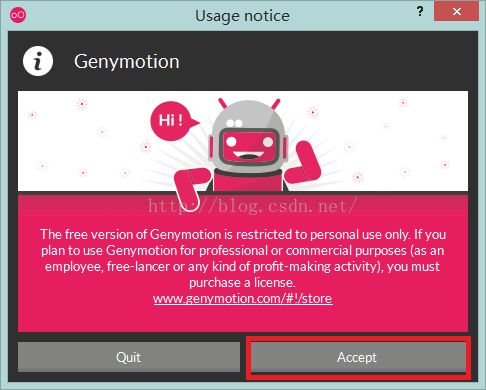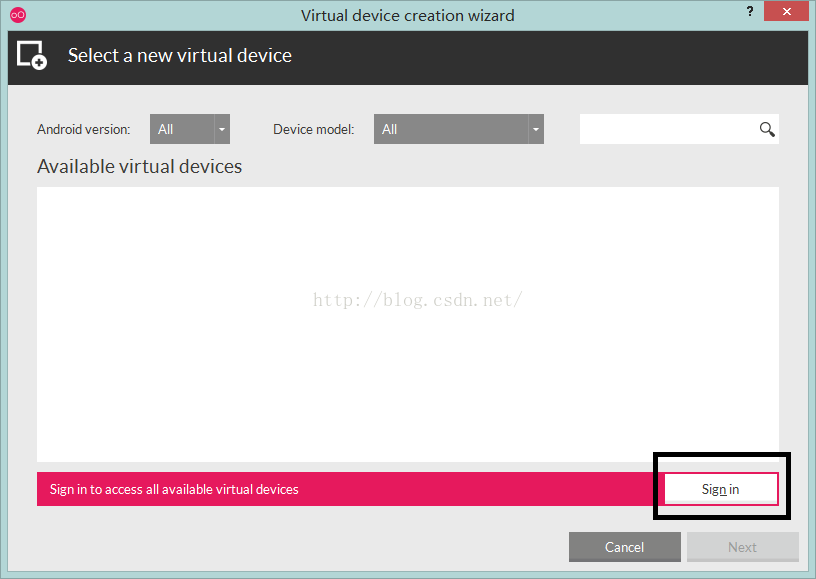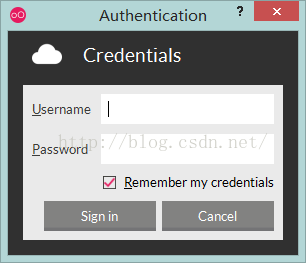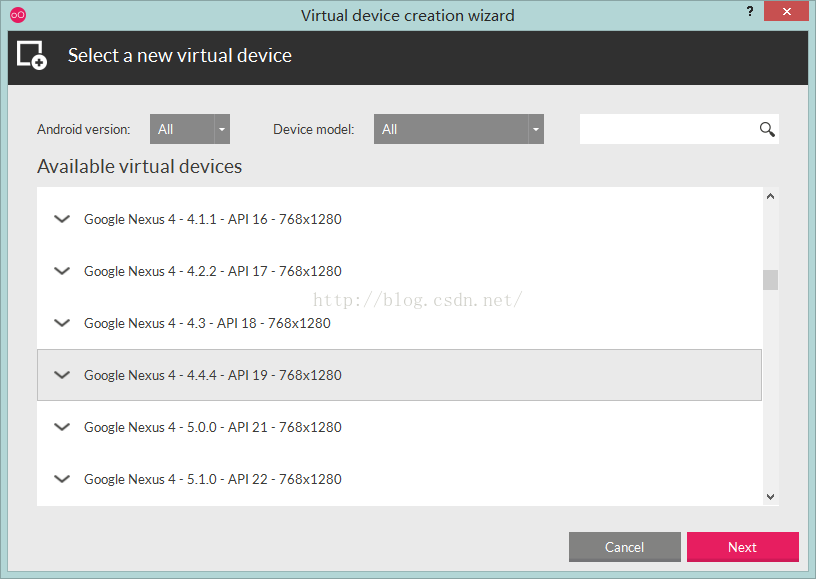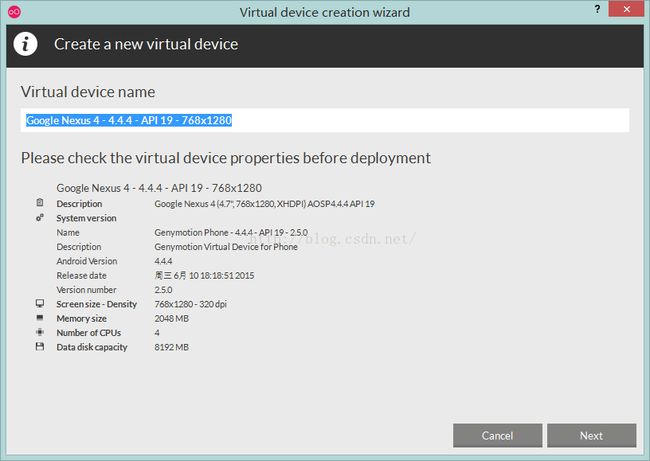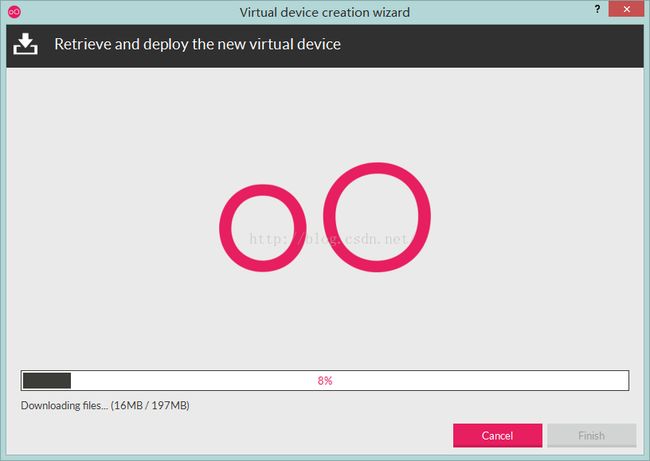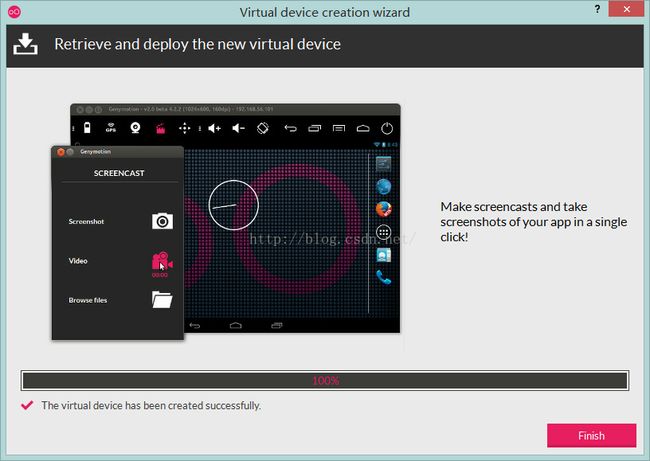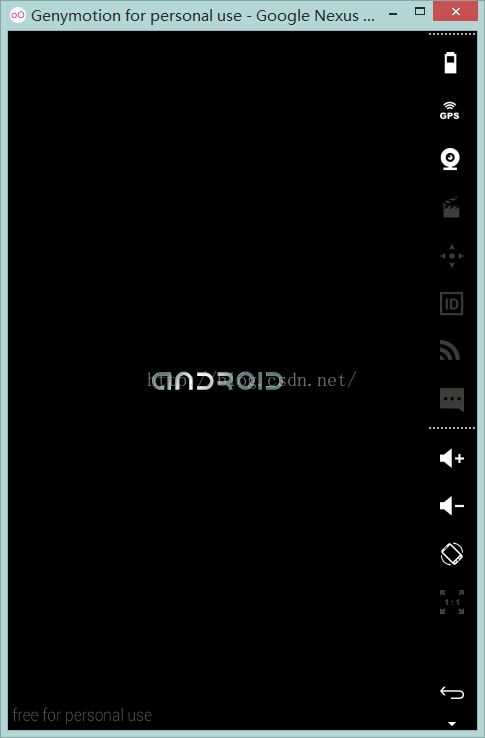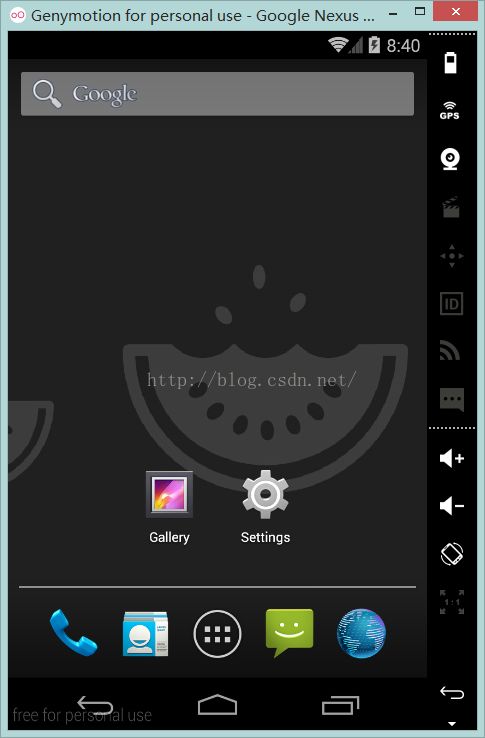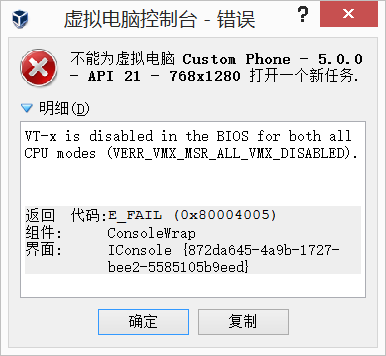在这开发Android的一段时间内,一直是使用真机进行测试的,使用过的机子包括华为U8825d,红米,MX3.深知Android的最大问题就是碎片化,就是各种适配问题,甚是头疼。也是一直听说Genymotion的快速与强大,也是亲眼见过别人使用Genymotion,完全把Android自带的AVD碾压的渣都不剩。所以今天将进行Genymotion的安装与使用,强烈建议大家使用Genymotion。因为这真的是很好的开发工具。(PS:本文图片极多,做好心理准备)。
(1)登录Genymotion官网https://www.genymotion.com,最好去官网下载,而不是各种网盘,五花八门的网站。由于是国外的网站,所以可能需要你使用代理等手段了。网站的界面如下,直接点击Get Genymotion即可.
(2)进入Get Genymotion后,选择版本,我们只要选择免费版本Free就好。如图所示:
(3)拉到最下面,直接点击Download.可以看到For personal use only.是为个人用户提供的。
(4)选择你要下载的版本,Mac,Windows,Linux。我的电脑是Windows,本文以Windows作为演示,其他的大同小异。
(5)看到这里可以直接进行下载了。但是注意,使用Genymotion必须要安装VitualBox(是什么玩意我就不介绍了,百度)。所以选择左侧的Get Genymotion(126.02M),里面直接内置了VitualBox,很方便。右侧的是不包含VitualBox的,不推荐下载。
(6)在同一页可以看到Eclipse和Android Studio的字眼,这里是下载对应IDE的Genymotion插件的,其实不使用插件也是可以非常方便使用Genymotion的,以后我再写文章介绍。这里不下载插件了。
(7)在点击下载之后,会让你进行登录注册,这是必须的一步,以后在使用Genymotion的时候也会用到账号密码。这个就不详细介绍了。
(8)然后就可以正式下载了,慢慢等。。。
(9)下载完成后就是一个exe。如图:
(10)下面就进行Genymotion的安装了。做几点说明:建议全部使用默认设置和路径进行安装,我在WIn7,Win8.1下都亲测过,没有安装问题。中途会自动安装VitualBox,我们也不用管。只要一路next就行了:
(11)至此,牛逼的Genymotion已经全部安装完毕了。发现在桌面上多出了3个图标,我们在一般的使用中,只要用Genymotion图标即可,Oracle VM Vitual和Genymotion Shell一般不用。
(12)点击Genymotion。开始配置使用Genymotion。首先要接收Genymotion的notice。
(13)然后需要登录Genymotion,就用刚才申请的Genymotion账号密码登录。
(14)登录成功后,可以发现有很多的Android模拟器,哈哈,就像一下子有了很多台手机一样。根据自己的需要,选择模拟器就行安装。如选择Nexus4 -4.4.4。一路next直到Finish。
(15)安装成功后,列表中就出现了对应的模拟器。点击start,运行该模拟器。
(16)稍等片刻,模拟器就运行起来了。启动速度是非常快的,操作一下,也是非常流畅的。
(17)至此,Genymotion已经全部安装完毕。下面分别介绍在Eclipse和Android Studio中如何启用Genymotion。
小注:
1、
如果遇到上图这种情况,说明Oracle VM virtualBox 没有启动起来
解决方法:需要先启动虚拟机