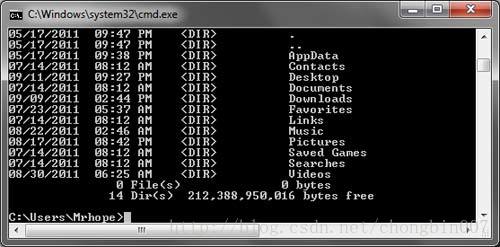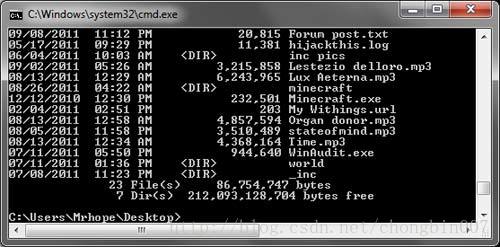如何使用Windows命令行“Dos入门”(翻译)
此篇文章是我看到的一个网站英文版,自己做的翻译,感觉这个网站对电脑的基础知识讲解的挺不错,是一个国外网站但是没有被墙,速度也很快。
链接How to use the Window command line (DOS)
下面进入正文
这篇文章包含了操作和使用微软命令行的基础。在这里,你将学习到如何编写命令行,找到文件,操作文件,和其他主要的命令。记住,有一百多种不同的命令用于Dos和WIndow命令行。如果你想学习每一行命令请看下面链接Microsoft DOS and command prompt help page 每一个命令都有描述和例子。
进入命令行
打开windows命令行窗口,这个应该都会了我就不原文翻译了直接windows键+R,弹出框中输入cmd确定。
理解提示行
特定的windows开始于你的文件夹。在下面图片中,用户是Mrhope,所以我们的提示是C:\Users\Windows>这个提示告诉我们在C盘下的Users文件夹下的Mrhope文件夹。
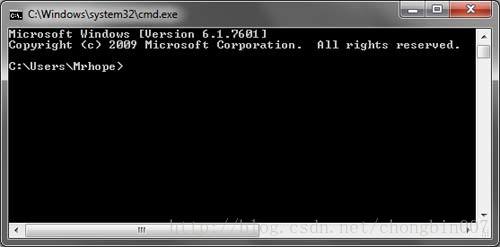
小提示
- 命令行命令是不区分大小写的。
- 在windows中的文件和文件夹也可以在命令行中找到。
- 文件或文件夹用引号引起来比如My Documents 写成 “My Documents.”
- 用命令行删除文件或者文件夹将不会在回收站中显示。
列出文件
让我们来学习第一行命令。输入dir在命令行中来列出当前文件夹。你应该会得到一个和下面图中相似的输出。你可以看见,有很多有用的信息,包括创建日期时间,文件夹和文件的名称。下图中,有0个文件和14个文件夹在最下面一行的输出中显示出来。
每一行命令在命令行中都有选项,在命令后面可以添加额外的转换和命令。比如。用dir命令你可以输入dir /p 每次列出一页的文件或文件名。这个转换在你有上百个文件或文件夹中是非常有用的。
如果你想看dir命令的所有选项可以看 dir command page
文件命令运用通配符还可以用于查找特定的文件或文件夹。比如,如果你只想列出开头字母为“A”的文件或文件夹,你可以键入dir a*在上面的例子中,会只列出AppData 这个文件夹。
移入文件夹
既然我们看到了文件夹列表,那么我们想进入到其中一个文件夹中。我们用cd这个命令,比如移入到桌面,我们可以键入cd desktop。回车。一旦你移入一个新文件夹,提示将会变成C:\Users\Mrhope\Desktop>。现在在桌面文件夹中,键入dir看看你会在desktop文件夹中发现什么。
理解文件
在上面的Desktop文件夹中,我们可以发现有23个文件和7个文件夹,你可以看到有许多不同的文件属性。在windows中你会对带有图标的文件非常熟悉因为他们代表了文件类型。在命令行中,会用文件后缀名来区分文件类型。比如"forum posts.txt"是一个文本文档文件,Time.mp3是一个Mp3类型的音乐文件, minecraft.exe是一个可执行文件。
对大多数用户来说,你将会只关心可执行文件,包括.exe 和.com还有.bat结尾的文件。当在命令行中键入这些文件名时,相当于你在桌面双击文件并打开。但是一定要记住,你的文件执行路径是在你当前的命令提示文件路径下。
如果你想看文件内容,命令行将会用编辑命令。比如,如果我们想看hijackthis.log文件,我们就输入edit hijackthis.log而64位操作系统用start hijackthis.log命令来执行。
退回文件夹
之前学过cd来进入到一个文件夹。cd… 这个命令来让你退回到上一个文件夹。
创建文件夹
现在我们创建一个新文件夹,为了创建一个文件夹我们在当前文件夹下用mkdir command这个命令。比如创建一个文件夹叫"test",输入mkdir test。如果创建成功了则没有错误信息显示,创建成功之后可以进入这个文件夹。
切换盘符
直接输入d: 就可以切换到D盘,输入c:就可以切换回来。
新建一个批处理文件
在新的test文件夹里让我们来创建一个批处理文件。在大多数情况下,你不需要在命令行中创建批处理文件,但利用他可以更好的理解如何文件是如何创建的。一个批处理文件是以.bat为结尾的文件可以用来自动频繁的在命令行中使用命令。我们把这个文件叫做批处理文件example,现在创建一个批处理文件利用命令start notepad example.bat然后打开这个文件输入以下文本
@echo off
cls
dir
保存然后回到命令行参数窗口,打开example.bat。即运行,执行这个将会发现清除了命令行窗口并且显示当前文件夹中的所有文件和文件夹。
移动和复制文件
我们创建了一个文件,现在让我们把他移动到一个可用的文件夹。为了使事情简单些,创建另一个新的文件夹。mkdir dir2 用这句话来创建一个新的文件夹。新的文件夹创建之后,用移动命令来移动文件。利用move example.bat dir2,如果成功了你应该会得到一个信息。
重命名文件
在文件移动到dir2文件夹之后,通过cd命令进入到这个重命名的文件夹在dir2文件夹中利用重命名命令来重新命名一个文件。输入rename example.bat first.bat来把文件重新命名。
提示:当重新命名任何一个文件时,确保文件的扩展名是相同的。如果你将一个.bat文件重命名一个.txt文件,那么他就不再是一个可执行文件,而是一个文本文件。并且,记住重命名文件成为另一个文件的扩展名没有转换这个文件内容。比如你想把一个文件命名为.mp3的文件,他在windows系统里面看起来是一个mp3音频文件但是他不能够播放音乐。
删除文件
既然我们我们可以创造新文件了,我们可以用删除命令来删除文件。输入del first.bat来删除first.bat文件。如果成功了,你将不会被返回错误信息。
提示:你可以用通配符来一次删除多个文件。比如,如果文件夹包含几个.gif图像文件你可以用del *.gif来删除所有以.gif扩展名结尾的文件。
重命名文件夹
用cd…命令来退回到上一个文件夹。现在重命名dir2文件夹,可以利用我们刚才用的命令rename dir2 hope 现在就可以重新命名这个文件夹了。
删除文件夹
当我们仍在test文件夹中的时候,删除hope文件夹可以用rmdir hope来删除hope文件夹。
提示:如果你想删除的文件夹中包含内容,则你会被返回一个提示目录不是空的。这时你可以用rmdir /s hope来强制删除整个文件夹,包括其中的内容。而且你在回收站找不到他们。
如何列出可用的命令
在在历经如何使用命令行之后,你可以用help命令来看到其他可用命令。输入help将会给你列出一个可用命令和每个命令的简要描述。
总结:
你现在应该很好的理解如何操纵命令行命令了。像之前提到的,有上百条其他的命令可以用于命令行。如果你想更多的扩展你的知识,我们建议你可以看一下以上命令的可用选项,还可以浏览 commands overview.
你还可以利用我们的搜索来通过名字或者功能来找到任何一个命令。