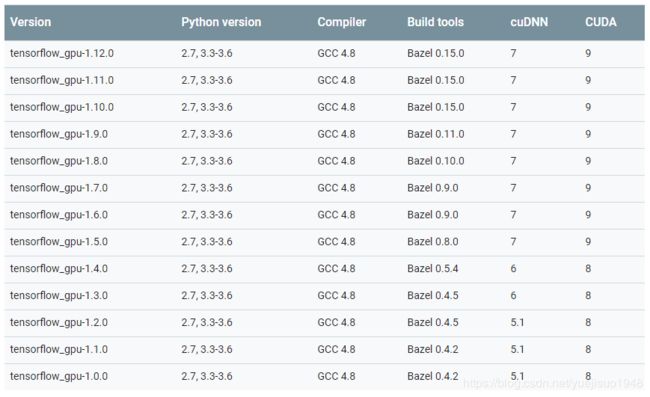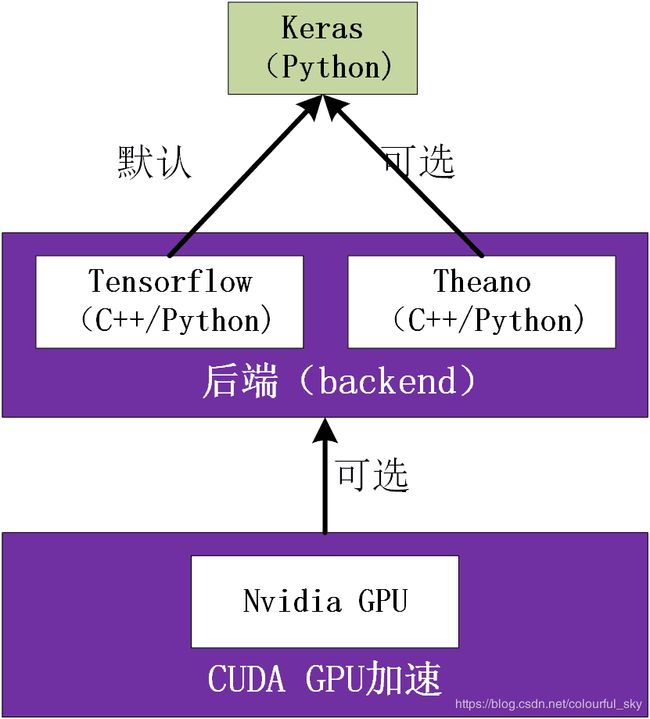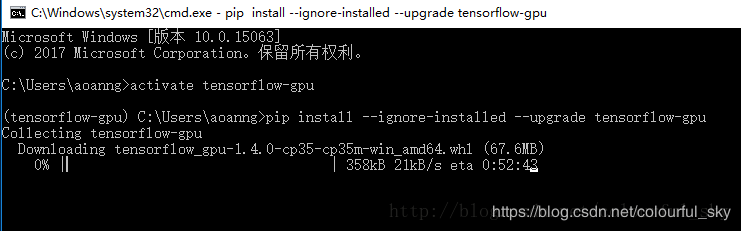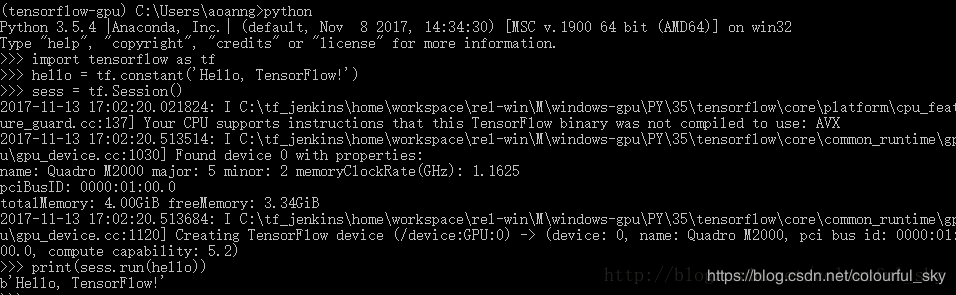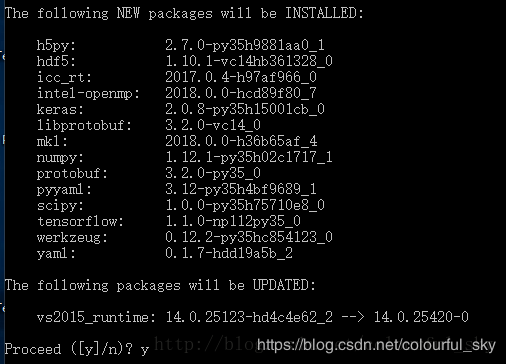win10下基于python(anaconda)安装gpu版本的TensorFlow以及kears深度学习框架
%%------2018/12/12更新--------%%
哈哈, 双十二没钱剁手来更新一波:
我发现很多网友看了我这篇博客还在按照我以前的安装方法安装基于gpu版本的TensorFlow,现在自己回头来看,真的过于复杂了,给某些网友造成了误解,哈哈抱歉。其实如果你真的按照我以前的方法安装也不会有问题的,只是真实的TensorFlow安装可以更简单一些。
- 确认自己的电脑是否有一块gpu,且计算能力大于3.0,这些可以看我下面博客内容;
- 如果想一劳永逸,装集成环境anaconda,里面自带IDE spyder,其中anaconda有2和3版本,2对应python2, 3对应python3,推荐安装3版本;
- 装对应的cuda,cudnn以及vc编译器,vc编译器推荐装vs 2015或vs 2017,cuda和cudnn版本于TensorFlow版本是严格对应的,他们的对应关系如下图所示;
- 上面的装好之后,直接在控制台使用pip安装TensorFlow就可以了,如果嫌速度慢,可以在前面加一个镜像路径;
- 举个例子:装anaconda3版本,对应python 3.6版本,然后装vs 2017、cuda 9.0以及cudnn 7.1,这个怎么装可以参考以下博客,装好之后,然后直接在cmd控制台输入
pip install tensorflow-gpu==1.9.0就可以啦,如果嫌这样速度比较慢,可以像这样加一个镜像路径,速度快到飞起:pip install -i https://pypi.tuna.tsinghua.edu.cn/simple tensorflow-gpu==1.9.0 - 如果严格按照我以上几个步骤,是不会出问题的。我下面的博客内容就当作为一个参考了。
另:以上第4步安装anaconda真的不用再先新建环境了,就直接在原环境下安装就可以啦。
cuda、cudnn以及TensorFlow版本对应关系如下:
Windows:
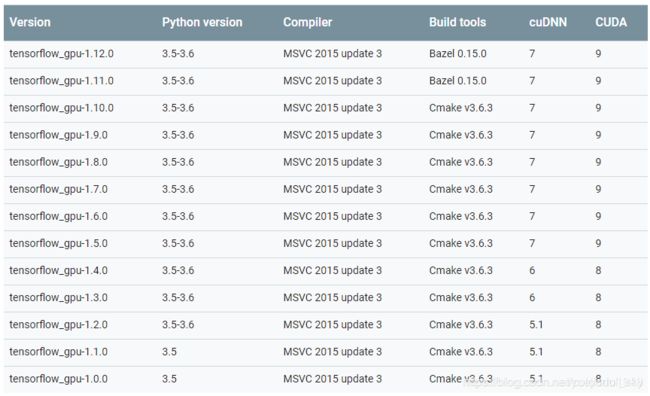
%%------2018/5/3更新--------%%
现在回头来看,我之前写的这篇在win10下安装gpu版本的tensorflow貌似写得有点复杂了…
现在来总结一下:
装gpu版本的tensorflow需要以下一些准备:
- 需要一个vc库,一般是vc14,vc14对应vs 2015,其实没必要装vs 2015,直接装vc14库就行了,这里附vc14库32位和64位的下载链接:链接: https://pan.baidu.com/s/1r5tZL6PPKktBXL9n9HPYaQ 密码: xu6w
- 需要安装cuda以及对应的cudnn,cuda 8.0对应cudnn v6.0;cuda 9.0对应 cudnn v7.0,具体安装看我下面的原博客。下载的话直接官网下载就好啦
- 以上两条准备好了的话,gpu版本的tensorflow就容易安装了。1,官网下载python版本安装好后,直接使用
pip install tensorflow-gpu就好啦,注意这里的代码默认安装最新版本的tensorflow,目前最新版本是1.7.0,如果想安装指定版本的tensorflow如1.5.0,使用pip install tensorflow-gpu==1.5.0就好啦。2,我一般喜欢在anaconda下安装tensorflow,因为anaconda会自带许多常用的第三方包,省去了日后安装的麻烦,如果使用anaconda来安装tensorflow,那么在安装anaconda后,同样使用pip install tensorflow-gpu==1.5.0就可以啦。
以下是原文:
之前由于电脑性能原因(显卡是A卡不能用cuda进行gpu加速),全凭兴趣在Ubuntu 16.04下用anaconda装了cpu版本的TensorFlow。具体参考我这篇博客。
最近由于项目需要,要用到深度学习相关内容。从导师那儿拿了一块N卡替换掉了我那不能进行cuda加速的A卡。自己电脑是Ubuntu 16.04和win10双系统,但是平时科研也是win10用的多,且TensorFlow和Keras深度学习框架也都支持Windows,所以打算在win 10下配置gpu版的TensorFlow和Keras深度学习平台(主流深度学习框架参考我这篇博客)。具体流程如下:
整个python深度学习架构图如下所示:
我的安装配置信息:
系统:win10 64位
显卡:NVIDIA Quadro M2000
语言:python(anaconda)
cuda加速:CUDA® Toolkit 8.0+cuDNN v6.0
深度学习框架:TensorFlow+Keras
注:电脑上最好有一款visual studio 版本,我电脑上安装的有vs 2015和vs2017
好。接下来是安装流程:
1. 安装CUDA® Toolkit 8.0+cuDNN v6.0
先确认自己的电脑是N卡及其型号,显卡的计算能力需要大于等于3.0,在这个网站查看自己电脑显卡的计算能力。
1.1 下载CUDA Toolkit 8.0,我这里下载的是2017年2月更新的GA2版本,下载链接:https://developer.nvidia.com/cuda-toolkit-archive
具体信息如下图:
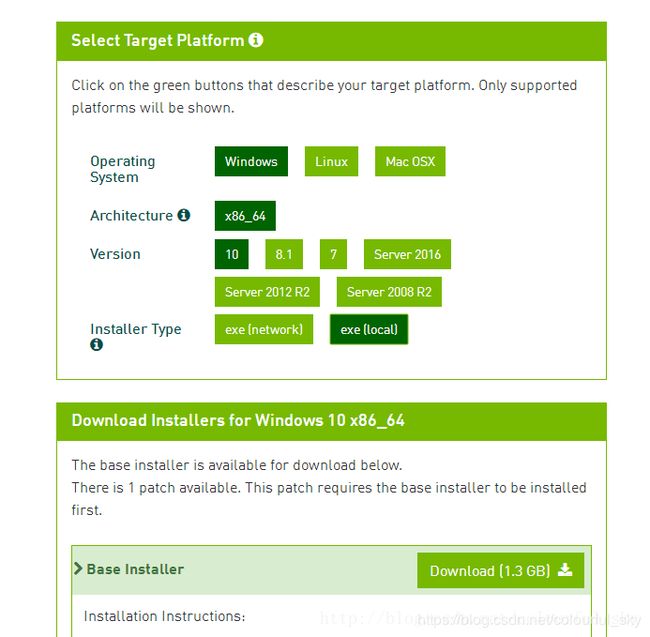
1.2 下载对应的cuDNN v6.0,下载链接:https://developer.nvidia.com/rdp/cudnn-download
具体信息如下图:
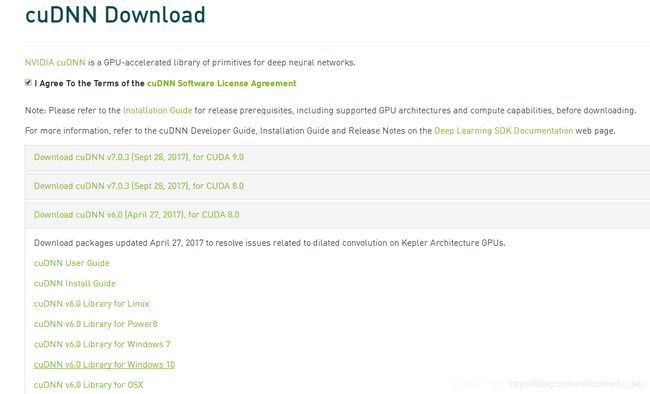
1.3 安装CUDA® Toolkit 8.0,按照它的提示安装就好,提示选择路径时可以选择自己想要安装的路径。这个路径并不是安装路径,安装路径是默认安装在c盘的。安装过程中会默认安装它自带的驱动,安装就好,这个时候可能会安装错误,我这里的解决办法是把之前安装的那些N卡驱动统统给卸载掉再安装就可以了。安装完后,环境变量不需要自己添加,它已经给你添加好了。然后解压cuDNN v6.0,解压后得到一个cuda文件夹,里面有3个子文件夹,将这3个文件夹复制到C:\Program Files\NVIDIA GPU Computing Toolkit\CUDA\v8.0下与原有的3个文件夹进行合并即可。
测试安装结果:
打开命令提示符,输入:nvcc -V
如果有提示安装信息,就说明大致是安装成功了。
但是,这样并不代表安装成功了。等把CUDA_Samples示例编译通过不报错了,才能算是成功。这个网上有示例,这里不再赘述。
2. 安装anaconda集成环境
2.1 去官网下载windows版本的Anaconda,我这里下载的是目前最新版本,Anaconda 5.0.1(python 3.6)。
2.2 安装anaconda:按照提示一步步安装就好,安装过程中会提示要不要添加环境变量,那个钩默认是没有钩上的,我这里选择了把它钩上,这样后面就不需要我们手动去添加环境变量了。
2.3 安装完毕后,在控制台输入pyhon显示提示信息则安装成功。如下图所示:

3. 安装gpu版本的tensorflow
3.1 按照官网的提示,先生成TensorFlow的一个环境,目前TensorFlow已经支持python 3.6,我这里生成TensorFlow环境还是选择了python 3.5,考虑到python 3.5比较稳定。
生成TensorFlow环境使用如下代码:
conda create -n tensorflow-gpu python=3.5
具体如下图所示:

这里我们能看见一些生成TensorFlow环境需要额外安装的依赖包,还可以看见里面有我们熟悉的python 3.5版本。输入y进行下载安装,速度比较慢,慢慢等…
3.2 安装完成后,在电脑开始菜单中找到安装anaconda附带安装的Anaconda Navigator这个软件打开,在左边那一栏找到Environments,这时可以环境我们建立的tensorflow-gpu环境已经生成。如下图所示:
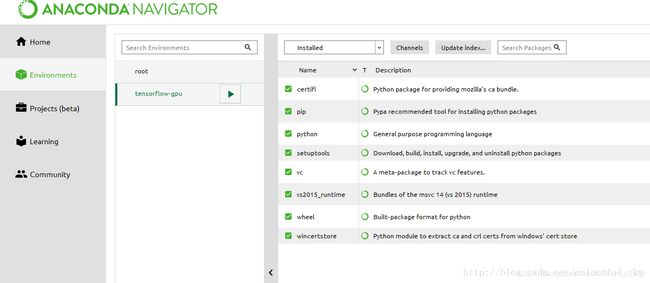
默认环境是root环境,我们建立的tensorflow-gpu环境目前还仅仅有少有的几个包,其中包括包管理pip,待会儿我们会用该工具安装tensorf,以后我们在tensorflow-gpu环境下安装的包都会显示该环境下。
3.3 安装gpu版本的tensorflow-gpu:建立tensorflow环境后,每次需要在该环境下工作,我们需要先激活它,使用如下代码:
activate tensorflow-gpu
不用时退回到root环境使用如下代码:
deactivate tensorflow-gpu
好,现在我们开始装tensorflow,先使用以上命令激活tensorflow-gpu环境。
cpu版本的tensorflow输入以下命令:
pip install --ignore-installed --upgrade tensorflow
gpu版本的tensorflo输入以下命令:
pip install --ignore-installed --upgrade tensorflow-gpu
如下图所示:
提示正在下载tensorfl_gpu,耐心等待下载安装就行。
到这里gpu版本的tensorflow就安装完了,接下来测试是否安装成功:
在控制台先后输入以下测试代码,不出错就表示安装成功了:
>>> import tensorflow as tf
>>> hello = tf.constant('Hello, TensorFlow!')
>>> sess = tf.Session()
>>> print(sess.run(hello))
3.4 安装spyder IDE:一款好的IDE能给项目开发带来极大的便利,接下来我们在tensorflow-gpu环境下安装spyder,激活tensorflo-gpu环境后在控制台使用包管理器conda安装spyder如下所示:
conda install spyder
然后会相应的安装一连串的依赖包,按照提示输入y安装即可,接下来就是漫长的等待时间…
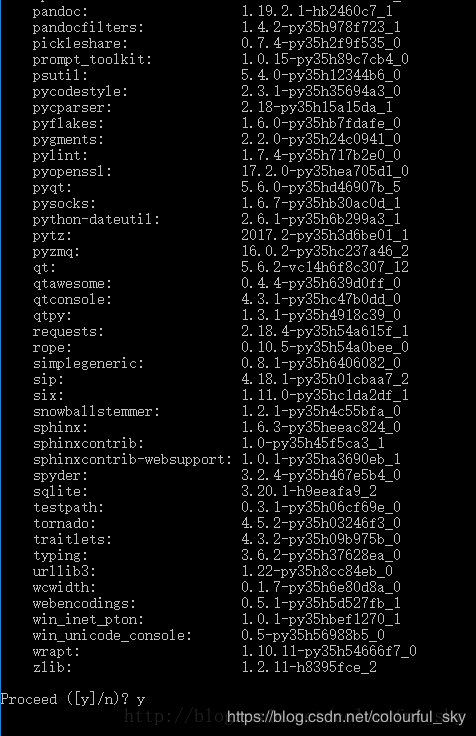
这时我们打开Anaconda Navigator,切换到tensorflow-gpu环境就可以看见我们已经在该环境下安装了依赖的许多包,接下来我们打开spyder测试tensorflow是否安装成功,如下图所示:

到这里基于cuda加速的tensorflow就算安装完了,接下来基于此安装Keras深度学习框架
####4. 安装Keras
安装套路和安装其他包一样套路相似,在控制台先激活tensorflow-gpu:activate tensorflow-gpu,然后使用pip安装即可,pip install keras。
注:这里使用pip安装而不是使用conda,原因是使用conda安装会默认安装cpu版本的tensorflow,如下图所示:
使用conda安装会提示安装其他依赖包,如下图所示;这其中就包括cpu版本的tensorflow,这是我们不想要的。
接下来可以在spyder里import Keras,没出错就表明安装成功了。
好,到这里基于cuda加速的tensorflow+keras深度学习框架就安装完成了。
参考:
tensorflow官方安装教程:https://www.tensorflow.org/install/install_windows
http://blog.csdn.net/circle2015/article/details/54235127
http://blog.csdn.net/u013709270/article/details/73385586