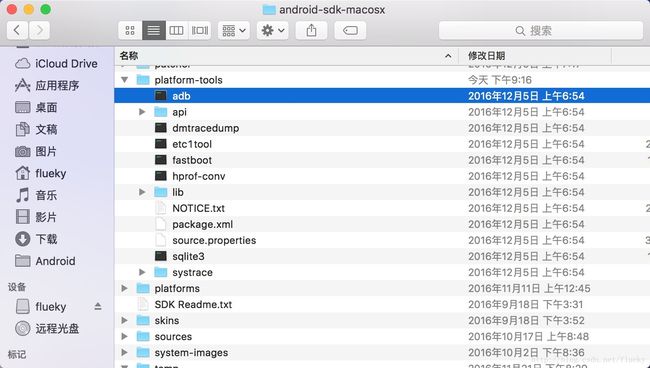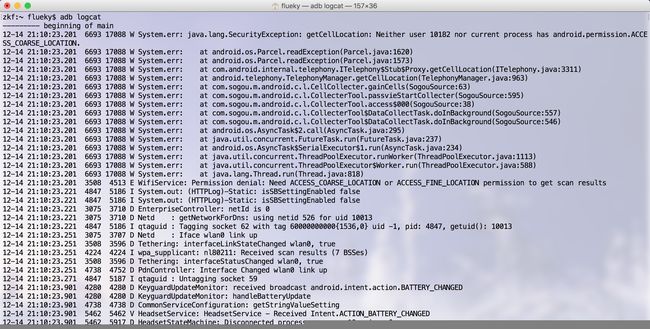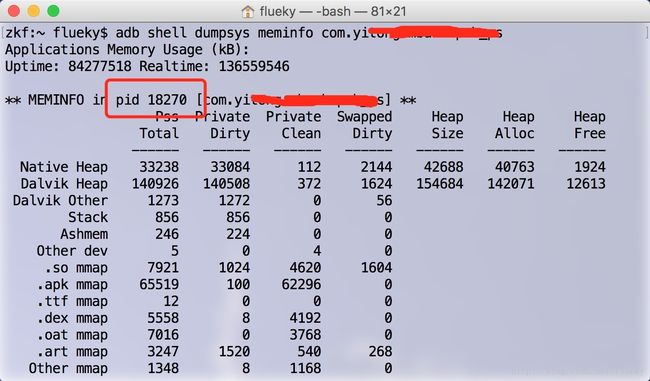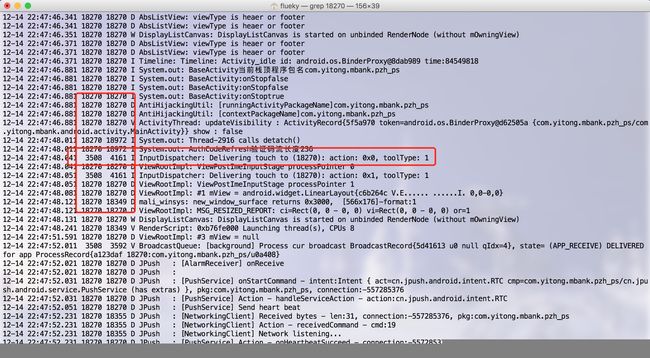不是安卓工程师,也能看logcat日志
文章目录
- 前言
- 下载Android SDK
- 配置环境变量
- 打开手机开发者模式
- 相关命令
- 连接设备
- 查看日志
- 筛选日志
- 根据日志级别筛选
- 根据标签筛选
- 根据PID(应用包名)筛选
- 综合筛选
- 保存日志
- 保存到手机
- 保存到电脑
前言
写这篇博客的灵感,来自于最近工作的刺激。手上有好几个项目不定期出现问题,而自己又去不了开发现场看日志分析问题、做debug操作。
目前比较流行的两种查看日志的方式有:
- 开发者通过在开发工具的logcat窗口查看日志输出。优点:具备日志筛选功能,能够比较容易的找到关键信息。缺点:需要装备整套的安卓开发环境。
- 在程序中添加保存日志到文件的功能。优点:能够捕获到更完整详细的日志。缺点:保存的日志太多,几百上千行,看起来太累。
#准备工作
需要具备基础的计算机技能、Java开发环境和Android sdk。
下载Android SDK
下载地址:Windows、Mac、Linux
下载完成后,目录结构截图如下:(以Mac版本为例,目录结构差异不大)

通常下载下来的sdk只集成了基础的开发工具,如:模拟器、点9作图工具、ddms。看日志需要的adb工具在platform-tools目录下,可以运行tools目录下的android程序下载。

配置环境变量
不确定adb运行环境是否需要JRE(Java运行环境)支持,因为每次搭建Android开发需要先安装jdk、下载Android SDK、下载eclipse 或 AndroidStudio,所以未曾验证。只是提醒下,如果adb 使用有问题,可以考虑是否安装JRE。
检查电脑上是否已安装JRE,可以尝试着运行如下命令,正确显示 jdk版本号为正常:
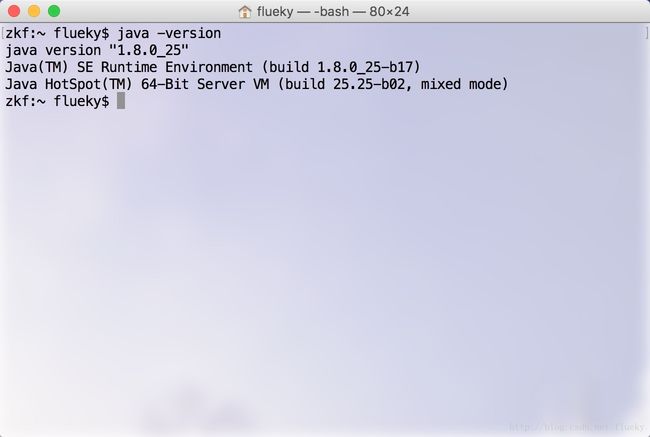
将platform-tools目录添加到系统环境变量中,以方便在终端操作。
以Mac环境为例,修改用户目录下.bash_profile文件。之后使用命令source ~/.bash_profile使修改的配置文件生效。

依旧使用命令adb -version检查配置环境变量是否成功。
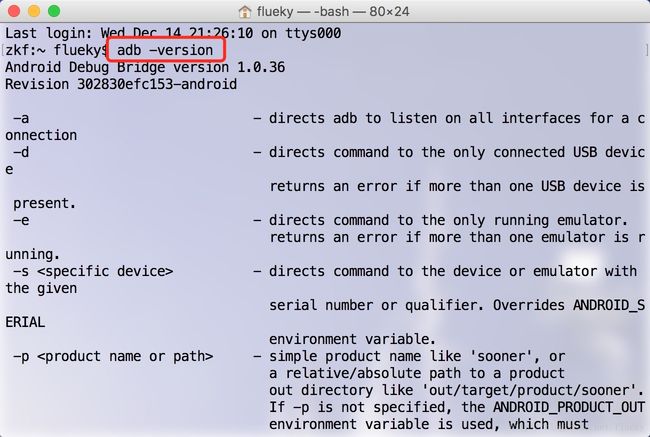
打开手机开发者模式
不同品牌的手机,打开开发者模式的方式大不相同,因此不做概述。
相关命令
做好一切,就可以将手机连接到电脑调试。个人觉得,Windows系统有个比较恶心的问题就是usb的驱动。如果在使用中,同样遇到这个问题,建议使用豌豆荚等PC端的手机管理软件。他们会只能匹配usb驱动,类似于驱动精灵。打开开发者模式的方式,也做了相应的引导。
连接设备
启动adb服务:adb start-server
查看连接设备:adb devices
停止adb服务:adb kill-server
*注:这里停止adb服务命令只做演示用途,查看日志时,在检查手机成功连接上电脑之后,不能停止adb服务。
查看日志
这输出的日志也是一大坨,而且还不停的输出,看上去眼花缭乱。主要是因为没做筛选。
以上输出的信息包含了:日期、时间、PID、TID、日志级别、标签、日志内容。
PID:可以看成app运行时,在系统中的唯一的一个标识。
UID:PID可以对应多个TID,主要是由于支持多线程。每个线程对应一个TID。
日志级别:Android Log类源码中,日志有6个级别。常用的5个分别是 V(Verbose 明细,最低级别)、D(Debug 调试)、I(Info 信息)、W(Warn 警告)、E(Error 错误)。
标签:开发中,标记日志的一个属性。如,使用类名,表示是哪个类里输出的日志。
筛选日志
可以根据PID(同一时刻包名和PID是一一对应关系)、TID、日志级别、日志标签、日志内容做筛选。考虑到篇幅关系暂且只介绍使用PID、日志级别、标签筛选日志。
根据日志级别筛选
命令模板:adb logcat 标签:日志级别 (*:s)。
筛选Warn级别以上的日志(包含Error)命令:adb logcat *:W 表示不匹配标签。
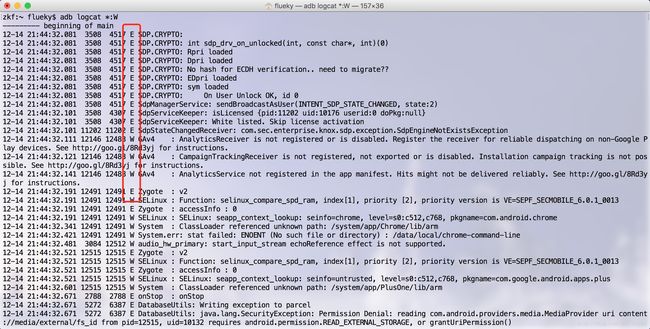
根据标签筛选
筛选System的日志命令:adb logcat System:* *:s第一个星号表示不匹配日志级别, *:S用于设置所有标记的日志优先级为S,这样可以确保仅输出符合条件的日志。

根据PID(应用包名)筛选
由于应用每次启动后,系统分配的PID都不一样。因此,需要根据包名或UID筛选日志时,需要先启动应用,再使用命令adb shell dumpsys meminfo 包名 查看到UID信息,最后根据PID筛选日志。
根据PID 18270(图中所示)筛选日志 ,命令adb logcat | grep 18270:
图中可以看出,PID 18270 是唯一的,右边的TID可以有多个值。横向匹配的18270 是没有添加
*:s导致的。
综合筛选
保存日志
保存到手机
命令模板:adb logcat -f 手机上文件目录 标签:日志级别 *:s | grep PID
如:adb logcat -f /sdcard/Download/log.txt JPush:D *:s | grep 18270
保存到电脑
命令模板:adb logcat > 电脑上文件目录 标签:日志级别 *:s | grep PID
如:adb logcat > ~/Desktop/log.txt JPush:D *:s | grep 18270
保存的文件内容如下:
觉得有用?那打赏一个呗。我要打赏
此处是广告:Flueky的技术小站