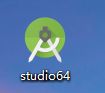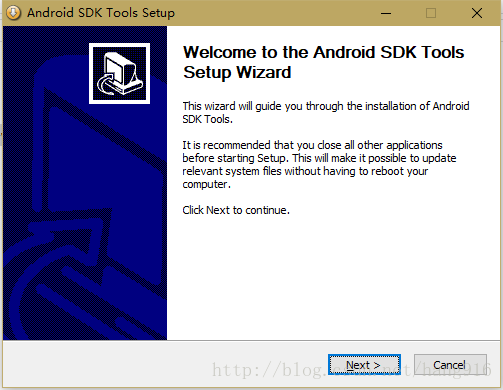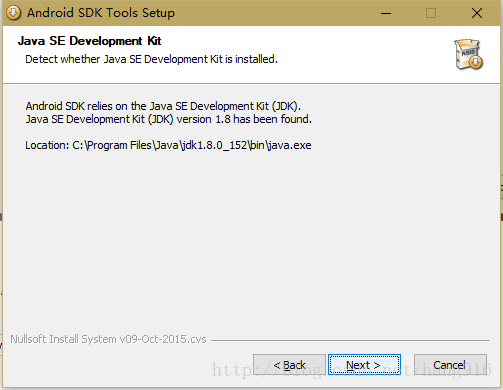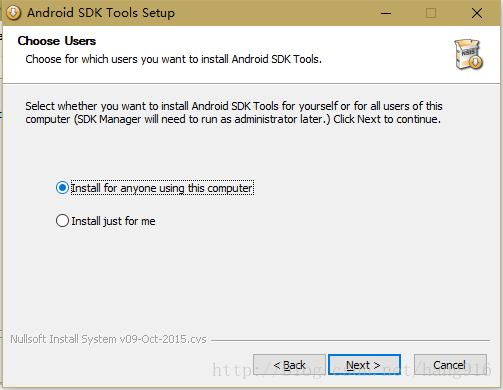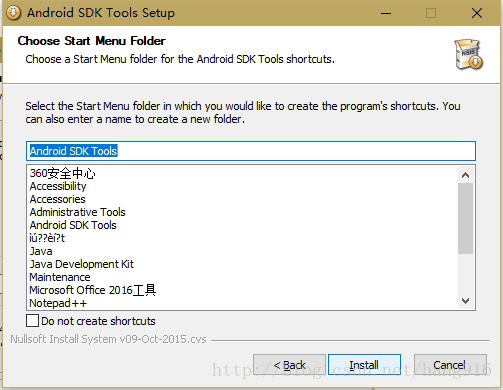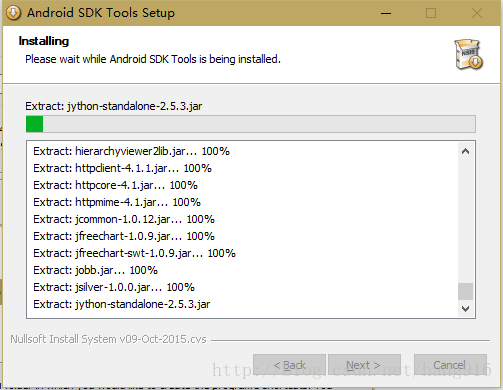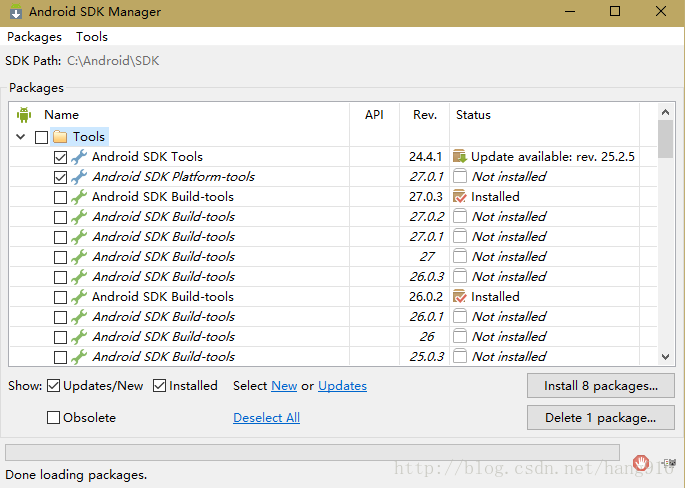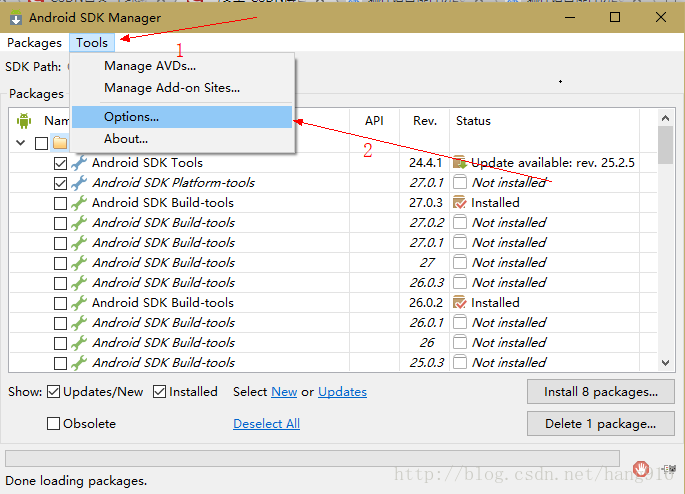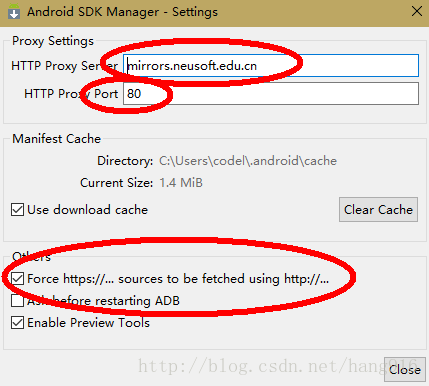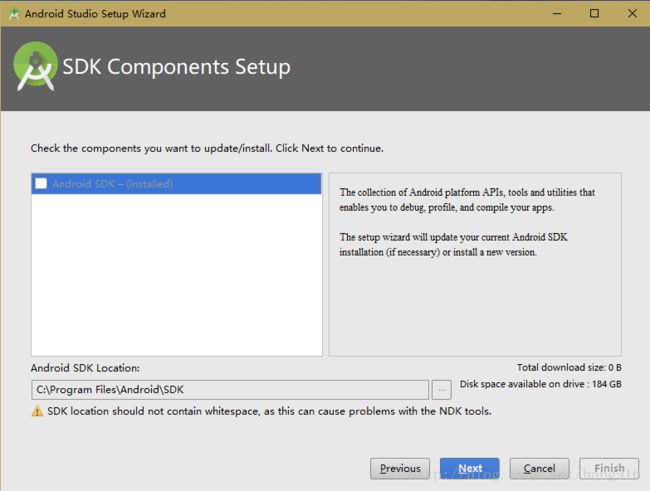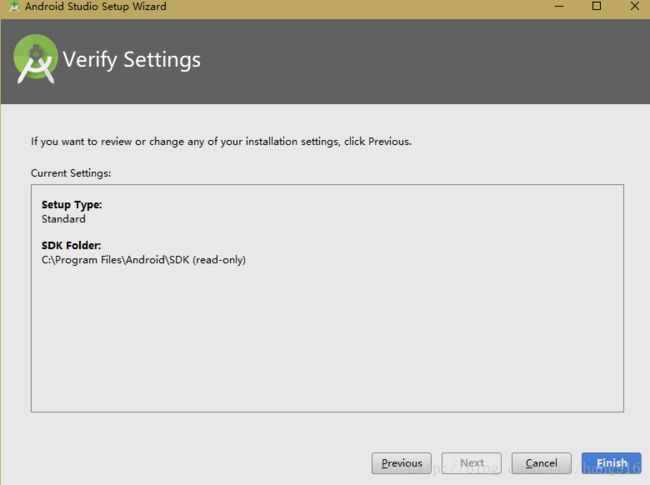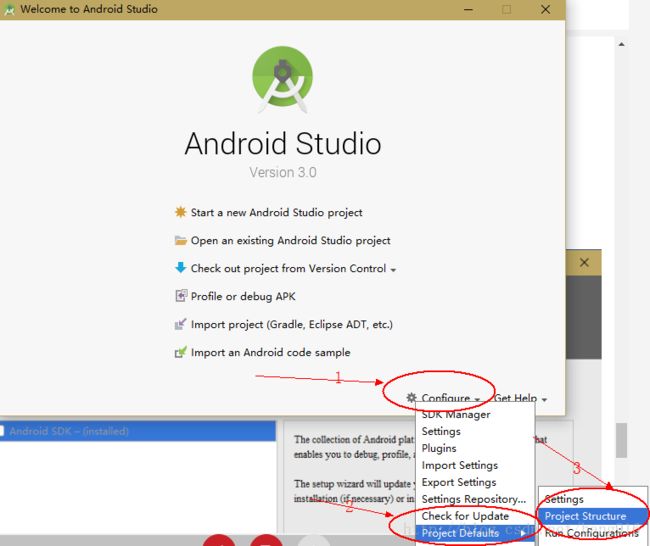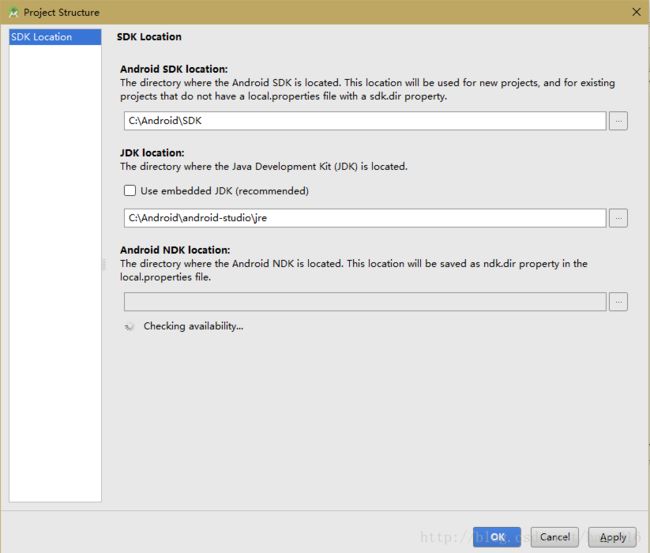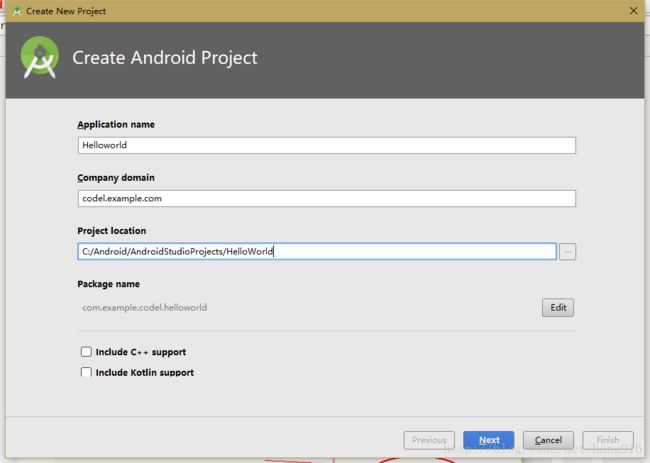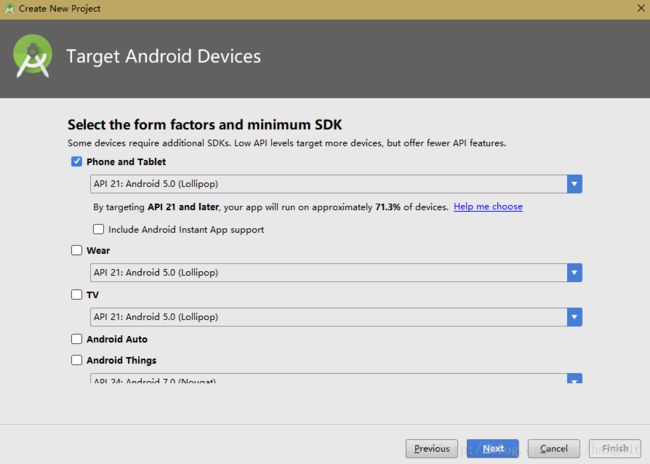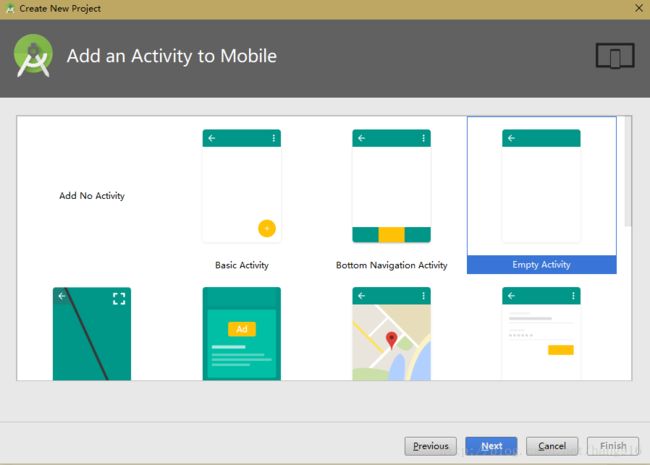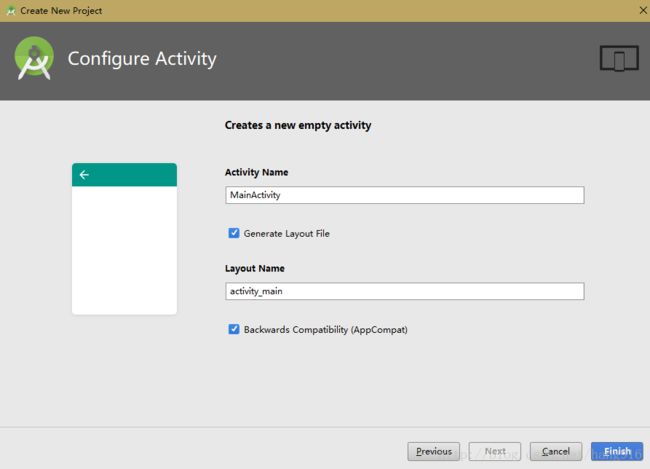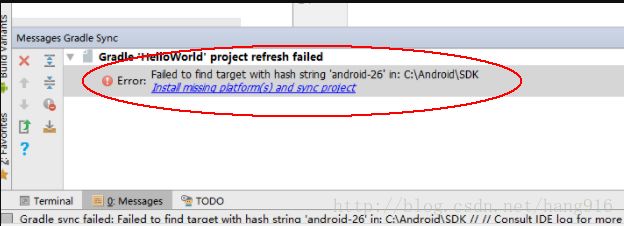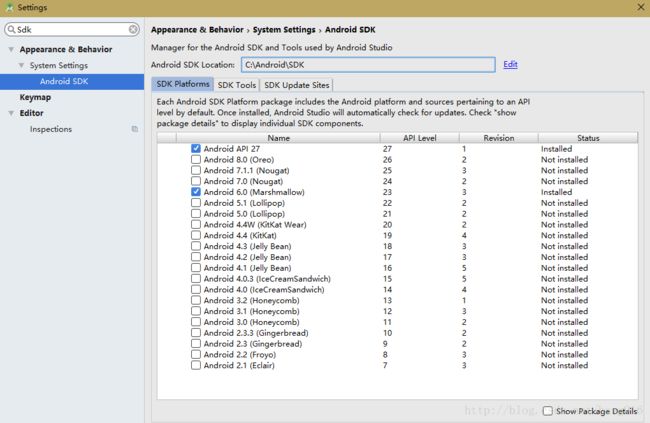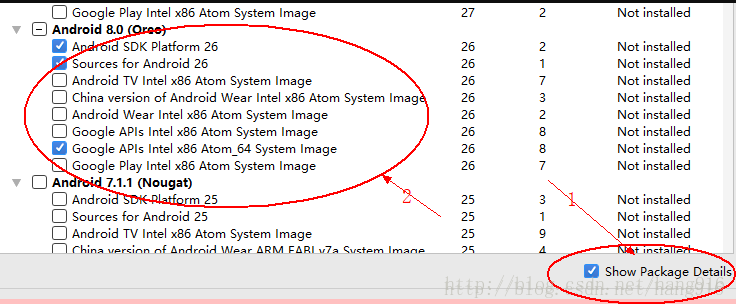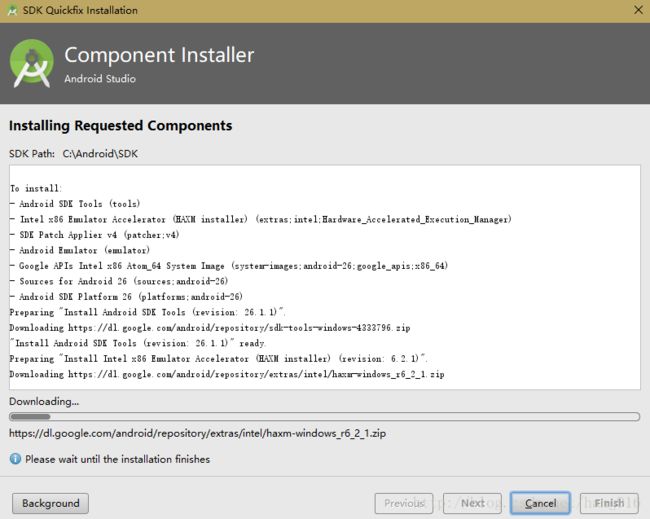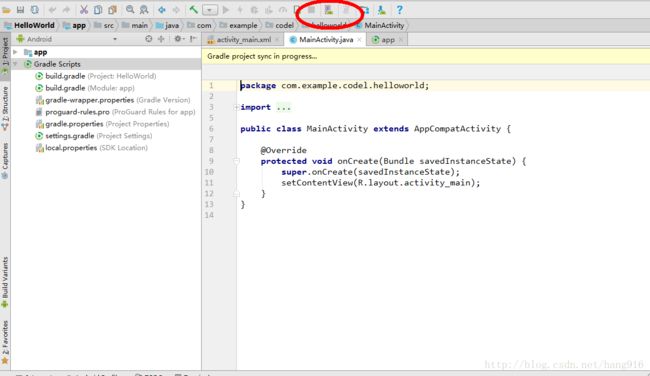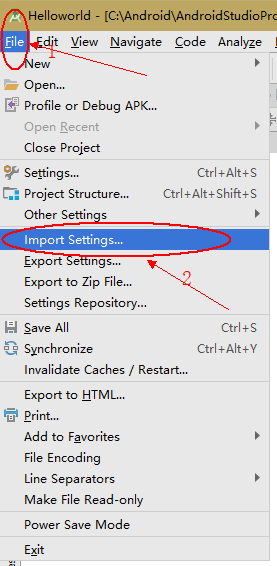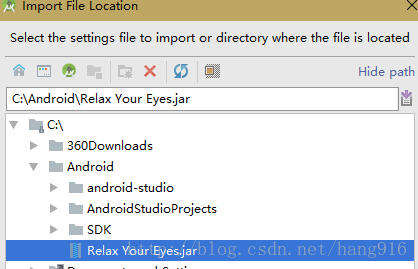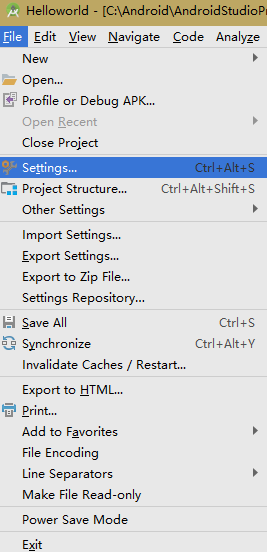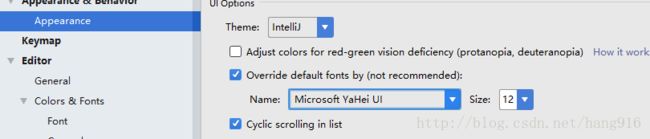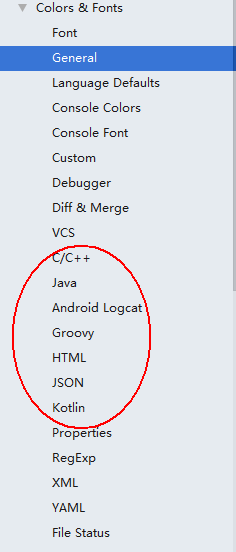Android开发入门——Andoird Studio的安装与配置
Android的开发离不开Java,仍然需要对Java进行安装与配置,所以我写了上一篇文章,Java的安装与配置。
开始进行Android Studio的安装与配置。
一、进行配置Java,如果电脑里已经配置Java的,可以跳过。如果还没有配置的,Java jdk安装与配置的链接:http://blog.csdn.net/hang916/article/details/79009011
二、Windows环境下Android Studio的下载与安装,直接下载压缩包,也可以下载exe执行文件,我建议直接下载压缩包。下载地址:http://www.android-studio.org/,我的电脑是64位windows,下载windows 64位
下载链接:https://dl.google.com/dl/android/studio/ide-zips/3.0.0.18/android-studio-ide-171.4408382-windows.zip,
下载后减压就好,个人建议减压后放到一个"Android"文件夹里面,
可以将bin目录下的studio64.exe发送的桌面快捷方式,方便以后打开。
由于下载的是压缩包,直接进行配置即可,不需要进行安装。
三、Android studio的配置,双击打开bin目录下的studio64.exe,
由于未安装Android SDK,提示你进行安装SDK。
1、网上很多SDK地址,可以找到,我现在添加一个百度网盘的链接:https://pan.baidu.com/s/1dE46tBN 密码:ztw6,这个是24.4版本,以后会更高,到时候请小伙伴们自行下载。
2、安装Android sdk,基本一路next,但是注意的是,在第四幅图中,默认的是Install just for me,一般改为Install for everyone using this computer。还有第五幅图中稍微修改下安装目录。使得自己容易找到,我在步骤二中提及到,一个Android文件夹,最好也是安装到Android\SDK\文件夹下。
3、安装完成后进行下载一些SDK工具,打开SDK manager,如果不是下图,代表找不到一些包,注意稍微配置下,毕竟墙,你懂的,
如图二所示,依次tools->options,打开options,进行配置下,
如图三进行配置,HTTP Proxy Server添加:mirrors.neusoft.edu.cn
HTTP Proxy Port设置为80
勾选 force http://...source to be fetched using http://...
然后点击关闭就会出现图一,下面就下载一些自己想要的SDK工具。
四、接着二继续,点击二的Next,在Android SDK Location是选择自己安装SDK的位置,然后完成
五、点击Finish后,依次打开Project Struct,配置SDK Location为刚才安装SDK的位置。
如果出现此错误,代表有东西没有安装,你可以按照他的提示去设置里面下载安装。如我此时未安装android-26,打开File->Settings...
搜索SDK,找到此时,然后打开SDK Platforms,依照如下图所示找到26(版本应人而异,这是由创建项目是自己定义的API版本号所致),然后勾选,点击Apply安装,记得勾选accept License。然后安装即可。
安装后点击try Again
此时就安装好了
六、设置Android Studio的主题,
AS的主题有点丑,对,没错确实是丑,下载并更换主题,也可以自定义,自定义有点麻烦,一会讲如何自定义。现在给你一个主题链接,里面有一些比较好的主题,下载自己喜欢的主题,接下来就是导入主题,如图依次打开File->Import Settings...
找到自己下载的jar包,然后确定。会提醒你重启AS。
接下来可以调整自己代码的字体,依次打开File->Settings...
然后在搜索框内搜索Font,就会找到你要改变的字体,我习惯性用Consolas字体,16号大小,然后apply应用,就发现自己代码框内字体已经改变。
同时也可以设置菜单栏和任务栏字体,搜索Font,在Appearance里勾选Override default fonts by,就可以更改字体。
七、自定义Android Studio的主题。
依照六,打开设置,在搜索框内搜索Font,就可以看到Colors&Fonts,在如下的框里设置自己语言代码的颜色和主题。不过真心不建议用七。其他人开发的主题就挺好。。。个人喜好。