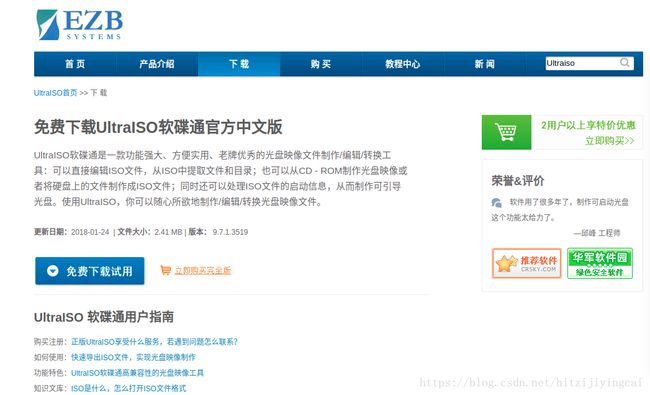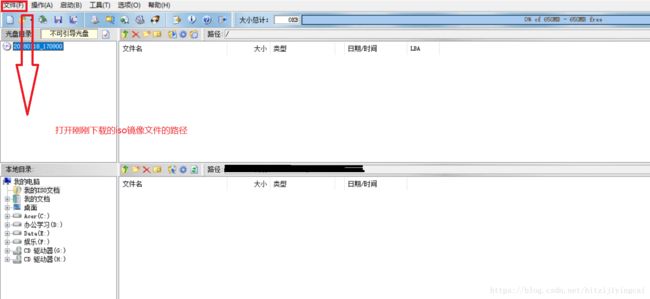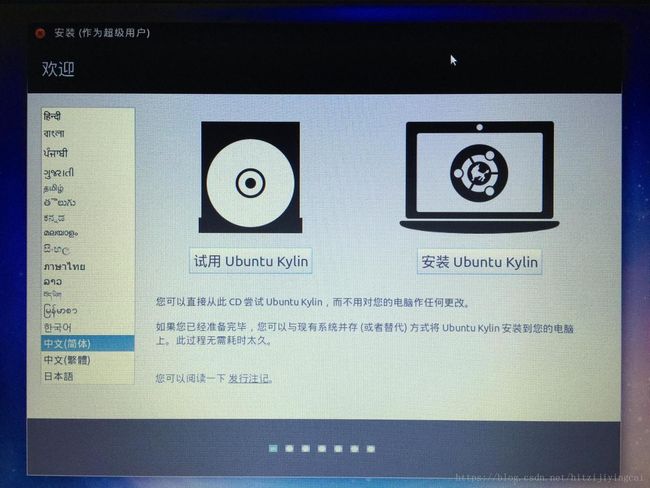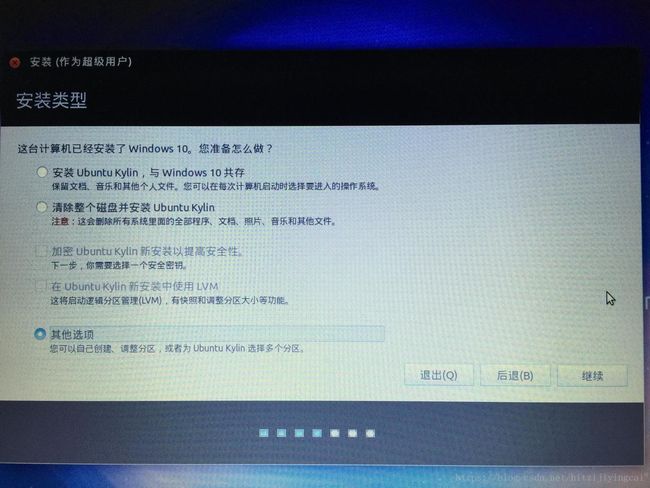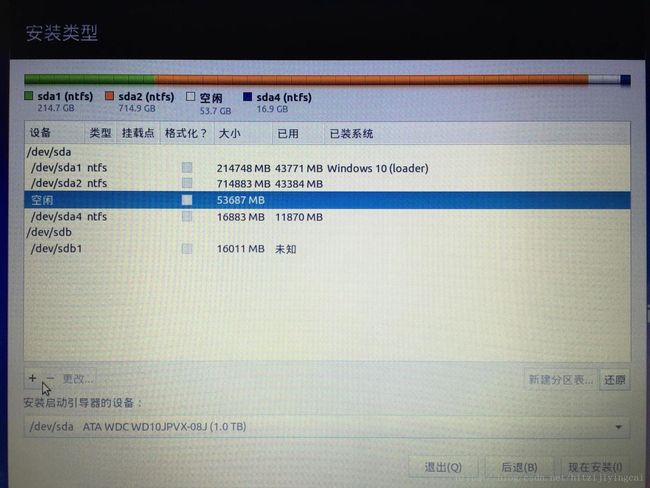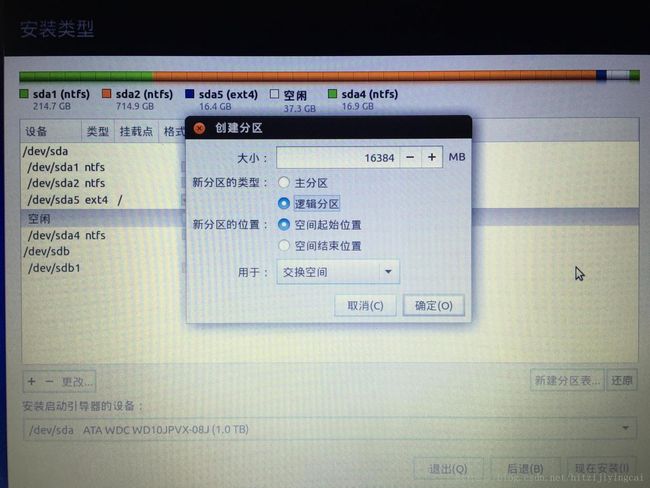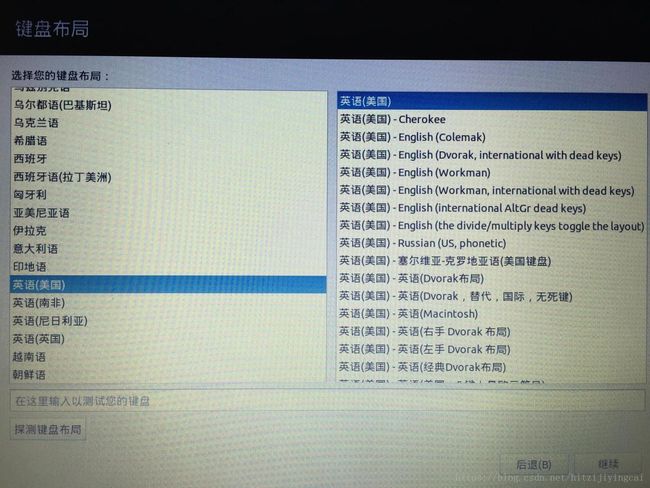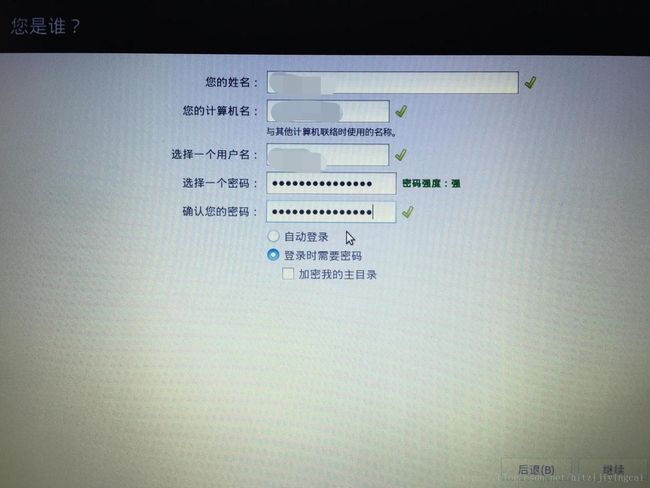ubuntu16.04系统安装及相关软件安装及配置
由于本人换了电脑,在新电脑里面还得重新安装ubuntu系统并配置相关常用软件以及编程软件,回想起在之前电脑上配置的时候是第一次安装,那时候并没有记录下来配置的过程,因此把此次配置的过程记录下来,以便后用。
本文为博主原创文章,转载请注明出处:https://blog.csdn.net/hitzijiyingcai/article/details/81627816
一、制作系统U盘
1、下载镜像
首先去官网下载ubuntu16.04的镜像,官网地址为:https://www.ubuntu.com/download/desktop,然而到目前为止ubuntu已经更新到18.04的版本了,如图:
因此要下载16.04,在这里推荐几个比较好的下载镜像的地址:
中科大源
http://mirrors.ustc.edu.cn/ubuntu-releases/16.04/
阿里云开源镜像站
http://mirrors.aliyun.com/ubuntu-releases/16.04/
兰州大学开源镜像站
http://mirror.lzu.edu.cn/ubuntu-releases/16.04/
北京理工大学开源
http://mirror.bit.edu.cn/ubuntu-releases/16.04/
浙江大学
http://mirrors.zju.edu.cn/ubuntu-releases/16.04/
本人选用其中一个,如图:
选择第一个那个64位的下载。
2、制作U盘
制作u盘需要借助UltraISO软件,因此首先要在电脑上安装此软件,进入官网https://cn.ultraiso.net/xiazai.html下载
下载安装完成之后打开软件
将iso文件加载完以后点开启动下的写入硬盘硬盘映像
然后选择我们自己的U盘,再写入就行了
完成后:
二、U盘安装ubuntu
跟往常重装系统一样,插上U盘,重启,按下F1键进入Boot
调整Priority Order,Save and Exit。
接下来出现:
左侧选择“中文”,右侧点击“安装Ubuntu Kylin”。
此处建议在联网状态下安装,并建议选择“安装中下载更新”和“安装这个第三方软件”。
注意,此处最好选择“其他选项”以便于自己进行分区。
接下来就是进行分区,一般来说分为四个区即可:
/:存储系统文件,建议10GB ~ 15GB;swap:交换分区,即Linux系统的虚拟内存,建议是物理内存的2倍;/home:home目录,存放音乐、图片及下载等文件的空间,建议最后分配所有剩下的空间;/boot:包含系统内核和系统启动所需的文件,实现双系统的关键所在,建议200M。
选择空余磁盘:
选定空闲磁盘,点击+,首先分配16G空间给/分区,选择“主分区”、“空间起始位置”、Ext4和“挂载点/”:
创建/分区
注:实际上,一块硬盘最多容纳4个主分区,或3个主分区外加1个扩展分区,在选择分区类型时,可能会出现“安装系统时空闲分区不可用”状况,为了解决问题,下面一律选择“逻辑分区”。
重复创建步骤,分配16G空间给swap分区,选择“逻辑分区”(主分区已满)、“空间起始位置”、用于“交换空间”:
创建交换分区
接着分配200M空间给/boot分区,选择“逻辑分区”(主分区已满)、“空间起始位置”、“Ext4”和“挂载点/boot”:
创建/boot分区
最后将所有剩余空间分配给/home分区,选择“逻辑分区”(主分区已满)、“空间起始位置”、“Ext4”和“挂载点/home”:
创建/home分区
选择/boot对应的盘符作为“安装启动引导器的设备”,务必保证一致:
确保引导设备编号和/boot一致
将改动写入磁盘,稍作等待:
接下来进入最后的设置:
地理位置:
用户信息:
接下来就是漫长的等待:
最后,大功告成:
NB:此次安装的是单系统,对于安装双系统的来说,在这里附上两个比较不错的安装教程:
https://blog.csdn.net/zr459927180/article/details/51627910
https://blog.csdn.net/s717597589/article/details/79117112
三、常用软件
1、搜狗输入法
作为搜狗输入法的忠实粉丝,我当然首先选择安装搜狗输入法,要不然总感觉很别扭。
首先可在官网https://pinyin.sogou.com/linux/下载针对于Linux系统的安装包,本人电脑为64位的,因此下载了64位安装包,
进入下载目录,使用以下命令安装即可
sudo dpkg -i sougoupinyin_2.2.0.0102_amd64.deb
2、WPS
对于Linux来说,本身自带的有一个办公软件Libreoffice,但是十分不好用,因此首先删除Libreoffice
sudo apt-get remove libreoffice-common
PS: 其他软件同理,使用命令sudo apt-get remove <软件名称>来卸载
卸载完成后即要安装自己的办公软件,由于office并没有Linux版本的,因此只能安装WPS,同理,在官网http://community.wps.cn/download/下载它的包:
进入下载目录,使用以下命令安装:
sudo dpkg -i wps-office_10.1.0.5672~a21_amd64.deb 然而,打开WPS出现了字体缺失问题,要下载相应的字体包进行安装。下载地址https://pan.baidu.com/s/1eS6xIzo
下载完成后创建目录:sudo mkdir /usr/share/fonts/wps-office
将下载的字体复制到创建的目录:sudo cp -r wps_symbol_fonts.zip /usr/share/fonts/wps-office
解压字体包:sudo unzip wps_symbol_fonts.zip
解压后删除字体包,不删除也不影响:sudo rm -r wps_symbol_fonts.zip
再次打开WPS,发现字体缺失问题已经解决。
3、QQ
由于需要传输文件,QQ还是更为方便,因此安装了wine版的qq,依次执行以下步骤:
添加安装QQ需要的源 :sudo add-apt-repository ppa:wine/wine-builds
更新安装源:sudo apt-get update
安装:sudo apt-get install winehq-devel
把QQ下载下来:链接: https://pan.baidu.com/s/1miZg5mw 密码: tash
进入到下载目录,执行以下命令:
tar xvf wineQQ8.9_19990.tar.xz -C ~/
即可安装成功。
在这里要注意,博主安装wine版的QQ过程并不是如此一帆风顺,因为安装Linux系统下的qq只能安装wine版的,安装之前那几条命令实为安装wine依赖,博主在安装过程中,前几次安装完成之后qq完全打不开,安装的依赖总是出现问题,比如此链接下的https://blog.csdn.net/leijieZhang/article/details/53691643,在这里把删除的过程也写在这里以供参考,之所以要写删除的过程,是因为wine很恶心的一个地方就是,你卸载了wine,但是你安装过的wine程序快捷方式还残留在你的主菜单里边,现在教你怎么彻底删掉wine:
卸载wine主程序,在终端里输入:
sudo apt-get remove --purge wine
然后删除wine的目录文件:
rm -r ~/.wine
卸载残留不用的软件包:
sudo apt-get autoremove
但我们在用wine卸载一些windows程序后,在“应用程序”-“其它”菜单里还残留着它的图标,我们可以通过以下方式把它彻底清除掉:
将 ~/.local/share/applications/ 下的相关文件或目录删除掉:
rm -r ~/.local/share/applications
删除 ~/.config/menus/applications-merged/ 里面相关的文件。
rm -r ~/.config/menus/applications-merged/wine*
4、谷歌浏览器
安装谷歌浏览器同样在官网下载安装包:
使用命令安装:
sudo dpkg -i google-chrome-stable_current_amd64.deb
5、pycharm
首先在linux系统下打开网址:
http://www.jetbrains.com/pycharm/download/#section=linux,选择社区版,保存文件,即可开始下载。
进入下载目录后,执行:
tar -xvzf pycharm-community-2017.2.3.tar.gz -C ~ //~即为文件解压路径
这里-C后面的~即为文件解压路径,可以自己选择,这里是解压到home下。
然后点击回车,解压完成就安装好了。
打开此软件时:
首先进入 home(即安装路径) 目录,运行 ls 命令查找文件夹名,查找到文件名以后复制,输入进下面的命令,进入 PyCharm 目录:
cd pycharm-community-2018.1/bin
最后,通过运行下面的命令来运行 PyCharm:
sh pycharm.sh &
安装完pycharm后发现桌面没有图标,每次打开都需要进入到安装包文件里,用终端输入命令打开,非常麻烦。
解决方法:
在终端输入以下命令行:
sudo gedit /usr/share/applications/Pycharm.desktop
进入gedit文档界面
然后将里面的内容复制成:
[Desktop Entry]
Type=Application
Name=Pycharm
GenericName=Pycharm3
Comment=Pycharm3:The Python IDE
Exec=sh /home/wayne/下载/pycharm-community-2017.1.1/bin/pycharm.sh
Icon=/home/wayne/下载/pycharm-community-2017.1.1/bin/pycharm.png
Terminal=pycharm
Categories=Pycharm;
注意
Exec=sh /home/wayne/下载/pycharm-community-2017.1.1/bin/pycharm.sh
Icon=/home/wayne/下载/pycharm-community-2017.1.1/bin/pycharm.png
这两行分别表示运行文件和图标的路径,要根据个人情况进行更改
.sh文件相当于windows下的.exe
最后,在搜索中输入pycharm,再将其拖至桌面就能轻松使用了
PyCharm是一款很好用的编写Python工程的IDE,用PyCharm创建一个Python文件或者向工程添加一个.py文件时,为了更好的使所编写的代码在各操作环境更好的运行,我们往往需要在.py文件中添加头文件标注相关信息。例如:
指明在Linux环境中标注运行路径
#!/usr/bin/env python
标注编码方式
# -*- coding: utf-8 -*-
创建时间、作者、文件名等其他信息
# @Time : ${DATE} ${TIME}
# @Author : Aries
# @Site : ${SITE}
# @File : ${NAME}.py
# @Software: ${PRODUCT_NAME}
打开PyCharm程序,根据菜单栏中按照如下进入设置:
File -> settings -> Editor -> File and Code Templates -> Python Script
找到Python Script选项,然后将一下内容添加进文本框即可:
#!/usr/bin/env python
# -*- coding: utf-8 -*-
# @Time : ${DATE} ${TIME}
# @Author : Aries
# @Site : ${SITE}
# @File : ${NAME}.py
# @Software: ${PRODUCT_NAME}
Pycharm的卸载
rm -r pycharm-community-2017.3.3 # 卸载文件夹
rm -r .PyCharmCE2017.3 # 卸载配置文件夹,这一步是很必要的,要不然你的配置被一直记住,相当于没有删除
6、其他软件
在安装好以上基本软件后,大家可根据自己的需要再安装别的软件,在这里附上两个链接,里面有各种其他的软件安装方法,大家自行查看:https://www.jb51.net/article/100611.htm,https://blog.csdn.net/qq_36498339/article/details/78642033