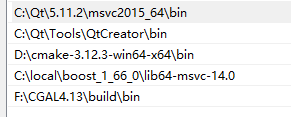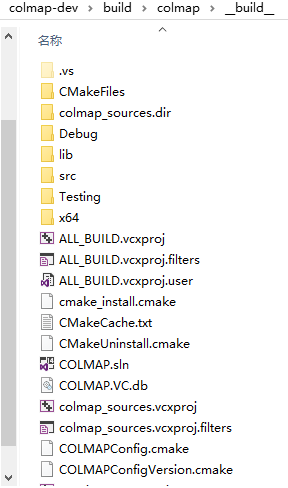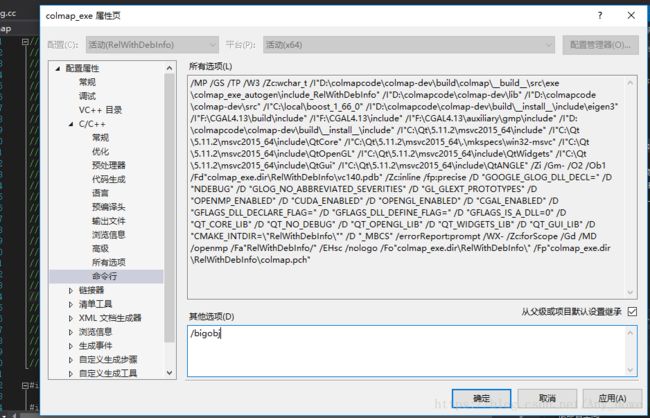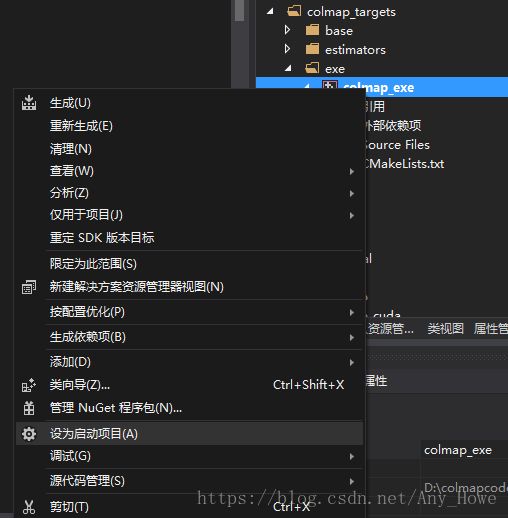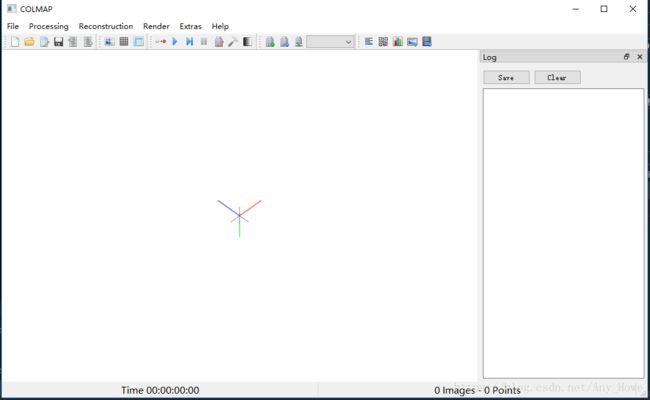windows10进行Colmap配置
colmap下载:https://demuc.de/colmap/
新的colmap按照官网的编译方式仅需要预装好CMake,Boost,QT5,CUDA和CGAL。
1.CMake
CMake安装最简单,去官网下载好压缩包解压即可。建议下载新版。
下载链接:https://cmake.org/download/
解压后将bin目录添加到环境变量Path中。如图:
![]()
2.Boost
下载链接:https://sourceforge.net/projects/boost/files/boost-binaries/
建议下载预编译版本,选择自己对应编译器和操作系统位数的版本。我之前选择的源码编译不知道为什么编译出来都是32位,COLMAP无法使用。索性就用预编译版本了。我下载的是1.66版,VS2015编译的64位。对应的名称是:boost_1_66_0-msvc-14.0-64.exe。
下载以后双击运行解压到一个文件夹下就好,这里我默认解压到了C盘。其中一定要有对应版本的lib库:
并添加环境变量:
3.QT5
下载链接:https://www.qt.io/download
QT免费版在你填写个人信息以后会邮件联系你就可以下载了,也可以去拷贝别人的安装包。我拷贝的同学的在线安装包,安装时仅选择安装了QT5.11.2的64位版本。编译器仍然配合的VS2015。
![]()
4.CUDA
安装CUDA的教程很多,这里不再赘述。我安装的是CUDA9.1,配合的GTX 1060.当然,COLMAP的CUDA按照官网的说法是可选择的安装。
5.CGAL
这是一个计算机几何算法库。下载链接:https://www.cgal.org/download/windows.html
上述链接包括了CGAL的下载及安装方法,我下载的是CGAL4.13的exe安装程序,解压到指定目录后并没有结束,一定要记得用CMake编译一遍,会在解压目录出现build文件夹,并添加环境变量。官网操作截图如下:
上述依赖安装完毕后就可以开始编译colmap了。
编译前检查一下环境变量是否都有了:
colmap下载链接:https://github.com/colmap/colmap
这里我下载编译的是dev版本。下载完是一个压缩包,解压到自己想放的文件目录即可。
编译推荐官网的python脚本编译方式,因为这种编译方式会帮你自动下载需要的依赖库,比自己用CMake方便很多。
具体的操作方式。
1.安装python
下载链接:https://www.python.org/downloads/
我下载的是3.6.6版本。安装过程简单,和CMake相同,最好在安装完成以后打开cmd窗口,输入python,看看有没有输出
这样判断是否能够正常使用。
基本工作完成以后,就按照官网的python脚本指令操作即可。
具体:
打开cmd指令窗口,输入:
python D:\colmapcode\colmap-dev\scripts\python\build.py --build_path D:\colmapcode\colmap-dev\build --colmap_path D:\colmapcode\colmap-dev --boost_path "C:/local/boost_1_66_0/lib64-msvc-14.0" --qt_path "C:\Qt\5.11.2\msvc2015_64" --cuda_path "C:/Program Files/NVIDIA GPU Computing Toolkit/CUDA/v9.1" --cgal_path "F:\CGAL4.13"注意,上述代码中的路径都是我的文件路径,一定要改成自己安装各个文件时的对应路径。
运行即可,可能会遇到一些小问题,比如我编译的时候遇到正反斜杠的问题,没明白什么原因,CUDA路径要用反斜杠,用正斜杠就会找不到。
编译过程中网络状况要良好,他会自行下载一些依赖库:
编译完成后,会在源代码文件目录下生成build文件:
打开COLMAP.sln即可。
注意将colmap.exe 设置为启动项,遇到
错误 C1128 节数超过对象文件格式限制: 请使用 /bigobj 进行编译 colmap D:\colmapcode\colmap-dev\src\feature\matching.cc 1
在对应报错的cc文件的上级目录右键
选择属性,C/C++选项,选择命令行,下方输入/bigobj。应用确定即可。
运行还遇到了找不到dll的问题以及只有黑框没有界面,这里附上需要改动的配置截图.
这里将colmap.exe设置为启动项。
然后如果找不到某些dll或者lib库,直接添加进D:\colmapcode\colmap-dev\build\__install__\lib。这是我的路径。或者更改
配置:
选择colmap_exe属性.
命令参数gui和环境配置好以后就可以出现带有界面的colmap了。至此,大功告成。
转载请注明出处。