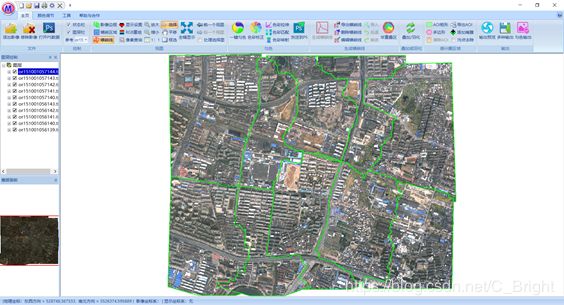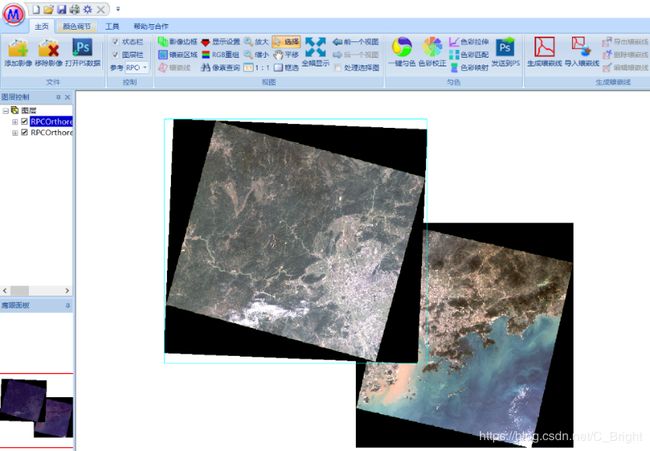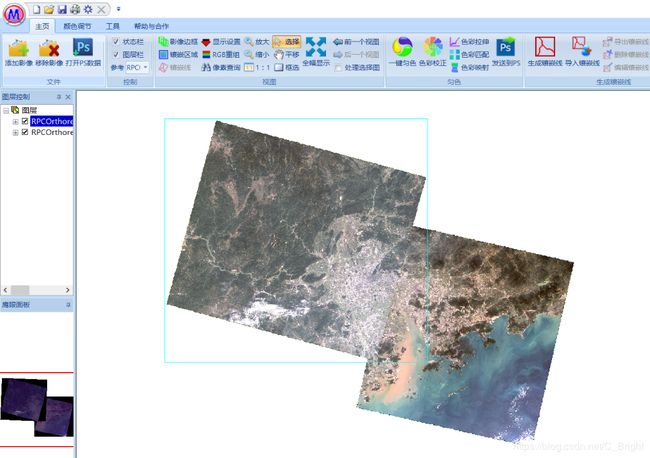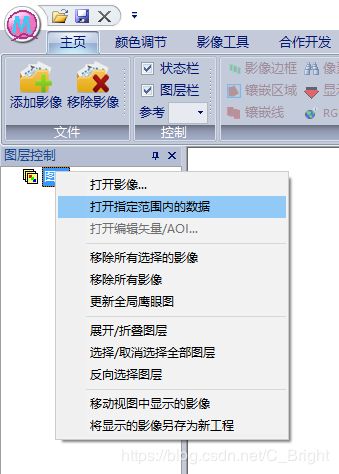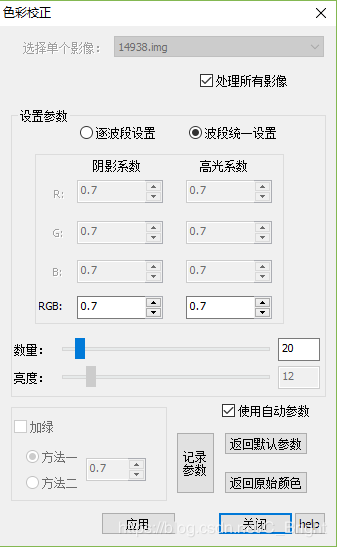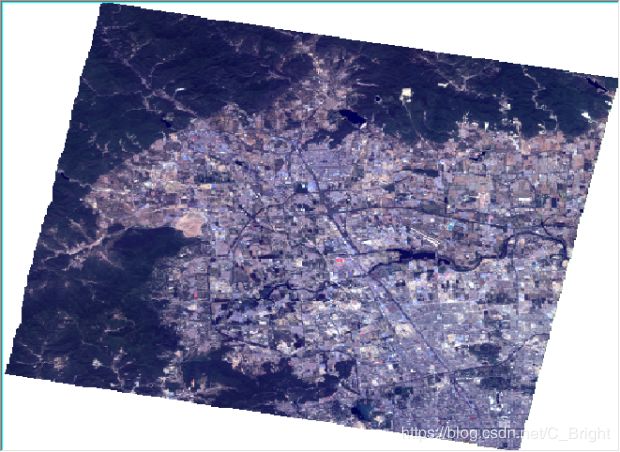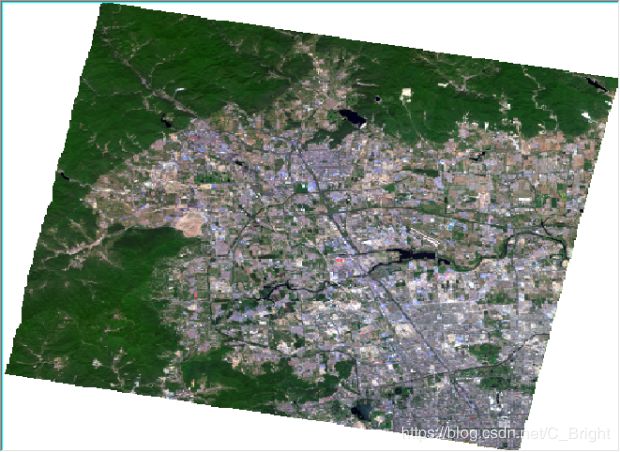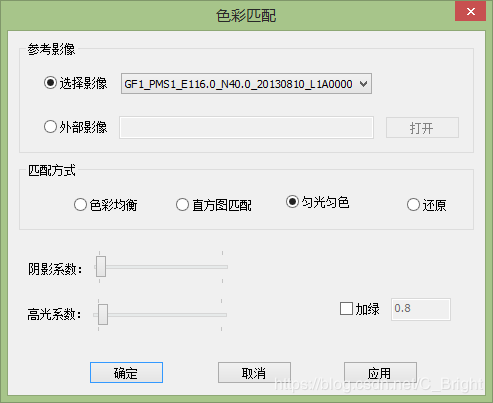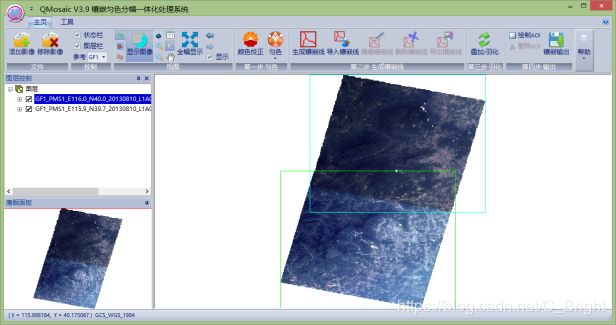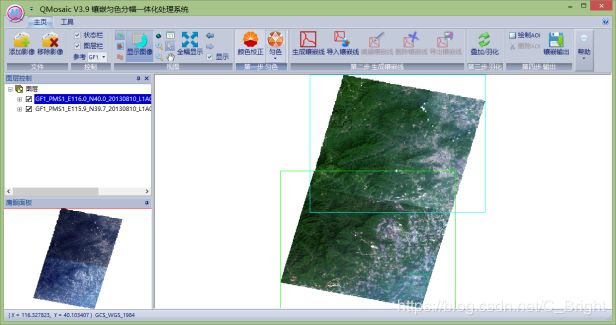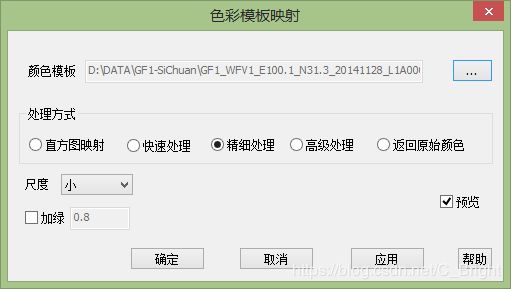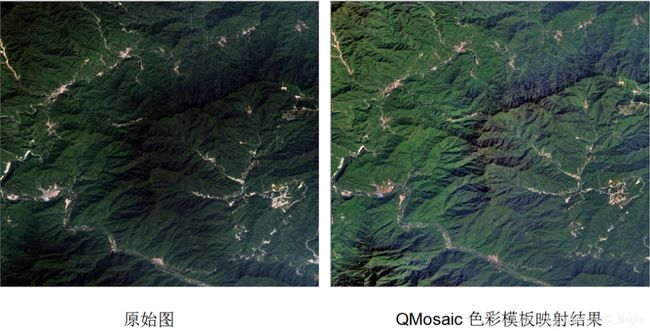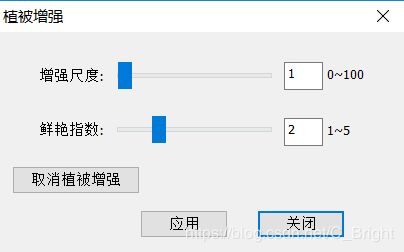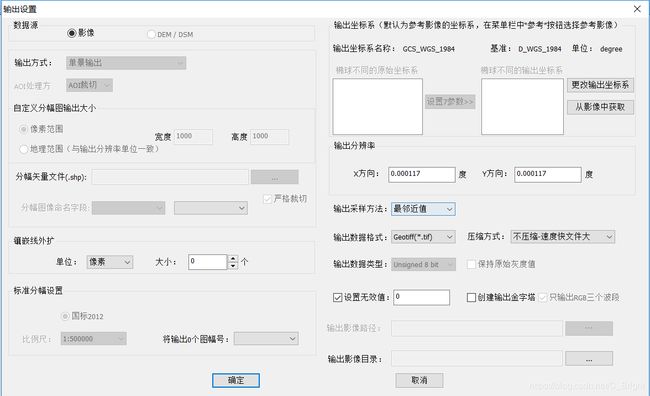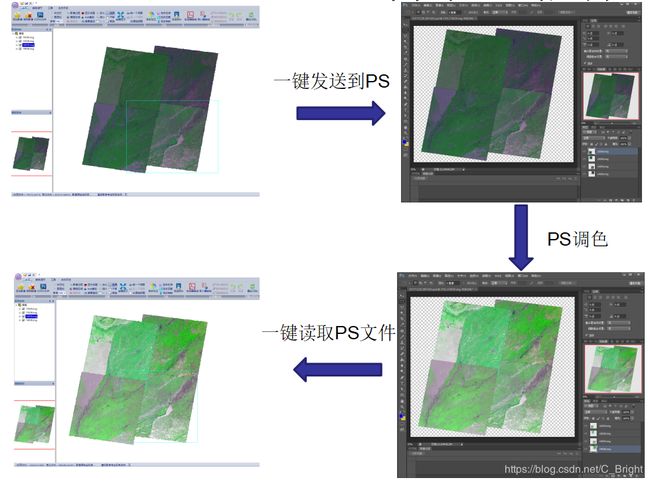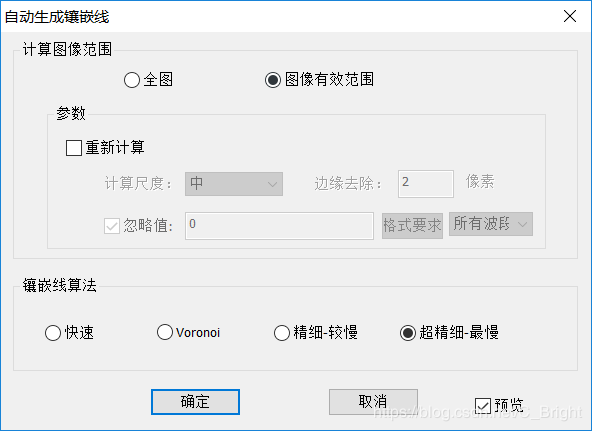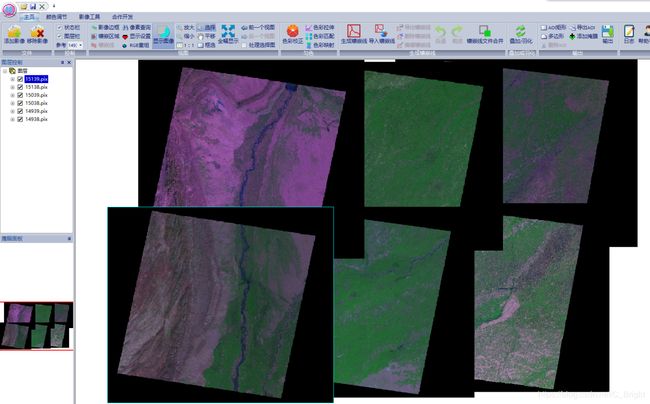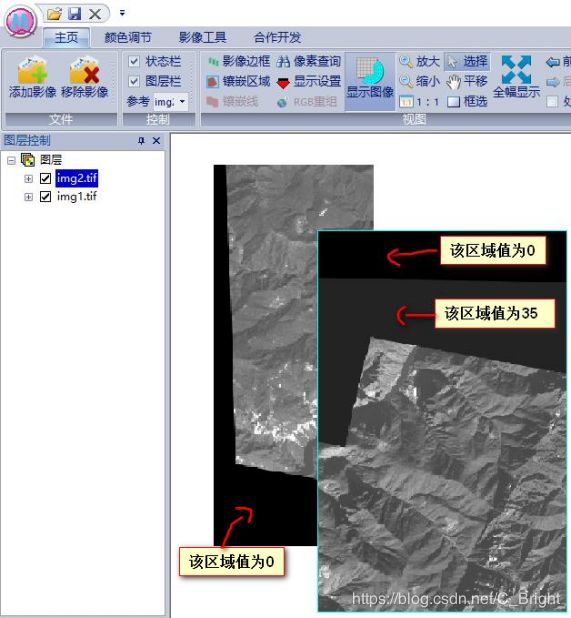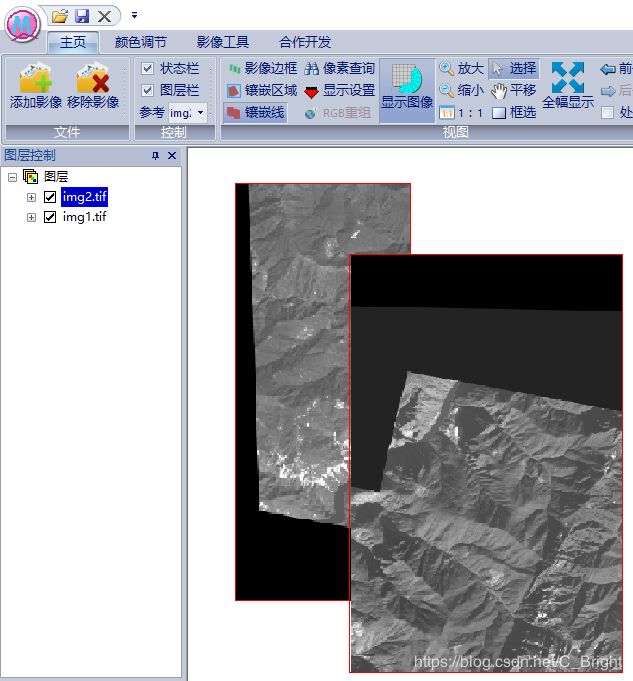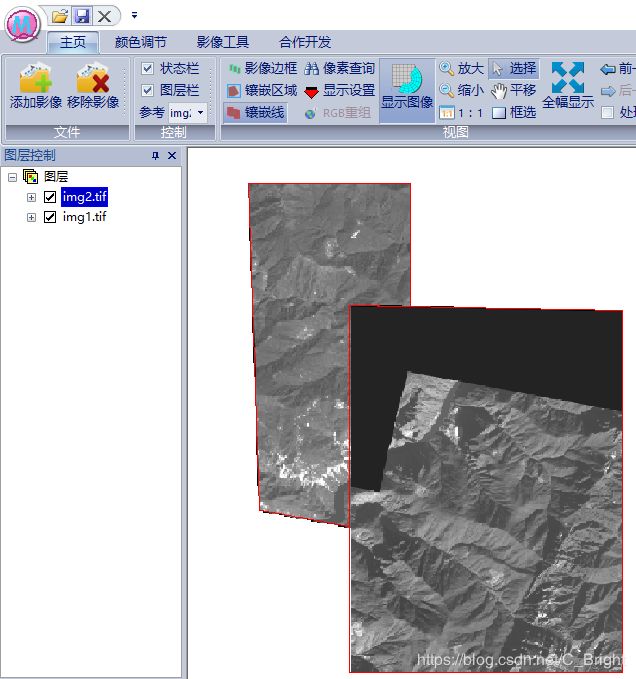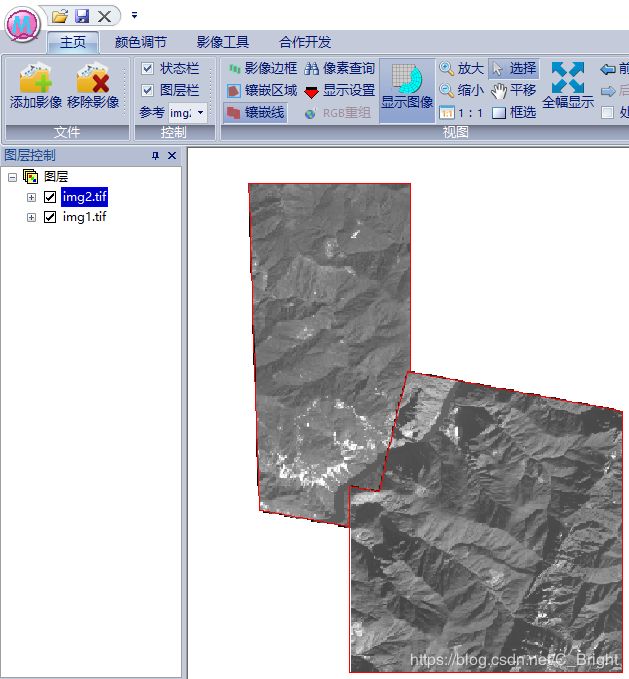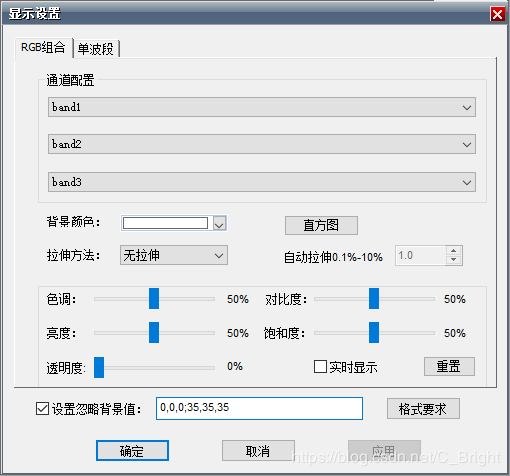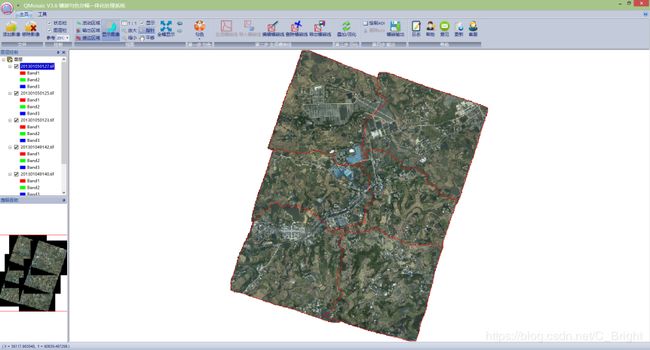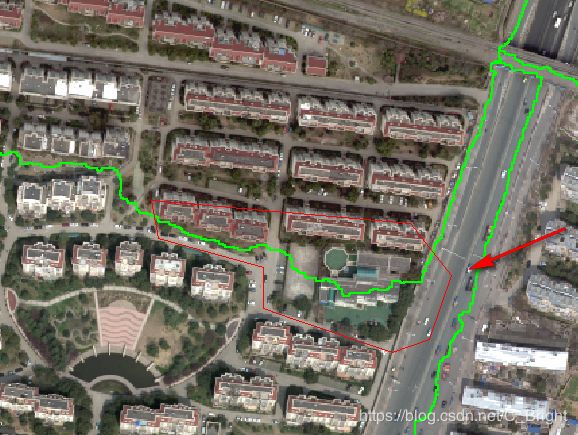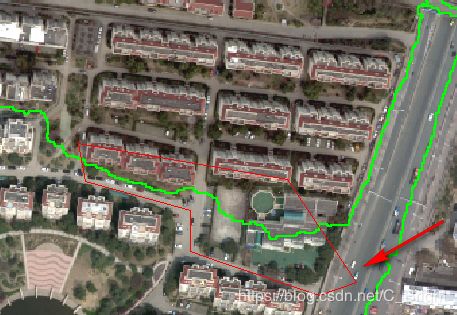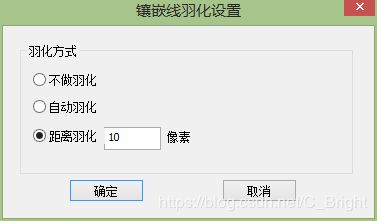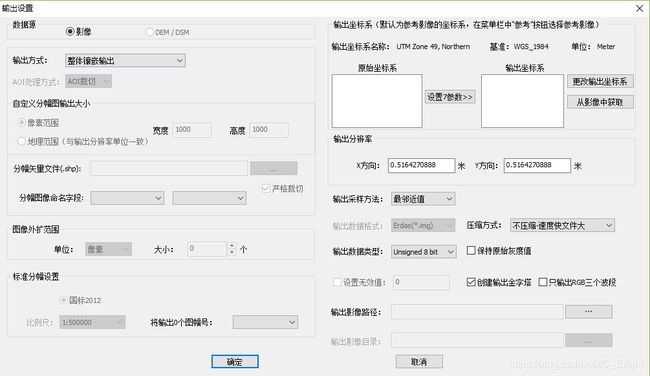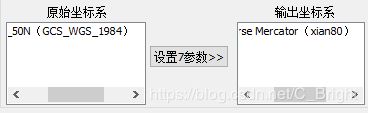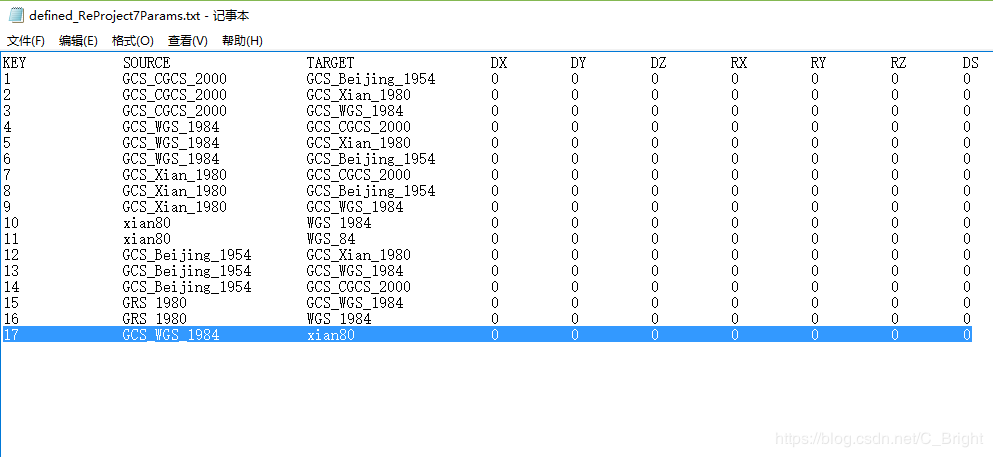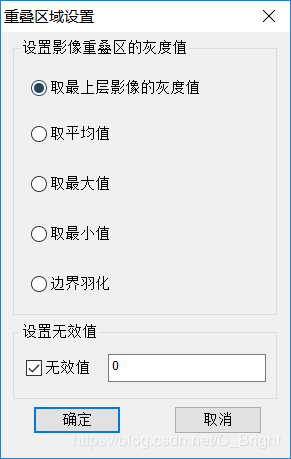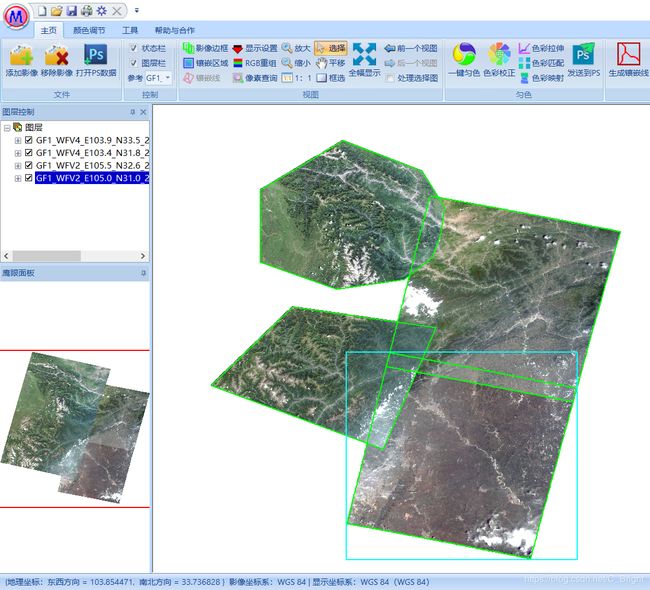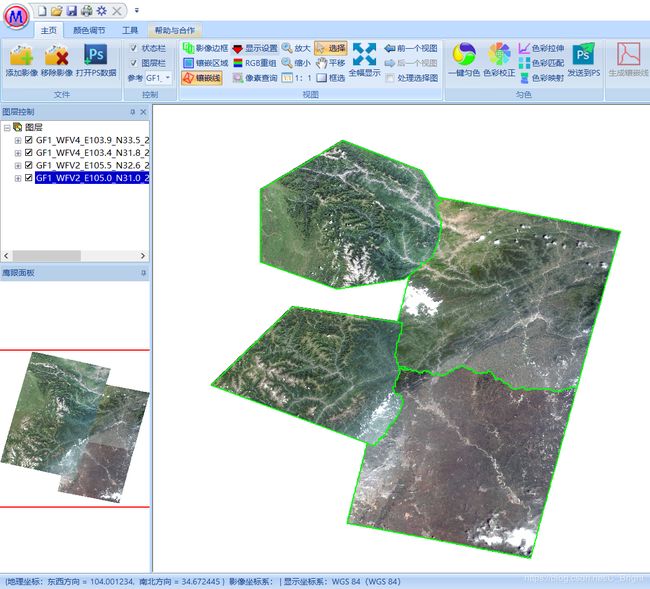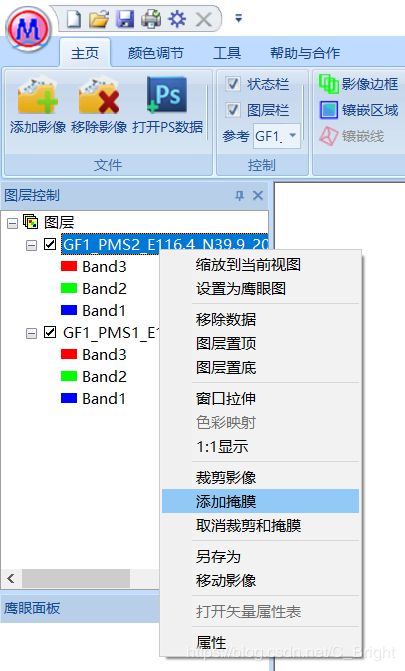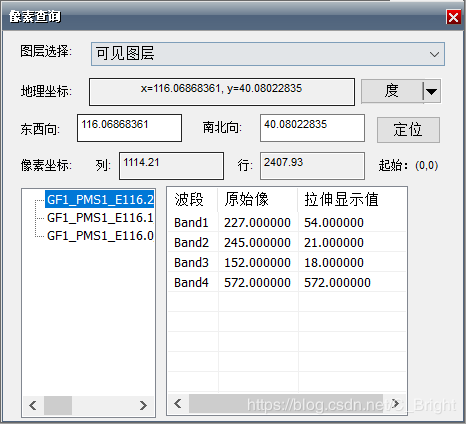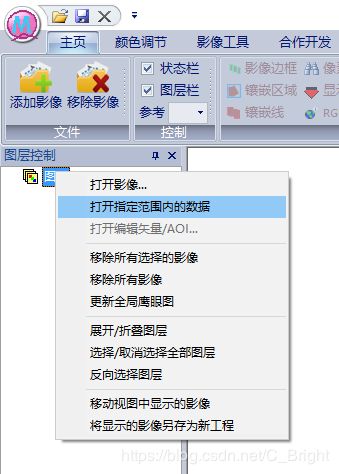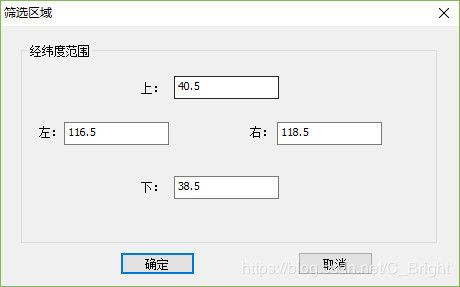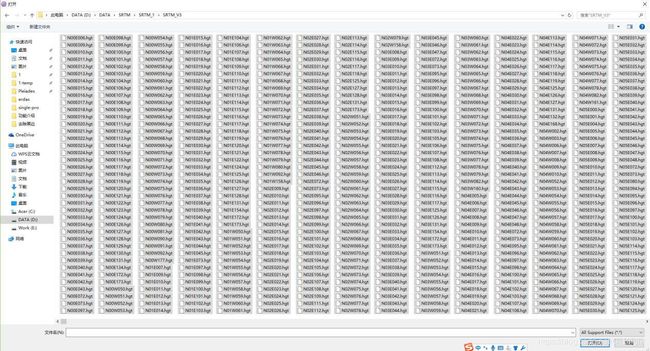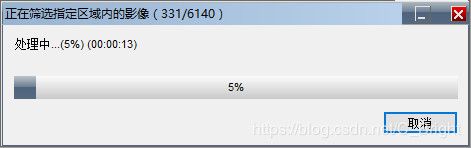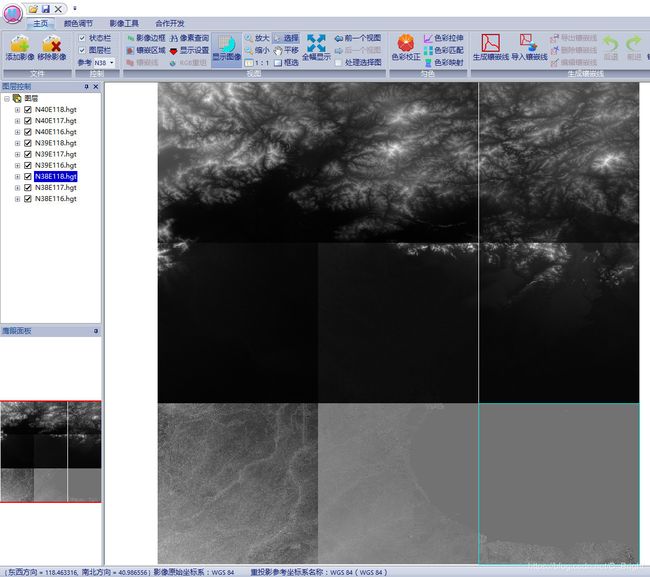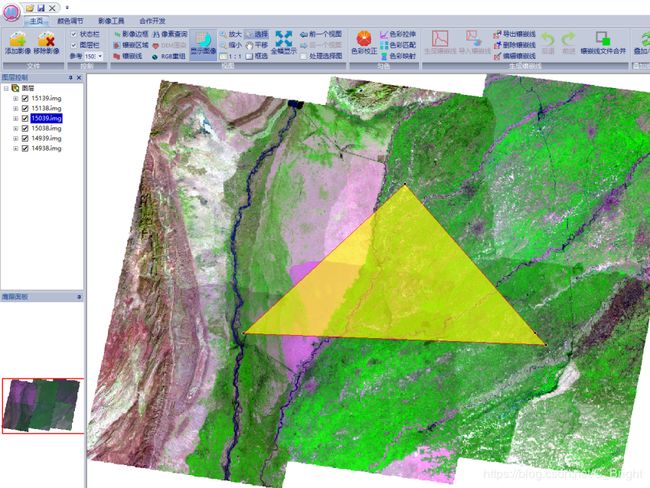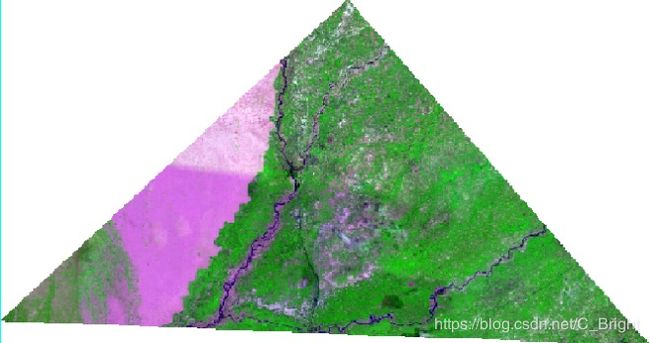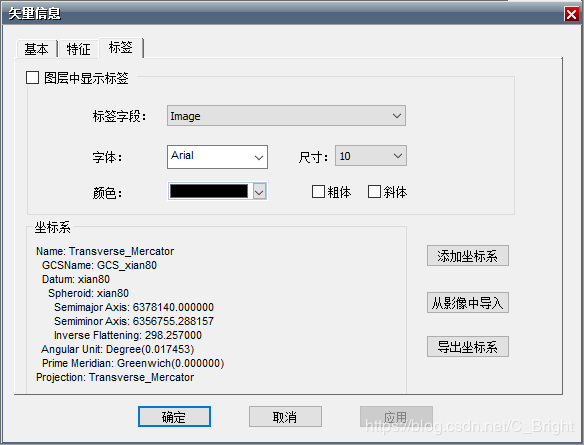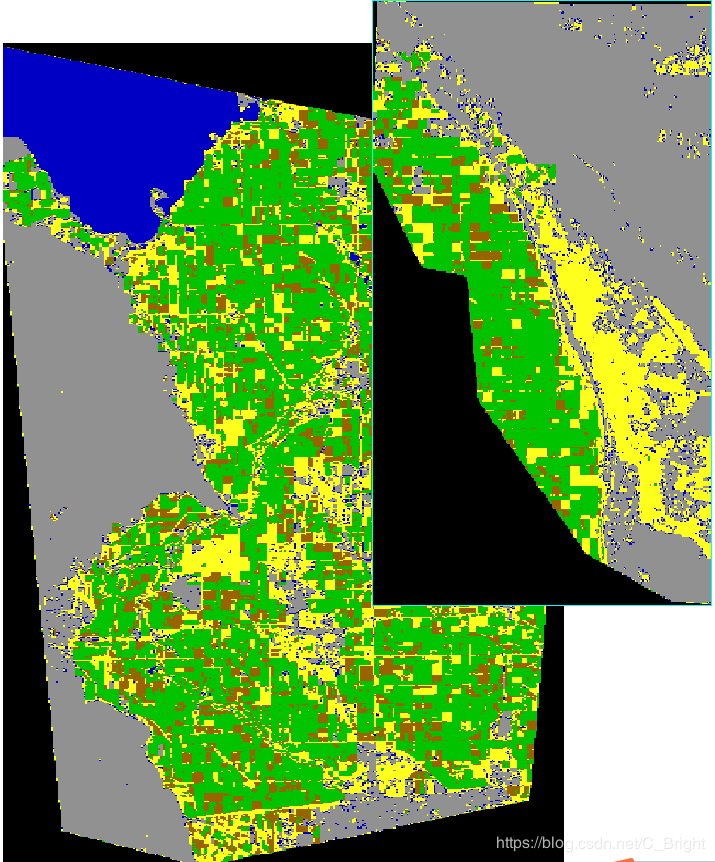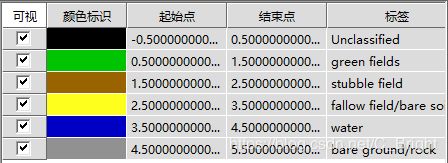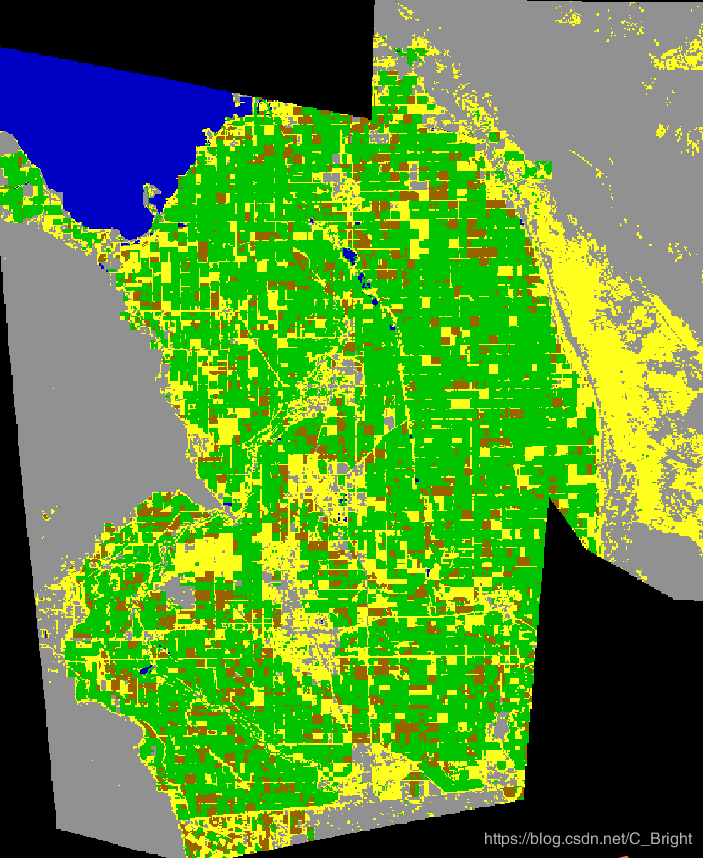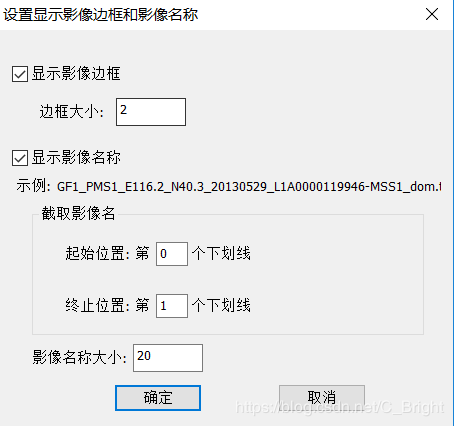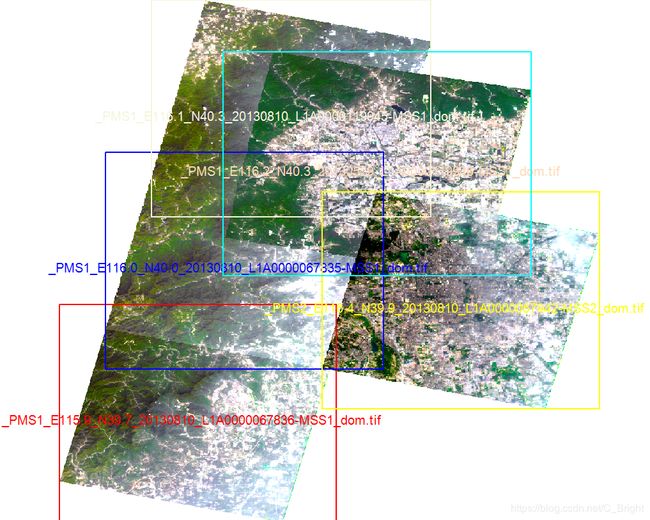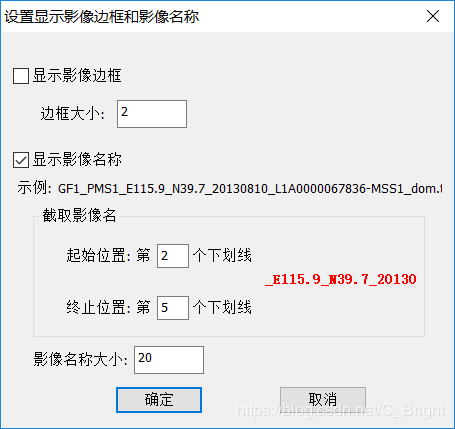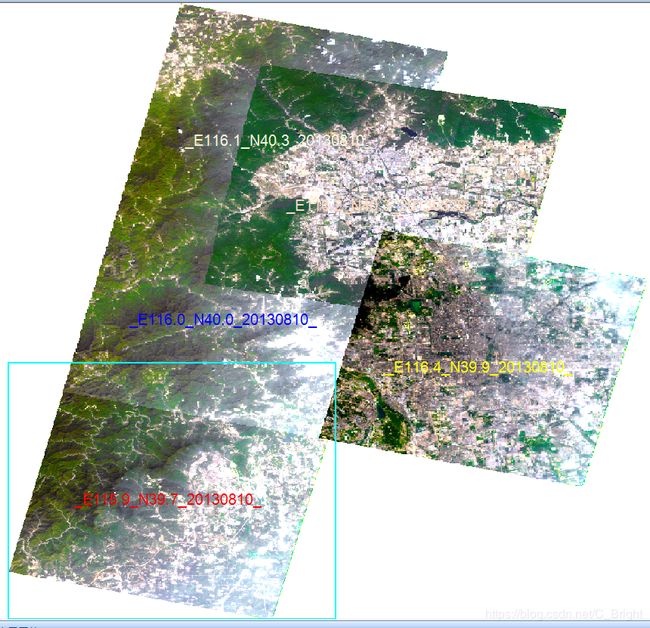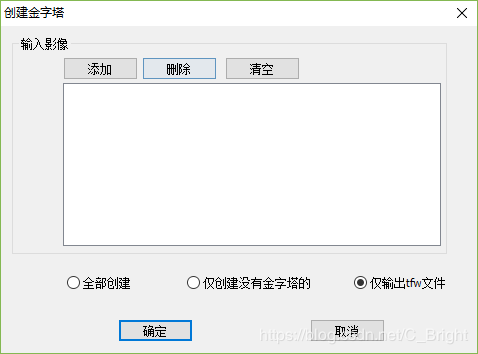遥感影像匀色镶嵌分幅处理
QMosaic遥感影像匀色镶嵌分幅处理软件-使用手册
目 录
1 前言. 1
1.1 软件简介. 1
2 运行环境. 2
2.1 硬件环境. 2
2.2 软件环境. 2
2.3 安装软件. 2
2.4 卸载软件. 2
3 使用指南. 2
3.1 新建工程. 2
3.2 导入影像. 3
3.3 匀色. 5
3.3.1 一键匀色. 5
3.3.2 色彩校正. 5
3.3.3 色彩拉伸. 6
3.3.4 色彩匹配. 7
3.3.5 色彩映射. 8
3.3.6 植被增强. 10
3.3.7 Photoshop插件. 10
3.4 生成镶嵌线. 12
3.5 镶嵌线编辑. 17
3.6 羽化. 19
3.7 输出预览. 19
3.8 多种输出. 19
3.9 自动恢复机制. 21
3.9.1 数据恢复. 21
3.9.2 处理状态恢复. 21
3.9.3 自动恢复常见问题. 22
4 其他常用功能. 22
4.1 去除黑边. 22
4.2 裁剪影像. 22
4.3 导出裁剪线. 25
4.4 导入裁剪线. 26
4.5 添加掩膜(去云). 26
4.6 画框选择影像. 26
4.7 地理定位. 26
4.8 影像筛选. 27
4.9 影像裁切. 29
4.10 污点去除. 30
4.11 镶嵌线文件合并. 31
4.12 添加矢量空间坐标信息. 31
4.13 只处理选择的影像. 31
4.14 分类图拼接镶嵌. 32
4.15 镶嵌拼接. 32
4.16 矢量分幅. 32
4.17 AOI裁切. 33
4.18 国标分幅. 33
4.19 输出重投影. 33
5 使用技巧. 33
5.1 显示影像边框和影像名称. 33
5.2 调整波段顺序. 35
5.3 输出RGB三波段方式(波段裁切). 35
5.4 遥感影像颜色模板制作. 35
5.5 选片功能. 36
5.6 设置快捷键. 37
5.7 镶嵌技巧. 37
5.8 匀色技巧. 37
5.9 一键镶嵌. 37
5.10 AOI挖洞去云补洞. 37
5.11 重投影批处理. 38
5.12 重采样批处理. 38
5.13 批量输出tfw文件. 38
5.14 矢量重投影. 38
5.15 为什么打开颜色不对. 39
6 联系方式. 39
- 前言
- 软件简介
QMosaic软件是一款专业的影像匀色镶嵌分幅工具,即将具有地理参考的若干幅互为邻接的遥感数字图像通过镶嵌匀色技术合并成一幅统一的新(数字)图像,并且支持动态分幅输出,矢量裁剪等处理;QMosaic软件不只是镶嵌,主要功能点分两大类:
- 匀色镶嵌分幅方面
- 动态投影显示:利用重投影技术,支持不同坐标系影像进行叠加显示;
- 多种匀色功能:提供多种匀色方法选择,包括“一键匀色”、“色彩校正”、“色彩匹配”和“色彩映射”,使得镶嵌结果更加真实;
- 镶嵌线网络自动生成:解决了镶嵌线不全和镶嵌线有漏洞问题,解决了带黑边影像及不规则影像生成镶嵌线的问题;支持导入ERDAS、PCI和ENVI生成的镶嵌线。
- 高效的镶嵌线编辑:支持镶嵌线编辑,镶嵌线编辑撤销以及前进功能;
- 接边线羽化:基本消除镶嵌线带来的图像接缝,实现浑然一体的感觉。
- 多种输出:包括“整体输出”、“根据shp文件裁剪输出”、“标准分幅(国标)”、“自定义分幅范围”、“自定义AOI范围”和“单景匀色输出”。
- 设置输出投影:支持更改输出影像空间坐标系,使得匀色、镶嵌、分幅、和投影一键完成,不生成临时结果,效率更高。
- 数据自动恢复功能:软件出现异常时,再次打开软件,支持自动恢复出现异常之前的处理现场,接着之前的处理状态继续处理,保证处理数据不丢失。
- Ribbon界面:界面简单大方,功能按钮一目了然,软件界面如下图所示:
图1.1.1 QMosaic主界面
- 其他常用影像处理功能
包括影像去除黑边、影像裁剪、影像挑选、影像重投影、影像波段裁切、国标分幅、Photoshop插件等等,详情请见第4章节。
- 运行环境
- 硬件环境
中央处理器(CPU)在2GHZ以上;硬盘空闲容量在10G以上,转速至少30k转/分;内存大小在2GB以上。
-
- 软件环境
Windows XP(sp3)/windows 7/ windows 8/ windows 10系列操作系统。
-
- 安装软件
在安装文件中,双击“setup.exe”,安装程序开始运行,在出现的安装选择窗口中,按提示进行后续操作即可。
从Windows桌面运行QMosaic.exe程序。
-
- 卸载软件
在【控制面板】中选择QMosaic,单击右键-卸载命令,或选择开始→程序→QMosaic→卸载.exe,会有“确定要卸载此产品吗”的提示,选择“是”,系统将自动卸载该程序。
- 使用指南
- 新建工程
根据需要可以首先“新建工程”,也可以不用“新建工程”,直接加载影像进行处理。
打开QMosaic软件,点击左上角图标,弹出如下提示:
新建工程:建立新工程。
打开工程:打开已经保存的工程。
关闭工程:关闭当前工程。
保存工程:保存当前工程。
另存为工程:将当前工程另存为新的工程。
系统设置:设置每次打开影像路径、保存影像路径等。
-
- 导入影像
打开QMosaic软件,单击“添加影像”按钮 添加多幅影像,如下图所示:
添加多幅影像,如下图所示:
注意:影像显示是按照影像的地理坐标进行叠加显示,所以要求影像具有地理坐标,即经过几何校正的影像。
如果现实有黑边,可以使用“去除黑边”功能,只显示影像数据,如下图所示:
在大量的影像中,只想打开已知经纬度范围内的影像,可以右键点击图层选择“打开指定范围内的数据”,通过自定义经纬度区域,自动搜索并打开经纬度范围内的影像,如下图所示:
如果希望显示或者去掉影像的外边框,点击“影像边框”按钮 ,切换显示效果。通过点击“叠加/羽化”按钮,可以设置影像叠加显示方式,比如当显示的影像存在黑边或者白边,如果希望不显示黑边白边(黑边白边区域的灰度值比一定是0或者255,可以用菜单栏中的“像素查询”工具查看黑边白边的像素值),将“像素查询”得到的真实值设置为“叠加/羽化”对话框中的无效值,勾选确定之后,视图中只显示除黑边白边以外的有效影像数据。
,切换显示效果。通过点击“叠加/羽化”按钮,可以设置影像叠加显示方式,比如当显示的影像存在黑边或者白边,如果希望不显示黑边白边(黑边白边区域的灰度值比一定是0或者255,可以用菜单栏中的“像素查询”工具查看黑边白边的像素值),将“像素查询”得到的真实值设置为“叠加/羽化”对话框中的无效值,勾选确定之后,视图中只显示除黑边白边以外的有效影像数据。
注意:第一个加载的影像作为动态投影参考影像,之后加载的影像都会自动投影到第一个加载的影像坐标系,以保证所有影像能正确叠加显示;若想改变动态投影参考,首先要移除所有影像,将需要设置动态投影参考的影像,第一个加载到软件中即可。
-
- 匀色
提供五种不同的匀色方法,分别为:“一键匀色”、“色彩校正”、“色彩拉伸”、“色彩匹配”和“色彩映射”,根据不同的影像情况,选择不同的方法进行匀色处理。
-
-
- 一键匀色
-
点击“一键匀色”按钮,弹出对话框:
参考影像:如果指定参考影像,将按照参考影像的色彩情况进行自动匀色处理,否则按照匀色模板中的样例进行匀色处理。
匀色模板:系统自带的匀色参数,有三种参数样例,选择好样例点击处理,即可完成一键匀色功能。
-
-
- 色彩校正
-
点击“色彩校正”按钮,弹出对话框:
“处理所以影像”:打勾表示视图中加载的影像利用统一的参数进行处理;
“选择单个影像”:通过下拉选择影像进行单独处理;
小技巧:首先在视图中通过观察找到颜色比较理想的影像,然后左键点击目标影像,视图中会绘制该影像的外边框,色彩匹配对话框中“选择影像”按钮值自动选择在视图中鼠标选中的影像。
“设置参数”:设置色彩校正参数,提供两种设置方式;
“逐波段设置”:分别设置RGB显示波段的参数;
“波段统一设置”:RGB显示波段利用统一的参数进行处理;
注意:默认参数值为0.7,值越大影像对比度亮度越强。
“数量”:如果影像整体偏亮,或者云较多,增加“数量”值,否则减小“数量”值。
“亮度”:如果影像内部亮度不统一,通过增加“亮度”值,使得影像整体变亮,减小“亮度”值,使得影像整体偏暗。
“使用自动参数”:根据影像自身情况,自动调节“亮度”值,如果自动调节效果不好,请去掉“使用自动参数”,通过不断改变“亮度”值,找到最合适的参数,也可以配合菜单栏中的“颜色调节”,调节亮度、对比度等。
“加绿”:通过调节参数,使影像植被区域加绿;当影像具有近红外波段并且位于第4波段时,加绿才有效果;调节参数值越小,加绿越明显。
“返回原始颜色”:表示还原原始影像颜色;
“返回默认参数”:表示还原原始默认参数;
“记录参数”:表示将当前调节好的参数记录在日志中,以便以后再次使用;
| 原始颜色 |
色彩校正后 |
“色彩校正”结果保存输出
-
-
- 色彩拉伸
-
色彩拉伸是指利用影像自身的直方图特点,根据拉伸方式进行图像增强显示,软件中提供了三种自动拉伸方式“标准差”、“直方图均衡化”和“自动色阶”。
“自动拉伸”结果保存输出
-
-
- 色彩匹配
-
色彩匹配是指利用颜色比较理想的影像作为参考影像,将视图中影像的颜色与参考影像进行匹配,使得所有的影像颜色一致,从而到达匀色的目的。软件中提供了三种色彩匹配方法,分别为“色彩均衡”、“直方图匹配”和“匀光匀色”。
参考影像
选择影像:是指从视图中选择其中一景色彩比较理想影像作为参考影像。
小技巧:首先在视图中通过观察找到颜色比较理想的影像,然后左键点击目标影像,视图中会绘制该影像的外边框,色彩匹配对话框中“选择影像”按钮值自动选择在视图中鼠标选中的影像。
外部影像:是指从外部导入色彩比较理想的影像作为参考影像,不要求参考影像与视图中的影像地理相关,如果参考影像的波段数小于视图中待处理的影像波段数,那么将循环使用参考影像的波段进行色彩匹配,比如参考影像具有3个波段,待处理影像具有5个波段,当待处理影像进行匹配第4个波段时,利用参考影像第1个波段作为参考,当待处理影像进行匹配第5个波段时,利用参考影像第2个波段作为参考。
阴影系数:选择“匀光匀色”时,该参数才能使用。向右侧滑动时,影像的亮度和对比度将增强,如果系数过大影像部分纹理会丢失。
高光系数:选择“匀光匀色”时,该参数才能使用。向右侧滑动时,影像的亮度和对比度将增强,如果系数过大影像部分纹理会丢失。
匹配方式
“色彩均衡”:利用指定的参考影像,将所有视图中的影像颜色进行色彩均衡。
“直方图匹配”:将视图中所有影像的直方图与参考影像直方图进行匹配,使得所有影像的颜色保持一致。
“匀光匀色”:考虑所有影像自身的灰度特性以及参考影像的灰度特性,对影像的色调、饱和度、对比度以及亮度进行调节,实现整体匀色的目的。
“加绿”:通过调节参数,使影像植被区域加绿;当影像具有近红外波段并且位于第4波段时,加绿才有效果;调节参数值越小,加绿越明显。
| 原始颜色 |
匀光匀色后 |
小提示:所有影像颜色基本一致,效果比较理想,可以直接用于做镶嵌出图处理。
“色彩匹配”结果保存输出
-
-
- 色彩映射
-
色彩模板映射是一套专门针对具有地理编码的遥感影像的色彩处理功能,该功能通过色彩空间变换技术将“颜色模板”的色彩映射到“待处理影像”上,从而实现大量遥感影像数据的匀色处理。相对于手工调色,不仅提高了工作效率的同时,而且解决了遥感影像数据量大和多时相色彩差异等问题,同时镶嵌成果颜色完全受控于色彩模板颜色,保证了遥感影像成果质量。
色彩模板映射所需要的“颜色模板”是指人为指定的色彩比较理想的影像,“颜色模板”的制作一般情况是先生成低分辨率的镶嵌影像图,然后利用Photoshop对低分辨率的镶嵌影像图进行调色,具体如何操作这里不做详细介绍。
利用制作好的“颜色模板”,利用色彩模板映射功能,将软件视图中所有影像的色彩转变成与“颜色模板”一致,不仅到达匀色的目的,而且变为用户指定的颜色。具体操作过程如下:
点击“色彩模板映射”按钮弹出如下对话框:
色彩模板映射对话框中,“颜色模板”是指包含镶嵌区域的颜色样本,颜色样本的制作通常情况下是通过导出镶嵌快视图(比如分辨率降低10倍),利用PS调色得到(通常调节阴影、高光、色调和饱和度等等)。然后选择处理方式,分为五种情况,即直方图映射、快速处理、精细处理、高级处理和返回原始颜色;
“直方图映射”:指每一个待处理影像的直方图与参考影像对应位置的直方图进行匹配;
“快速处理”:指利用色彩模板映射模型算法将待处理影像的色彩整体与参考影像对应的位置进行色彩模板映射;
“精细处理”:指利用色彩模板映射模型算法和大数据处理策略将待处理影像的色彩与参考影像进行色彩模板映射;
“高级处理”:考虑到水体、云、高亮度地物等特殊区域对色彩模板映射的影响,利用改进的色彩模板映射模型算法将待处理影像的色彩与参考影像进行色彩模板映射,到达和参考影像色彩完全一致的效果。
“尺度”:越大处理速度越慢,一般情况下“尺度”保持默认即可。
“加绿”:通过调节参数,使影像植被区域加绿;当影像具有近红外波段并且位于第4波段时,加绿才有效果;调节参数值越小,加绿越明显
色彩模板映射结果示例如下所示。
注意:色彩模板映射要求颜色模板波段与待处理影像波段一一对应,否则输出结果颜色不正确,比如颜色模板是按照原始影像波段顺序321输出的,那么颜色模板的波段与原始影像的波段就不是一一对应关系,会导致第3个波段映射到了第一个波段,依次类推。
“色彩映射”结果保存输出
-
-
- 植被增强
-
“增强尺度”:调节范围为0~100,值越大,调整的范围越大;
“鲜艳指数”:从1~5,值越大越鲜艳;
“取消植被增强”:返回植被增强之前的状态;
“应用”:执行植被增强处理;
“关闭”:退出对话框。
-
-
- Photoshop插件
-
PS插件,将遥感影像导入Photoshop软件中,使遥感影像匀色和地物编辑更方便更简单。Photoshop插件实现将遥感影像直接发送到Photoshop软件中,按照影像的位置关系,叠加显示,每个影像变成Photoshop的一个图层,根据需要编辑每个影像图层,编辑完成之后,一键保存为新的带地理坐标的遥感影像。
将视图中显示的影像按照各自的地理位置叠加方式,发送到Photoshop软件中,进行调色;调色完成之后,直接点击“保存”按钮(不要另存为),然后点击QMosaic软件菜单栏中的“打开PS文件”,即可在QMosaic软件中打开PS调色结果影像,不丢失地理坐标信息,具体流程如下图所示:
该对话框可以设置发送到PS之前,需要做的预处理工作,如果不需要预处理,只需要指定“输出影像目录”,然后点击“确定”即可;
(可以实现的预处理功能包括:
将原图降低分辨率之后发送到Photoshop软件
将原图的RGB三波段组合发送到Photoshop软件
改变原图波段顺序及波段个数之后发送到Photoshop软件
将原图转8位发送到Photoshop软件
将原图转tif发送到Photoshop软件
将原图匀色之后发送到Photoshop软件
将原图边缘异常颜色区域去除之后发送到Photoshop软件
)
- 在PS软件中进行调色或地物编辑等操作;PS软件处理完成之后,直接点击“保存”按钮即可(不要另存为);
- 点击菜单栏中的“打开PS文件”按钮
 ,自动将PS处理之后的图层数据转换为遥感影像,同时自动在QMosaic软件中打开,保证不丢失地理坐标信息。
,自动将PS处理之后的图层数据转换为遥感影像,同时自动在QMosaic软件中打开,保证不丢失地理坐标信息。
操作图解流程如下所示:
-
- 生成镶嵌线
计算图像范围:分为“全图”和“图像有效范围”两种,分别介绍如下:
“全图”是指图像的所有部分参与自动生成镶嵌线,只有当图像是完整的矩形形状,没有无效区域(比如黑边)时才选择。
“图像有效范围”是指有效的图像范围参与自动生成镶嵌线,无效值区域和忽略值区域被丢弃;当选择有效区域处理时,可以设置“忽略值”、“尺度”和“边缘去除”功能;
“重新计算”:表示是否重新计算“图像的有效范围”,当选择了“图像有效范围”按钮,可以选择“重新计算”功能,重新计算勾选之后,才允许设置重新计算参数;
“计算尺度”:默认情况下为中,当影像重叠度特别小时,或者恰好挨着时,尺度选择原图,保证影像不丢失(注意:尺度设置为“原图”时,影像无效值和用户设置的“忽略背景值”都会不参与计算,有可能导致影像内部出现空洞,只有原图设置了无效值,并且原图有效区域不包含无效值和“忽略背景值”时,才能得到正确的结果。若影像没有重叠,就不要生成镶嵌线了,设置“重叠/羽化”,然后直接镶嵌输出即可)。
“忽略背景值”:默认是勾选状态,如果不需要设置可以取消勾选。“忽略背景值”文本框默认情况下没有设置任何值,用户必须删除框里面的中文字符串,然后按照如下格式输入需要忽略的背景值,格式如下:
输入格式:0,0,0;255,255,255
逗号表示不同波段的值,分号用来分隔需要忽略的不同像素值(有分号的情况下,该像素的值个数必须与波段数一致,比如三个波段就是用逗号分开的三个值);当然如果只是想忽略一个像素值,可以直接输入:0,0,0
如果只是输入一个数字,比如输入:0 同时后面的下拉框选择了所有波段,那么程序会认为所有波段都忽略0值;如果下拉框选择了第1波段,那么只是忽略第1个波段为0的像素。
之所以没有给出默认的“忽略背景值”,是因为不同的影像情况不同,黑色背景不一定就是0,有时可能会是1,或者其他值,所以需要用菜单栏中的“像素查询”工具查看黑边(不一定是黑边,也可能是其他颜色,但前提是你想忽略的区域)的像素值,然后将该像素值按照格式要求,输入到“忽略背景值”文本框里。后面有个下拉框 ,“所有波段”表示影像像素的每个波段都等于“忽略背景值”时,该像素不显示,如果选择“第1波段”,表示影像的像素第一个波段等于“忽略背景值”时,该像素不显示。
,“所有波段”表示影像像素的每个波段都等于“忽略背景值”时,该像素不显示,如果选择“第1波段”,表示影像的像素第一个波段等于“忽略背景值”时,该像素不显示。
示例1:黑边值相同情况
影像加载之后显示如下:
点击“生成镶嵌线”,在“忽略背景值”后面的文本框里面输入0,如下图所示:
点击“确定”,显示如下:
所有影像都去除了黑边为0的值。
示例2:黑边值不同情况
原始图像显示 不设置忽略背景值,生成镶嵌线结果(红色线)
设置忽略背景值为0,快速生成镶嵌线结果 设置忽略背景值为0;35 快速生成镶嵌线结果
综上所述,当影像有无效区域时,是否能生成合适的镶嵌线,和忽略值的选择密切相关,一定要用“像素查询”工具查看无效区域的原始灰度值,然后在“生成镶嵌线”时,设置好忽略的背景值。
另外,这里设置的“忽略背景值”是作用于所有影像,也就是所有影像都会忽略设置好的背景值,但是当不同的影像有不同的背景值需要忽略时,就不能在这里统一设置了,只能一个影像一个影像设置;该软件也考虑到了这个问题,在图层影像列表中选择你要设置影像,然后点击菜单栏中的“显示设置”,勾选“设置忽略背景值”,输入需要忽略的像素值,如下图所示:
设置好了该影像的忽略背景值,点击“确定”即可,这个时候该影像在处理过程中就会优先使用自己的“忽略背景值”,不再使用“生成镶嵌线”模块中设置的“忽略背景值”,这点需要注意。
“边缘去除”:当影像边缘颜色比较差,或者希望去除掉影像边缘部分区域时,可以选择边缘去除像素个数。
生成方法:分为“快速”、voronoi、“精细”和“超精细”四种方法;
“快速”是指以最快的速度自动生成镶嵌线网络,保证无漏洞;
“voronoi”:Voronoi图,又叫泰森多边形,速度快,效率高。
“精细”是指利用一种求解决策过程最优化的数学方法的运筹学方法自动生成镶嵌线网络,镶嵌线走势较好,速度较慢;
“超精细”是一种基于动态图论方法自动生成镶嵌线网络,镶嵌线走势最好,速度最慢;
下图是选择“有效区域”和“超精细”处理结果:
小技巧:当影像没有无效区域,选择“整体处理”时镶嵌线走势最好,当影像有无效区域时,选择“有效区域”处理方式,可以保证影像镶嵌线自动生成完整,无空洞,不需要人工编辑。
-
- 镶嵌线编辑
镶嵌线编辑支持编辑撤销和编辑回退,利用“非重叠区”功能,指导镶嵌线编辑,防止编辑出现漏洞。
点击“编辑镶嵌线”按钮![]() ,启动镶嵌线编辑功能,然后在需要编辑的区域点击鼠标左键进行绘制,绘制过程中,点击键盘“Esc”键撤销锚点,双击左键完成绘制;点击“回退”按钮
,启动镶嵌线编辑功能,然后在需要编辑的区域点击鼠标左键进行绘制,绘制过程中,点击键盘“Esc”键撤销锚点,双击左键完成绘制;点击“回退”按钮![]() ,返回镶嵌线编辑之前的状态,点击“前进”按钮
,返回镶嵌线编辑之前的状态,点击“前进”按钮![]() ,显示镶嵌线编辑之后的状态;
,显示镶嵌线编辑之后的状态;
正在编辑的镶嵌线 键盘Esc撤退1步
键盘Esc再撤退1步 双击鼠标左键完成编辑
编辑完成之后发现不好,点击“后退”按钮,返回编辑之前的效果图
-
- 羽化
距离羽化是指在接边线两侧一定像素范围内进行羽化操作;
自动羽化是通过计算影像多尺度拉普拉斯金字塔进行羽化操作。
-
- 输出预览
“输出预览”功能是指在输出之前,查看输出效果,如果输出效果满意,再进行镶嵌输出,否则调节参数,再进行预览。
点击“输出预览”按钮,系统将自动进行处理,处理完成之后,弹出预览效果。
-
- 多种输出
点击”多种输出”按钮,弹出如下对话框:
“数据源”:支持“影像”和“DEM/DSM”镶嵌处理;
“输出方式”:对话框中输出方式提供6种方式可供选择,分别为“整体输出”、“自定义分幅范围”、“自定义AOI范围”、“根据shp文件”、“标准分幅”和“单景输出”。
“整体输出”:指所有影像通过镶嵌处理生成一幅影像;
“自定义分幅范围”:指按照指定的分幅大小逐个输出;
“自定义AOI范围”:指只输出指定的AOI范围内的镶嵌区域;
“矢量分幅(多边形矢量)”:指按照指定的shp文件,分别输出对应多边形矢量范围的区域,若多边形区域内包含多景影像,则自动进行镶嵌拼接,然后再按照多边形范围进行裁切,输出多边形包含的影像,该功能支持矢量包含的多边形为不规则形状,如果矢量包含的多边形是规则的矩形,请用“矢量分幅(矩形标准分幅)”;
“矢量分幅(矩形标准分幅)”:指按照标准分幅矢量进行分幅输出,要求矢量必须为规则的矩形;
“标准分幅-国标”:按照国标分幅标准进行镶嵌分幅输出;
“单景输出”:每一景分别输出,如果输出之前做了“色彩校正”或者“匀色”处理,那么输出结果颜色将改变为相应的颜色,如果输出之前生成了镶嵌线,那么每一景影像输出结果将被镶嵌线裁切。
“矢量文件(shp)”:导入参与运算的矢量文件。
“像素对齐”:矢量裁切结果与原始图像位置一致,无偏移。
“考虑半个像素”:矢量裁切时根据矢量与像素之间的相交关系,分为考虑半个像素和不考虑半个像素两种情况;不考虑半个像素表示矢量只要与像素相交就输出,考虑半个像素为标准裁切方式,即当矢量线在像素中心点外侧才输出该像素;该功能点的使用,请根据情况进行勾选;比如当用户提供的矢量以像素中心点起算的,则选择不考虑半个像素,即该功能不打勾,如果用户提供的矢量以像素边界为起算,则该功能打勾。
“输出投影”:默认为“镶嵌参考影像”的空间坐标系,若要更改,可以点击“更改输出坐标系”或者点击“从影像中获取”,进行修改“输出投影”。
技巧:“镶嵌参考影像”的选择有三种方式: 1、菜单栏->参考;2、图层中左键点击影像名;3、视图中点击影像。
当原始影像地理坐标系与“输出投影”对应的地理坐标系不同时,会在“原始坐标系”列表和“输出坐标系”列表进行显示,提醒用户设置对应的7参数,比如如下列表:
列表中的字符串格式为:“投影名称(地理坐标系名称)”,其中“原始坐标系”列表中只有一行,说明原始影像中只有该投影对应的地理坐标系需要进行重投影,如果知道精确的7参数,可以点击“设置7参数”进行设置,如下图所示:
图中选中的第17个转换参数就是上面“原始坐标系”与“输出坐标系”之间的转换7参数,SOURCE名称为“原始坐标系”列表中字符串括号里面的名称(如果没有括号就是字符串本身),TARGET名称为“输出坐标系”列表中字符串括号里面的名称(如果没有括号就是字符串本身)。
“设置无效值”:是否设置输出影像无效值,一般默认无效值为0;
“创建金字塔”:选择时输出影像会自动创建金字塔;
“只输出RGB三个波段”:按照视图中RGB重组的波段顺序只输出RGB三个波段,另外选择该功能之后,输出的影像可以直接用Photoshop打开。
“输出影像路径”:当选择“整体输出”、“自定义AOI范围”时,需要制定输出影像路径;
“输出影像目录”:当选择“自定义分幅范围”、“矢量分幅(多边形矢量)”、“矢量分幅(矩形标准分幅)”、“单景输出”时,需要指定输出影像目录,并在指定的目录里面自动创建文件夹以保持输出影像。
-
- 自动恢复机制
- 数据恢复
- 自动恢复机制
软件系统具备自动数据恢复功能,即当软件出现异常时,可以通过自动恢复机制,恢复出现异常之前的所有处理数据,具体操作请联系技术支持。
-
-
- 处理状态恢复
-
处理状态恢复,是指在软件输出处理过程中,如果人为取消或者软件异常(如突然断电、软件崩溃),引起处理中断,下次可以接着本次处理状态继续处理,即不需要从头开始处理;比如国标分幅输出处理,总共需要输出100景分幅图,在输出第50个分幅图时,软件突然异常或者人为取消导致处理中断,下次就可以自动从第50个分幅开始输出处理。
-
-
- 自动恢复常见问题
-
- 人为取消之后,如何实现继续处理被取消的任务?不需要从头开始输出处理。
操作步骤请联系技术支持。
- 软件异常之后,如何实现继续处理异常之前的任务?不需要从头开始输出处理。
实现过程,请参考“数据恢复”章节。
- 其他常用功能
- 去除黑边
勾选“无效值”,输入数字“0”,然后点击“确定”,显示影像时将自动去除黑边。
注意:黑边区域有可能不是0,可以使用“像素查询”工具,查看黑边区域的原始像素值,如果黑边区域的像素值为1,则在“无效值”后面的文本框中输入数字“1”,然后点击“确定”。
-
- 裁剪影像
影像周围颜色异常时,需要把异常的区域裁剪掉,再进行镶嵌处理,使用“裁剪显示”功能,可以轻松实现裁剪掉异常区域,处理步骤如下:
影像位置关系示意图
- 点击“生成镶嵌线”
 ,选择镶嵌线处理算法为“快速处理”,其他参数默认即可或者根据需求调整其他参数;
,选择镶嵌线处理算法为“快速处理”,其他参数默认即可或者根据需求调整其他参数; - 镶嵌线生成完成之后,点击“删除镶嵌线”
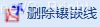 ,把镶嵌线删除;前两步的目的是生成影像的有效区域和镶嵌线,通过“删除镶嵌线”,只保留有效区域;
,把镶嵌线删除;前两步的目的是生成影像的有效区域和镶嵌线,通过“删除镶嵌线”,只保留有效区域; - 点击“多边形AOI”
 ,在影像上面绘制需要的区域,即保留区域;该操作只针对单景影像,因此绘制AOI时,一定要注意在需要裁剪的影像上面绘制;
,在影像上面绘制需要的区域,即保留区域;该操作只针对单景影像,因此绘制AOI时,一定要注意在需要裁剪的影像上面绘制; - 在“图层”列表中,找到需要需要裁剪的影像,点击右键,选择“裁剪影像”,根据提示进行裁剪;如果需要重新裁剪,选择“取消裁剪”,进行恢复;
其中两景裁剪效果图
注意:前两步是为了生成有效区域,指导后续裁剪工作,因此如果对裁剪区非常清楚,不需要指导,可以跳过前两步,从第3)步开始操作;
- 裁剪完成之后,如何生成镶嵌线,进行镶嵌处理?
答:所有裁剪工作完成之后,点击菜单栏中的“生成镶嵌线”,弹出参数对话框,根据需要调整界面参数,同时一定不要勾选“重新计算”,确定之后等待镶嵌线生成完成,点击“多种输出”,选择处理方式为“整体镶嵌”,设置保存路径,即可完成镶嵌处理;
裁剪之后生成镶嵌线效果图
- 如何编辑裁剪区域?
答:使用菜单栏中的“编辑镶嵌线”![]() 功能按钮进行裁剪区域细节编辑。
功能按钮进行裁剪区域细节编辑。
- 如何保存裁剪区域矢量文件?
答:使用菜单栏中的“导出镶嵌线”![]() 功能按钮进行保存。
功能按钮进行保存。
- 如何导入已经保存的裁剪矢量文件?
答:使用菜单栏中的“导入镶嵌线” ![]() 功能按钮进行导入。
功能按钮进行导入。
- 如何将裁剪线使用不同的颜色进行显示?
答:点击菜单栏中的【显示镶嵌线】按钮,弹出对话框中,选择“不同颜色”功能,点击确定之后,视图中的裁剪线将以不同的颜色进行显示。
使用技巧:裁剪影像时,菜单栏中的“镶嵌线”相关的按钮,自动变成“裁剪线”相关功能操作的按钮。
-
- 导出裁剪线
裁剪完成之后,点击菜单栏中的【导出镶嵌线】功能,可以将当前视图中显示的裁剪结果矢量线进行导出保存。
-
- 导入裁剪线
点击菜单栏中的【导入】功能,弹出选择导入线类型,选择“导入裁剪线”,即可将导入的矢量作为裁剪线进行显示,以便再进行编辑。
-
- 添加掩膜(去云)
在图层栏中右键点击影像,选择“添加掩膜”按钮,即可将视图中绘制的AOI区域进行去除,操作过程和“裁剪影像”类似,请参考“裁剪影像”实现过程。
-
- 画框选择影像
有时加载的影像很多,范围很多,但是只想处理其中一定范围内的影像,这个时候可以在需要处理的区域绘制AOI(点击菜单中的“AOI矩形”或者“多边形”进行绘制),然后点击菜单中的“框选”按钮,即可将绘制区域的影像勾选,非绘制区域的影像取消勾选。
-
- 地理定位
地理定位,即根据地理坐标查询像素位置;点击菜单中的“像素查询”功能,弹出如下对话框:
通过输入“东西向”和“南北向”坐标值,点击“定位”按钮,即可定位到指定位置。
-
- 影像筛选
影像筛选,即自动筛选指定经纬度范围内的影像;通常在大量的影像文件中,只想打开已知经纬度范围内的影像,如何操作?
比如:SRTM数据有6千多景,现在只想挑选出北京地区的SRTM数据,进行镶嵌处理,得到北京地区SRTM一张图。
影像筛选功能,根据用户设置的经纬度范围,进行自动搜索,只打开经纬度范围内的影像,具体步骤如下:
1、右键点击左侧“图层”,选择“打开指定范围内的数据”如下图所示:
- 设置经纬度范围:在弹出的对话框中,输入经纬度范围,如下图所示:
- 选择所有需要搜索的影像:筛选区域经纬度范围设置好之后,点击确定弹出选择影像对话框,如下所示:
选择所有影像进行打开,显示筛选进度条,如下所示:
进度条处理完成之后,自动加载筛选的影像,如下图所示,从6140张影像中筛选出了9张影像:
-
- 影像裁切
将需要处理的影像加载到软件中,点击菜单中的“AOI矩形”或者“多边形”进行绘制裁切区域,然后点击“输出”,选择“输出方式”为“自定义AOI范围”进行裁切处理。
绘制裁切区域,如下图所示:
裁切输出结果:
-
- 污点去除
勾选菜单栏中的“污点去除”按钮,在视图中绘制需要去除的污点区域,自动去除污点,如下图所示:
-
- 镶嵌线文件合并
当要处理的影像较多时,又需要进行镶嵌线编辑处理,在一个软件里操作很影响效率;可以将要处理的影像分几部分,比如分3部分,每一部分影像分别在不同的机器上面用QMosaic软件进行镶嵌线编辑处理,然后将镶嵌线输出,最后将3部分镶嵌线文件进行合并,再将合并的镶嵌线导入到已经加载了所有影像的QMosaic软件中,进行镶嵌输出处理。
-
- 添加矢量空间坐标信息
用GICC打开矢量文件(仅支持shp格式),在图层中选中矢量文件右键->属性,弹出如下对话框:
点击“标签”,在标签界面中,点击“添加坐标系”或者从影像中导入坐标系,弹出矢量另存为对话框,设置矢量保存路径之后,弹出需要添加的坐标系文件或者需要导入坐标系的影像,完成之后弹出已完成对话框。
注意:添加矢量空间坐标系,并不改变矢量文件地理位置,如果希望重投影,请利用工具栏中的“重投影”功能,对矢量或者影像进行重投影处理。
-
- 只处理选择的影像
有时加载的影像很多,但是只想处理其中一部分影像,这个时候只需要勾选菜单栏中的“处理选择图”,那么所有图层中勾选的影像将参与后续的处理,比如生成镶嵌线,镶嵌输出。
-
- 分类图拼接镶嵌
两张分类图如下所示:
利用QMosaic镶嵌整体输出结果如下图所示:
-
- 镶嵌拼接
参见第3.8节“多种输出”;
-
- 矢量分幅
参见第3.8节“多种输出”;
-
- AOI裁切
参见第3.8节“多种输出”;
-
- 国标分幅
参见第3.8节“多种输出”;
-
- 输出重投影
参见第3.8节“多种输出”;
- 使用技巧
- 显示影像边框和影像名称
点击“影像边框”按钮![]() ,弹出如下对话框:
,弹出如下对话框:
根据需要更改界面参数,点击“确定”,视图中显示影像边框和影像名称,如下图所示:
上图中显示的影像名称太长,比较混乱,可以通过调节参数,只显示关心的部分影像名称,比如只显示经纬度和日期,如下设置:
-
- 调整波段顺序
批量设置:点击菜单栏中的“RGB重组”![]() 按钮,批量设置所有影像的波段显示组合方式,设置之后的波段组合方式,同时作用于镶嵌输出功能,即输出结果的波段组合方式和设置的一致;
按钮,批量设置所有影像的波段显示组合方式,设置之后的波段组合方式,同时作用于镶嵌输出功能,即输出结果的波段组合方式和设置的一致;
单景设置:在图层中右键选择影像,点击“属性”,在属性栏中点击显示,设置RGB显示通道;
-
- 输出RGB三波段方式(波段裁切)
点击菜单栏“多种输出”按钮,在弹出的对话框中有“只输出RGB三个波段”选项,即按照视图中RGB重组的波段顺序只输出RGB三个波段;利用该功能可以完成影像波段裁切,若选择“输出方式”为“单景输出”,可以实现影像波段裁切批处理操作。
-
- 遥感影像颜色模板制作
QMosaic操作步骤:
- 影像加载:加载具有地理坐标的影像;
- 匀色处理(可选):将几何纠正影像导入QMosaic软件,利用“色彩校正”或者“匀色”功能进行匀色处理;
- RGB三波段输出:选择镶嵌输出单景输出方式,若需要改变影像分辨率,可以设置“输出分辨率”大小,然后勾选“只输出RGB三波段”,选择输出路径即可;
- Photoshop调色:将RGB三波段影像导入photoshop软件进行调色,如果RGB三波段影像颜色比较满意,可以忽略此步。
- 对匀色结果进行生成镶嵌线:利用QMosaic软件“自动生成镶嵌线”功能自动生成镶嵌线,如果选择了可视化预览,可以编辑不满意的镶嵌线。
- 设置羽化:利用“自动羽化”功能进行更好的羽化。
- 镶嵌出图:利用镶嵌输出功能选择性的进行镶嵌输出;
小提示:QMosaic软件镶嵌输出功能比较全面,用户可以发散思路,选择更好的匀色镶嵌处理组合方式,比如影像比较大时,为了利用photoshop进行快速调色,在选择“只输出RGB三波段”时,降低10倍分辨率,再导入photoshop进行调色,然后再利用色彩模板映射功能进行匀色镶嵌输出。再比如,原始影像匀色之后,发现不是很理想,也可以自定分幅输出,并且设置分幅重叠外扩大小,选择“只输出RGB三波段”,不选择“创建金字塔”,再利用photoshop对分幅的小图进行调色,调色完成之后,利用QMosaic软件对调色完成的分幅小图进行镶嵌处理,等等,可以有很多镶嵌匀色制图的处理方法,需要根据数据情况进行设计。
-
- 选片功能
方法一:在左侧影像列表里面,右键点击最上面的“图层”,选择“移动视图中显示的影像”,将会把视图中显示的影像(图层中打勾的影像),移动到指定的文件夹,以完成选片工作。也可以右键点击图层中的影像,选择移动影像,把该影像移动到指定的文件夹中。在视图中如何准确找到希望移除的影像?比如多个影像有重叠时,点击重叠区域时,最上层的影像始终被选中,如果希望选中下面的影像,可以将当前选中的影像置底(右键点击图层中的影像名,选择“图层置底”),然后再点击视图中的重叠区域,就可以选择下面的影像了。
方法二:首先目视挑选需要的影像,将不需要的影像,在左侧图层影像列表里面去掉勾选,然后右键点击最上面的“图层”,选择“反向选择图层”,再右键点击“图层”,选择“移除所有选择的数据”,将会把视图中显示的影像(希望去除的)全部移除,然后再右键点击图层,选择“反向选择图层”,将会在视图中显示所有挑选好的影像。
方法三:在左侧影像列表里面,右键点击最上面的“图层”,选择“将显示的影像另存为新工程”,弹出另存为对话框,指定保存位置,比如保存为“挑选的影像工程.cmp”。这样就把挑选的影像保存了下来,下次直接打开保存的工程文件“挑选的影像工程.cmp”就可以打开所有挑选的影像。该方法不移动影像文件本身的位置,只是在工程文件中记录了需要挑选的影像路径,用于再次打开。
-
- 设置快捷键
用户可以根据操作习惯,将一些常用功能设置快捷键,设置快捷键流程是,点击软件左上角logo旁边的向下标志,选择“更多命令”,在弹出的对话框最下面,键盘快捷键,选择“自定义”,即可进行设置快捷键;
-
- 镶嵌技巧
先观察有没有色差,如果需要匀色,请查看匀色技巧,如果不需要匀色,观察影像之间是否有部分重叠,若没有重叠或者重叠很小时,不需要生成镶嵌线,直接点击“输出”即可实现影像叠加拼接功能(若影像有黑边或者其他颜色的无效区域,请点击菜单栏中的“叠加\羽化”设置无效值)。若影像之间有部分重叠区域,点击“生成镶嵌线”,具体生成镶嵌线的方法和技巧,请参考上面的“生成镶嵌线”功能介绍。
注意:DEM和DSM拼接时不需要匀色和羽化,直接生成镶嵌线(若DEM影像之间没重叠,不要生成镶嵌线,直接镶嵌输出),整体镶嵌输出,勾选DEM拼接模式即可。
-
- 匀色技巧
如果影像雾蒙蒙的,或者颜色黑暗不好看,有两种方式进行矫正:
一是:使用颜色矫正进行矫正,颜色矫正结果只是将矫正了每一张影像,并没有考虑影像之间的关系,所以矫正的结果,影像之间可能还有色差,这时需要单景输出,把色彩矫正结果进行输出,移除所以视图,将色彩矫正结果加载进来,利用色彩匹配的匀光功能,进行色彩匹配,以达到匀色的效果。
二是:直接使用色彩匹配中的匀光匀色功能进行匀色。
-
- 一键镶嵌
前提是影像不需要匀色或者匀色完成之后,点击生成镶嵌线,选择适合的参数,不勾选预览,确定之后,点击羽化,设置羽化,确定之后,点击镶嵌输出,选择合适的输出参数,点击确定即可一键镶嵌,不用等待镶嵌线生成。
-
- AOI挖洞去云补洞
- 加载有云的单景影像。
- 自动生成镶嵌线。
- 利用AOI多边形工具,勾画云区域。
- 输出选择自定义AOI输出,AOI输出方式选择“AOI挖洞”,设置输出目录,进行输出得到去云影像,重复步骤1)到,得到第二张去云的影像,接下来对这两张影像进行补洞。
- 将不同的两张去云影像(云在各自的分布不同,而且可以互补)加载到空的软件中。
- 直接点击输出,默认整体输出,得到去云补洞结果图。
- 重投影批处理
加载所有待处理影像,若不需要其他操作,直接点击输出按钮,输出方式选择“单景输出”,然后更改输出坐标,进行单景重投影输出,即可对每一景进行重投影处理。
-
- 重采样批处理
加载所有待处理影像,若不需要其他操作,直接点击输出按钮,输出方式选择“单景输出”,然后更改输出分辨率大小,即可对每一景进行重采样处理。
-
- 批量输出tfw文件
.tfw文件记录了坐标信息,使得Photoshop调色之后不丢失坐标信息
打开菜单栏->影像工具->创建金字塔批处理,如下图所示:
勾选“仅输出tfw文件”,即可输出每一景影像的tfw坐标文件。
-
- 矢量重投影
打开菜单栏->影像工具->重投影,不仅支持影像重投影,而且支持shpfile格式矢量重投影。
-
- 为什么打开颜色不对
1、关于不同的遥感软件打开影像颜色不一样原因解释如下:
常用的遥感处理软件ENVI、Erdas、Pci等,打开影像时,为了好看一些,通常情况下默认是进行了颜色增强处理,也就是显示的并不是影像本身的颜色,不同的商家默认颜色增强方式和效果略有差别。
QMosaic软件打开影像时,默认显示原始颜色,不做任何颜色增强处理,这样才能让用户知道影像本身的颜色,若希望进行颜色增强处理,就用色彩校正功能进行颜色校正,或者匀色功能进行色彩调整,就可以输出调整之后的颜色。
2、有可能是假彩色显示
点击菜单栏中的“RGB重组”按钮,尝试改为123波段顺序或者321波段顺序,查看影像是否显示为真彩色(注意:这种方式所有影像都会改变,如果只希望改变某一个影像,请选择影像之后,点击“显示设置”,修改RGB对应的波段)。
- 联系方式
更多技巧:
http://blog.sina.com.cn/s/blog_13227b6dd0102w79r.html
视频教程:
http://blog.sina.com.cn/s/blog_13227b6dd0102wa6q.html
联系方式:
QQ: 1257396288
博客地址:http://blog.sina.com.cn/rsimager