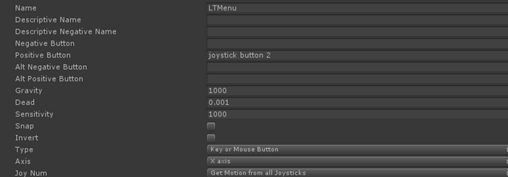新版SteamVR操作手册
Unity 简单VRDemo搭建
Unity环境搭建:
PlayerSetting设置如下: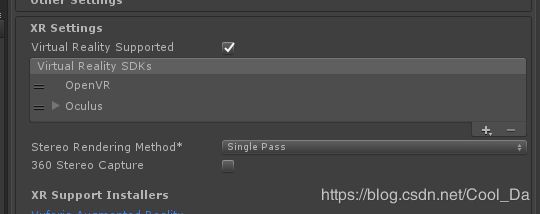
启动虚拟现实驱动,sdk选择OpenVR。HTC Vive只支持OpenVR。
Unity Input设置:
官方手册设置说明: https://docs.unity3d.com/Manual/OpenVRControllers.html
按照手册进行配置,左手菜单按钮设置为:
X轴设置:
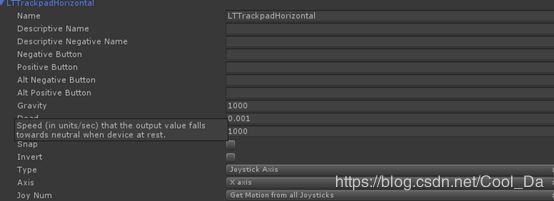
Y轴设置:
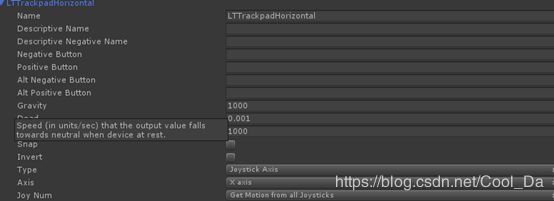
其余按钮以例根据官方手册在Input中进行配置即可。
基础运行场景搭建
基础环境配置配置完成,VR硬件连接正确时只要场景中存在相机便能实现头部的定位跟踪,先基础角色配置如图:
手部定位追踪依赖于组件:

Device:
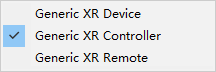
制定要追踪的设备类型,XRDevice:XR设备(包括头部,眼睛位置的追踪)用于HMD和AR移动设备的位置追踪。
XRController:控制器设备的(左手和右手控制器)
XR Remote:XR遥控器,用于移动遥控器(此值暂未用到)
PoseSource 要追踪设备位置来源。
UseRelativeTransform:是否使用对象的原始转换作为基础(暂未明白其含义)
基础控制器事件
以左手控制器为例:
//点击左手菜单按钮
if (Input.GetButtonDown("LTMenu"))
{
Debug.Log("按下左手菜单按键");
}
//触摸左手Touchpad
if (Input.GetButton("LTTrackpadTouch"))
{
float x = Input.GetAxisRaw("LTTrackpadHorizontal");
float y = Input.GetAxisRaw("LTTrackpadVertical");
Debug.LogFormat("触摸左手手柄触摸板:X:{0},Y:{1}", x, y);
}
if (Input.GetButton("LTTrackpadPress"))
{
Debug.Log("按下左手触摸板");
}
if (Input.GetButton("LTrigglerTouch"))
{
float value = Input.GetAxis("LTrigglerSqueeze");
//Debug.Log("触摸左手Trigger按键,按键角度:" + value);
Debug.Log("触摸左手Trigger按键,按键角度:" + value);
}
if (Input.GetAxis("LGrip")>0)
{
//Grip按键的值松开时为0,按下时为1,无法取得中间值。
Debug.Log("按下左手Grip按键");
}
以上需在update中轮询监听,经测试,Axis输入的值准确度有差异,具体原因未知。
其他常用API
InputTracking类:
InputTracking.nodeAdded += (XRNodeState nodeState) => { Debug.Log(“设备连接:” + nodeState.nodeType.ToString()); }; 每当有设备连接时便会执行此设备,设备类型包含:左眼,右眼,中间的眼,左右控制器等。
InputTracking.nodeRemoved += (XRNodeState nodeState) => { Debug.Log(“设备断开连接:” + nodeState.nodeType.ToString()); }; 当设备断开连接时会执行的事件
InputTracking.trackingAcquired 设备正确响应时会执行的事件
InputTracking.trackingLost 设备定位丢失时会执行的事件
设备位置和旋转的获取。
2.其余VR设置相关的有 XRSetting和XRDevice等可以在Unity帮助内查看。

二、SteamVR 2.0.1
1. 基础环境配置
在Assets Store中下载最新版的SteamVR插件,导入完成后直接在project面板中查找Player即可,将其拖到场景中即可实现基础的浏览。
2.手柄按键事件系统
1) 事件配置
比较老版本的事件,现在的事件系统更加灵活,但基础添加更加依赖于配置。以手柄的触摸板为例,有点击、触摸、触摸位置3个事件可以编辑,其编辑步骤为:
第一步:
打开window下的 SteamVRInput编辑界面,
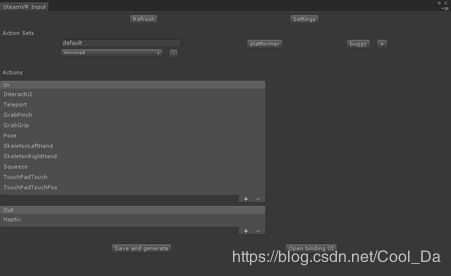
一般是默认选中 default事件的,不用更改。
Actions 下In则为要输入的事件,out为输出事件。一般系统会默认一系列事件不需要可直接删除。
点击In里面的“+”:
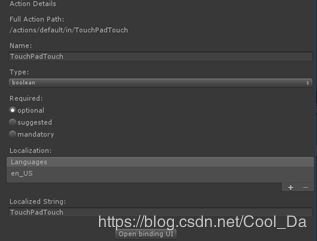
Name为当前事件的名字,Type为事件的返回值类型,Required目前测试3种选择没有区别,Localized String直接设置为当前事件的名字一样即可。
这里定义了一个触摸板触摸的事件,触摸板是否触摸返回的类型为bool所以类型选择为boolean,编辑完成之后点击save and generate按钮即可。之后程序便会生成一个对应类型的Action类打包成 .assets文件,并把类的定义写入到SteamVR_Input_ActionSet_default_In
触摸板触摸位置获取事件定义如下:
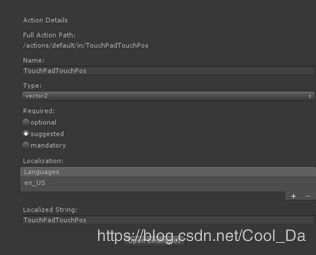
第二步:将按钮和事件进行绑定
点击 Open binding UI按钮,打开编辑界面如下:
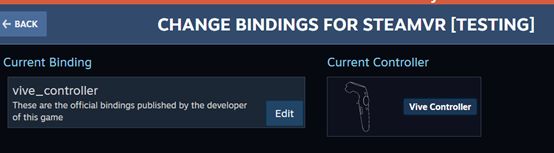
点击 Edit按钮进行编辑:
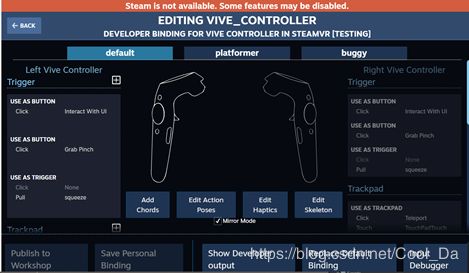
如果两个手柄的事件是一样的则勾选 Mirror Mode按钮,如果需要分别编辑则不需要勾选此按钮。
Left Vive Controller下面的则为左手柄事件编辑界面,下拉界面找到如下位置:
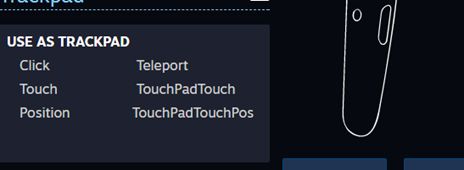
此为触摸板编辑界面,将鼠标移入在左下角会显示编辑按钮,点击按钮进行编辑。
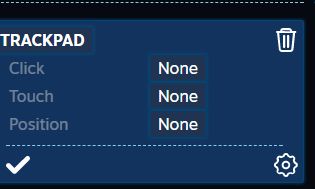
点击Touch后面的None:
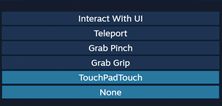
点击 TouchPadTouch,绑定触摸事件。然后再按上述步骤绑定触摸位置获取事件,最终按钮事件绑定如下:
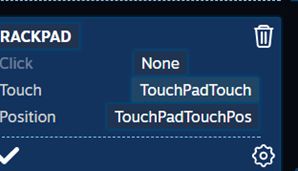
点击对号按钮保存编辑。点击
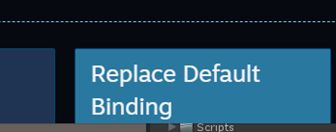
按钮,点击save即可保存。其余手柄按钮事件皆可以此为例进行编辑。
相较于老版本的事件系统,此事件系统可以方便的对不同的手柄设备进行匹配,减少不同手柄时代码上的更改。
2) 手柄按键事件调用
调用代码示例:

3. SteamVR示例场景Interactions_Example场景解读
参考文件:http://www.cnblogs.com/lys12138/p/9849115.html
利用官方例子实现与物体的基础交互
手柄与物体的交互包括碰到物体,移出物体,和抓住物体。
相关脚本为:
Interactable,控制抓取物体时物体和手柄的状态。
InteractableExample:基础的交互。
基础的UI交互。
目前SteamVR所支持的交互只限于button按钮,需要在button上添加boxcollider和UIElement,这样就能实现手柄去触摸UI按钮然后点击。目前不支持射线点击UI。要实现射线点击UI需要对EventSystem进行修改。
射线移动
官方射线移动相关的预制体为Teleporting,关键的脚本为: Teleport和Teleport Arc用于控制角色移动,检测是否可移动。可以移动的地点物体上需要添加脚本:TeleportArea(根据物体的碰撞进行判定是否可以移动)
备注:该版本的SteamVR解决了角色在墙边穿模问题,也就是说现在的角色无法再穿越墙体碰撞。不需要使用角色碰到墙体屏幕变黑来提醒角色。
底层 API OpenVR:
OpenVR十二个驱动接口:https://blog.csdn.net/dabenxiong666/article/details/68954398
Unity插件(SteamVR深度分析)http://gad.qq.com/article/detail/27028
–基于steamVR 1.10版本,有关于 OpenVR api部分讲解。
API Document: https://github.com/ValveSoftware/openvr/wiki/API-Documentation
原文链接:https://www.cnblogs.com/bailangtage/p/10390359.html