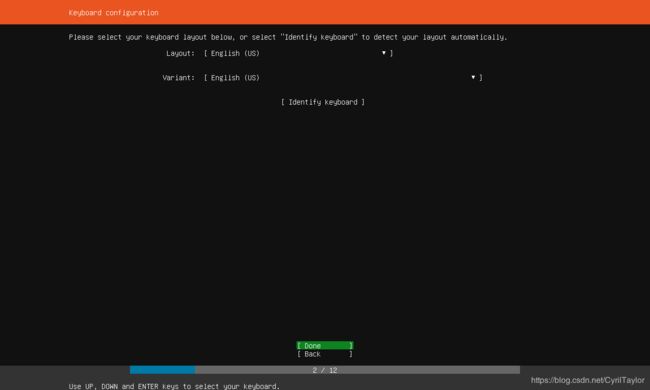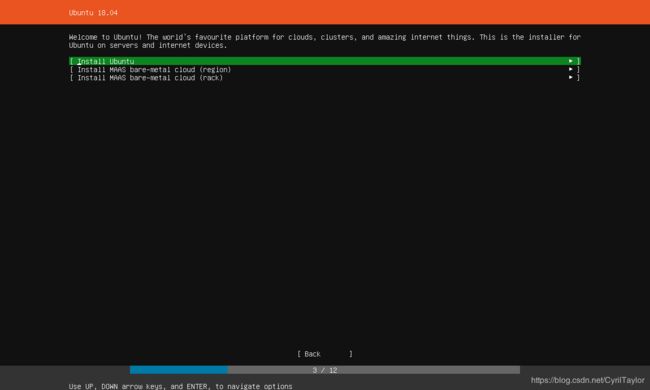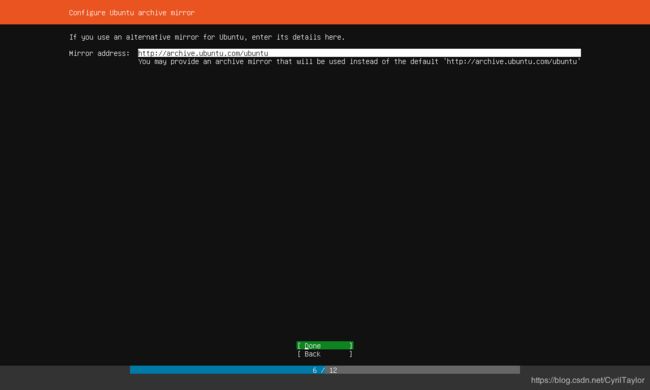vmware虚拟机安装Ubuntu Server 18.04并设置静态IP
- 一 Ubuntu Server安装
- 第1步 设置系统语言
- 第2步 设置键盘
- 第3步 选择安装的系统类型
- 第4步 设置网络
- 第5步 代理设置
- 第6步 镜像源设置
- 第7步 磁盘分区
- 二 系统设置
- 2.1 配置静态IP
- 2.2 samba文件共享
- 2.3 使能root的SSH登录
- 2.4 更改主机名、用户名及组名(hostname, username, groupname)
一 Ubuntu Server安装
本文是基于VMware及Ubuntu Server 18.04(镜像下载)的,用于记录系统安装过程及填过的坑。
首先用VMware的创建虚拟机向导创建虚拟机,所设置的磁盘空间大小根据自己的需求可以调整,我设置的是1TB大小,动态创建。
向导走完之后启动虚拟机,则会进入系统安装向导界面
第1步 设置系统语言
语言的话推荐用英文,因为一些编译相关的编译器需要UTF-8系统格式
菜单的选择的话,可以通过键盘的方向键切换
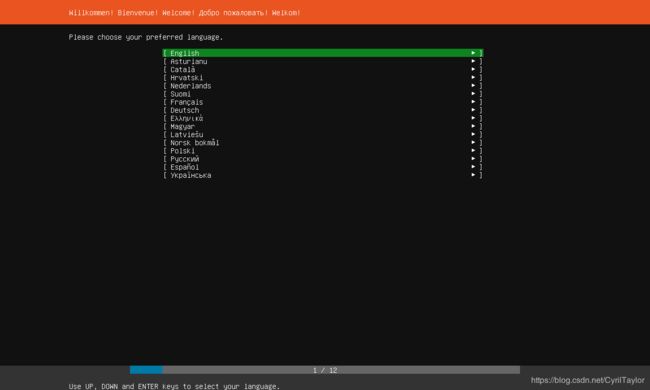
第2步 设置键盘
第3步 选择安装的系统类型
第4步 设置网络
设置的网络默认是DHCP的方式,假如不想用静态IP的,可以直接用默认配置,然后选Done就可以了
但是由于Server端只有tty终端界面显示,而且显示的区域只有屏幕大小,不能上翻,也不能粘贴复制之类的,所以一般的都是通过ssh的方式用第三方ssh客户端连接,而假如是动态IP的话,每次重新开机之后IP可能会变化,所以ssh客户端每次都要重新设置IP才能连服务器虚拟机,非常的不方便,所以推荐用静态IP的方式。
当然,为了防止手动设置的IP不对,安装的过程中又需要网络,那此处可以用默认的DHCP的方式上网,等系统安装完成后再手动设置为静态IP也是可以的
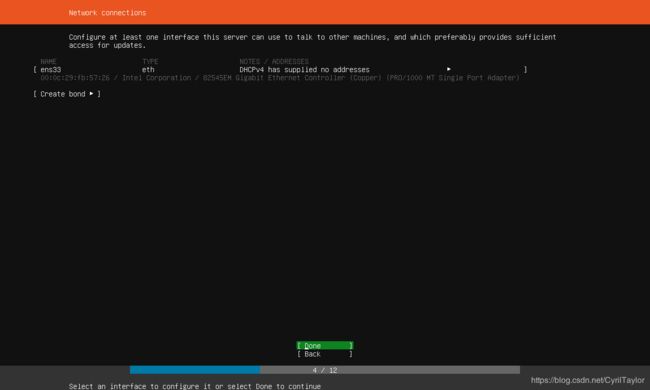
如下图为我的静态IPV4的设置
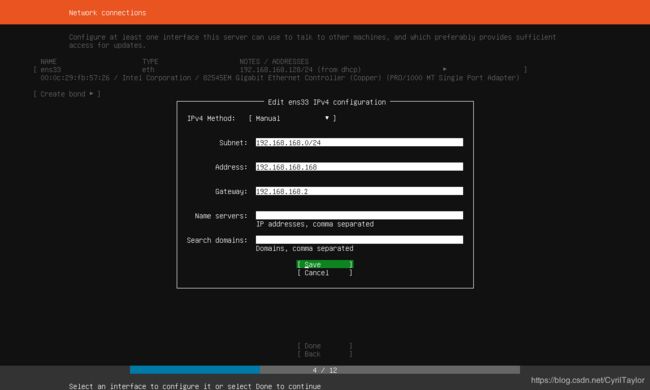
子网那一项由两部分组成,为子网IP和掩码构成,这两项可以在虚拟机的虚拟网络编辑器中可以查看,如下图所示,子网掩码由子网掩码IP格式中1的位数算出来的,如255.255.255.0就是前面有24个1,8个0,所以掩码就是24
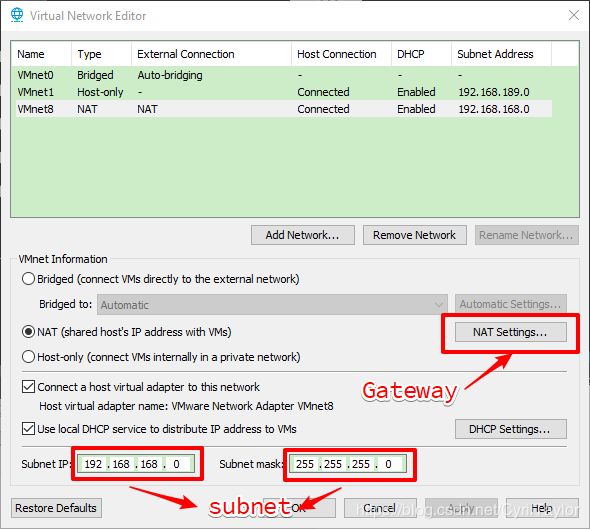
这里需要注意的是网关这一项,这一项非常的重要,假如设置的不对,那则无法生成路由表,也就不能上网了。网关这一项在NAT设置里面
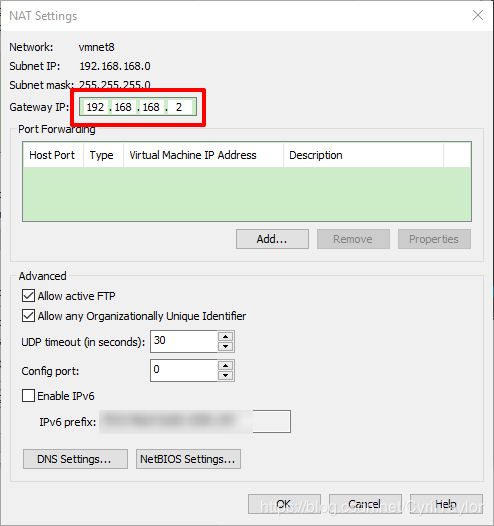
第5步 代理设置
第6步 镜像源设置
默认的源是美国的,可能速度比较慢,可以根据自己的需求换成国内源
现在Ubuntu有一个中国的源,可以更改设置
http://cn.archive.ubuntu.com/ubuntu
第7步 磁盘分区
由于是虚拟机,我这里选择安装到整个盘而没有分区
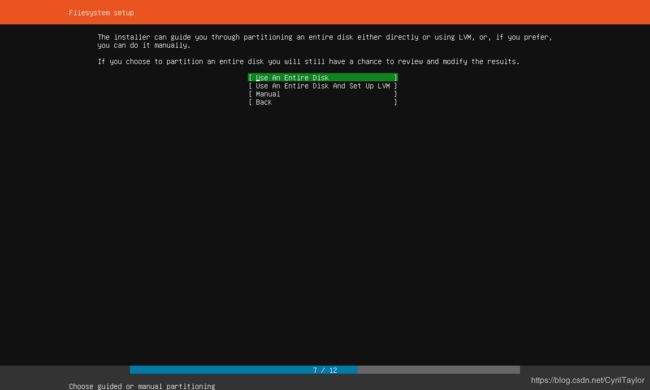
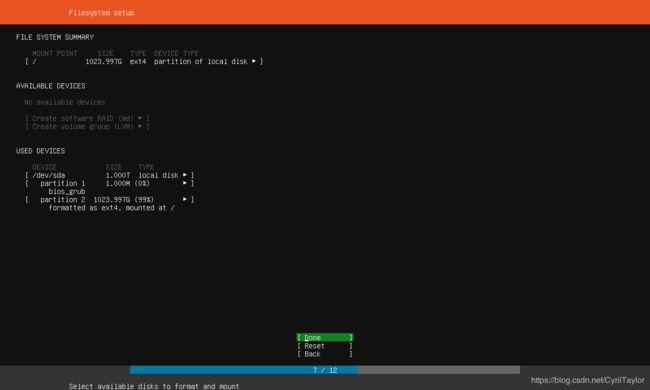
磁盘做好分区之后就可以选Continue进入用户名设置了
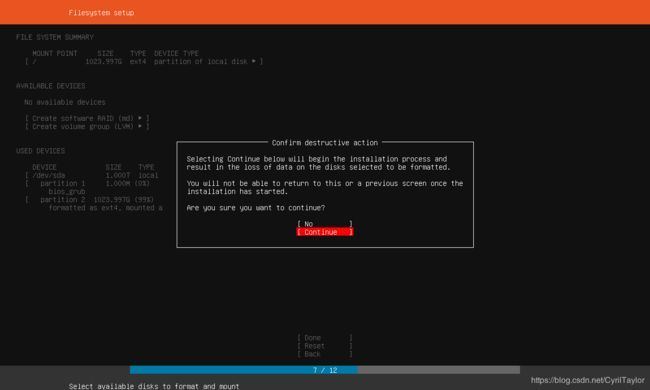
设置用户名及主机名,用户名及主机名只能小写及一些数字等,不支持特殊字符
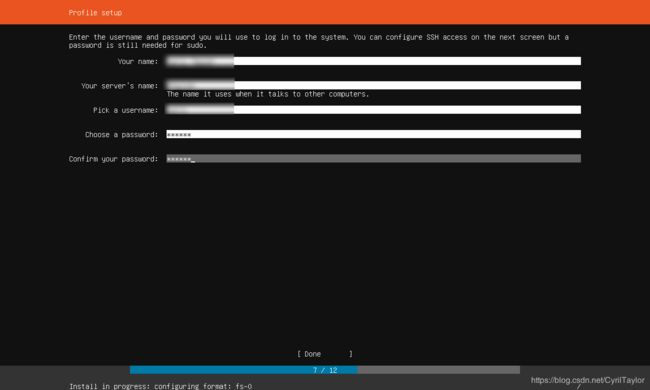
设置ssh,在Install OpenSSH server处按回车键即可选中,这个肯定是需要的,可以选择导入密钥,此处我先不导入
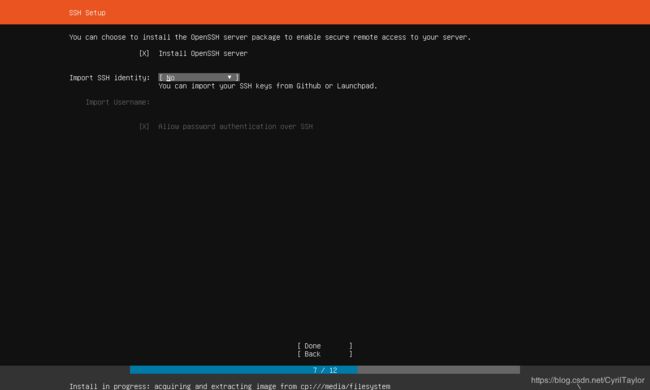
选择一些自定义安装包,可以根据自己的需要选择,此处我直接跳过

系统开始安装…
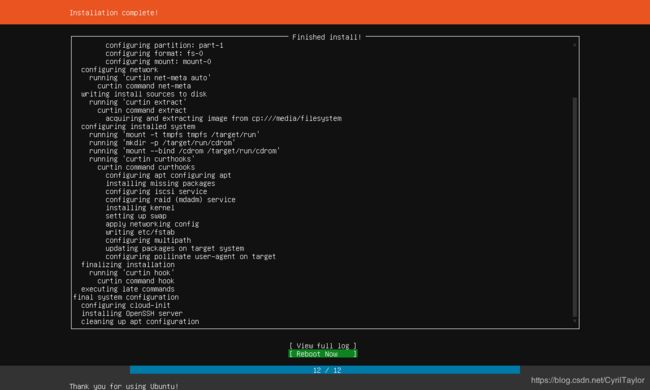
二 系统设置
2.1 配置静态IP
在Ubuntu server 18.04中是用netplan管理网络的,所以配置静态IP需要修改netplan的配置
netplan的配置路径为/etc/netplan/50-cloud-init.yaml,不同的PC可能配置文件名有些许差异
注意:本机中生成的以太网口为ens33,有些PC生成的网口名字是eth0之类的,这个可以用ifconfig命令查看,以对应修改如下yaml中的ens33为ifconfig查询到的网口名
network:
ethernets:
ens33:
addresses:
- 192.168.168.168/24
dhcp4: false
gateway4: 192.168.168.2
nameservers:
addresses:
- 114.114.114.114
- 8.8.8.8
- 8.8.4.4
search:
- localdomain
optional: true
version: 2
配置完yaml之后执行如下命令应用静态IP设置即可
sudo netplan --debug apply
2.2 samba文件共享
# 将当前用户加入到samba中,并设置一项用于samba访问的密码,可以与该用户的登录密码不同
sudo smbpasswd -a <user_name>
# 设置目录共享,并将共享名字设置为,设置空的注释,并设置为可读可写权限
sudo net usershare add <name> <path> "" ":F" -l
# 然后重启samba服务使之生效
sudo service smbd restart
2.3 使能root的SSH登录
使能root登录需要修改/etc/ssh/sshd_config配置,将其中的PermitRootLogin设置取消注释,并设置为yes
PermitRootLogin prohibit-password
PermitRootLogin yes
然后重启ssh服务即可用root登录
# 重启ssh服务
sudo service ssh restart
2.4 更改主机名、用户名及组名(hostname, username, groupname)
Ubuntu 18.04修改主机名需要先修改/etc/cloud/cloud.cfg配置,将preserve_hostname设置为true
preserve_hostname: false
preserve_hostname: true
然后执行如下命令,然后重启虚拟机即可生效
sudo hostnamectl set-hostname <newHostName>
# 修改用户名及home目录,修改后相关目录的UID、GID和Home目录均不会相应更新
usermod -l <newUserName> -d /home/<newUserName> -m <oldUserName>
# 修改用户组名
groupmod -n <newGroupName> <oldGroupName>
# 更改UID GID
# usermod -u
# groupmod -g
# 更新UID GID对应的文件权限
# find / -user -exec chown -h {} \;
# find / -group -exec chgrp -h {} \;
# 添加到admin用户组获取sudo权限
# sudo usermod -G admin -a