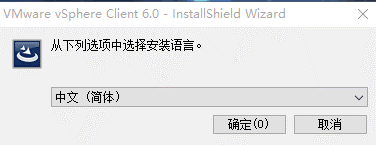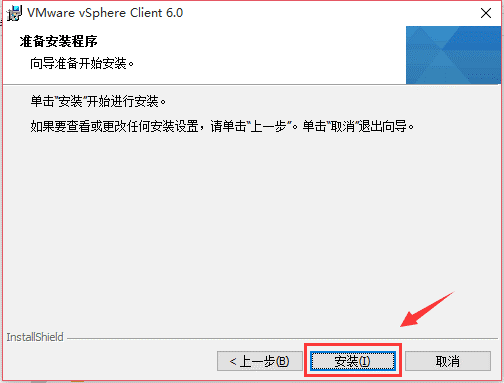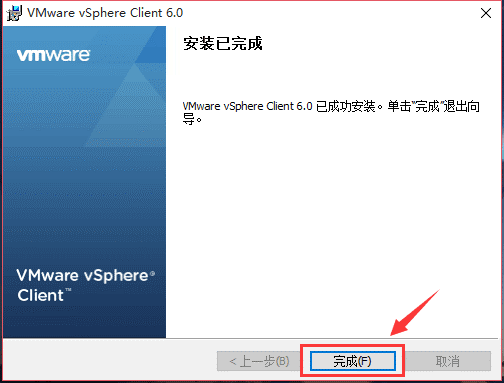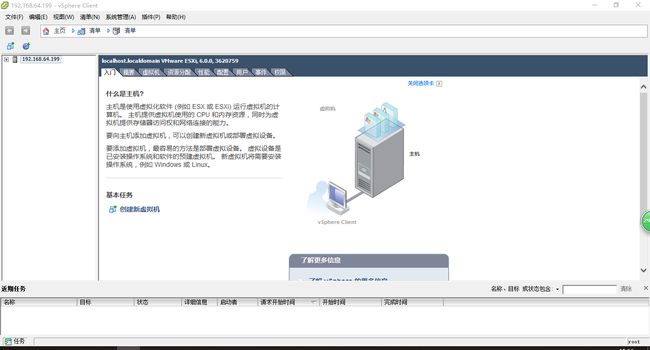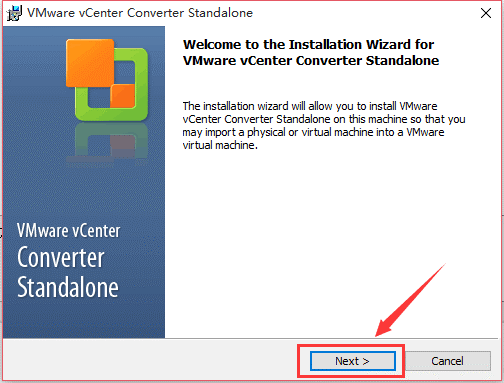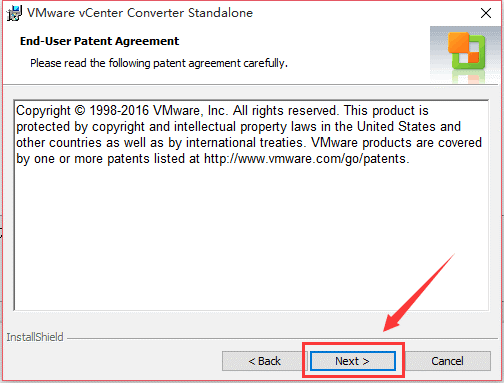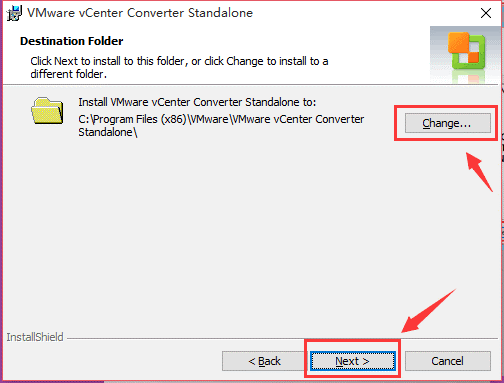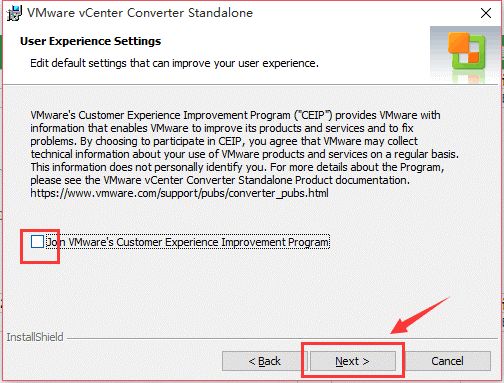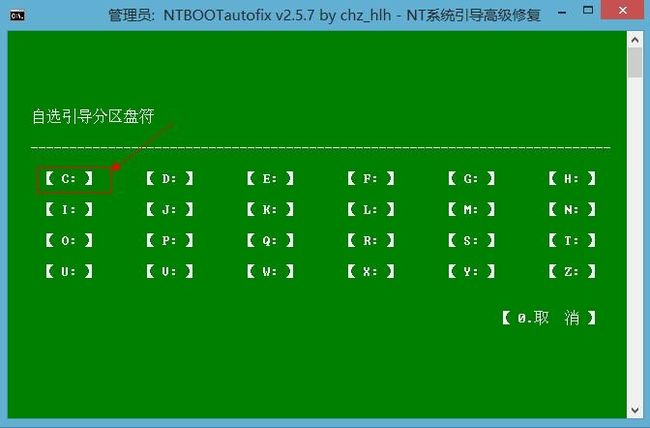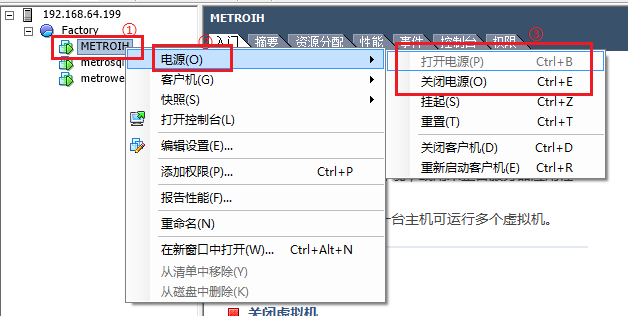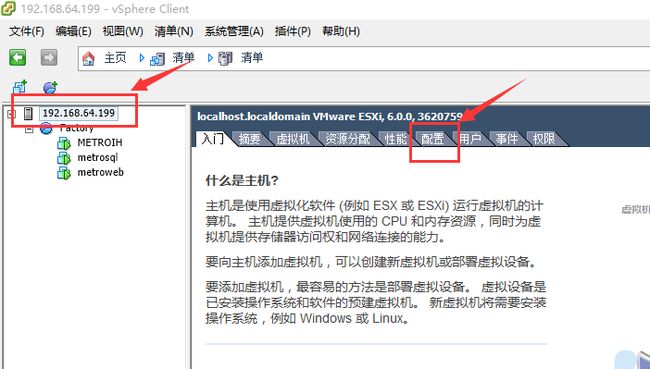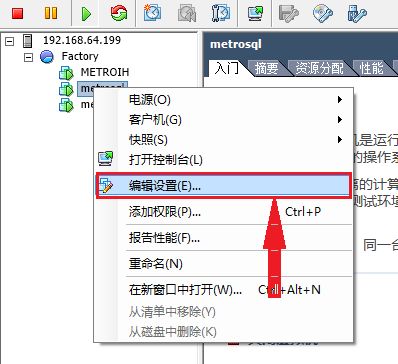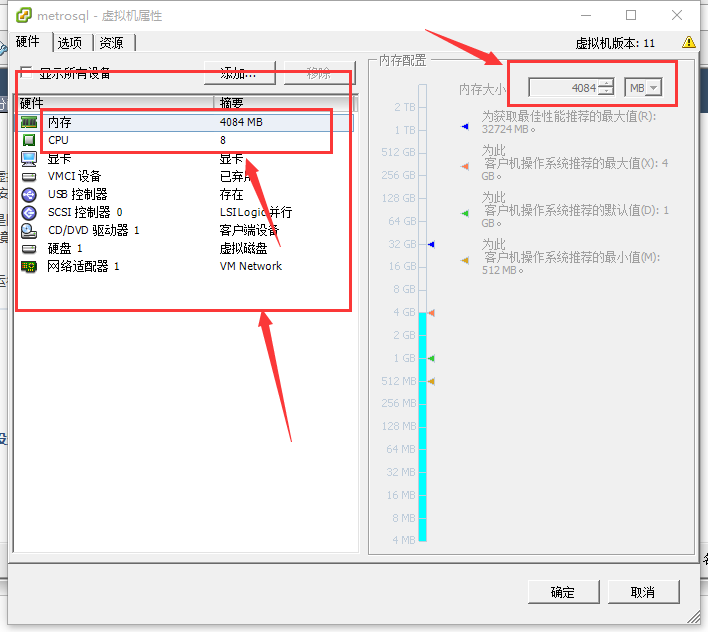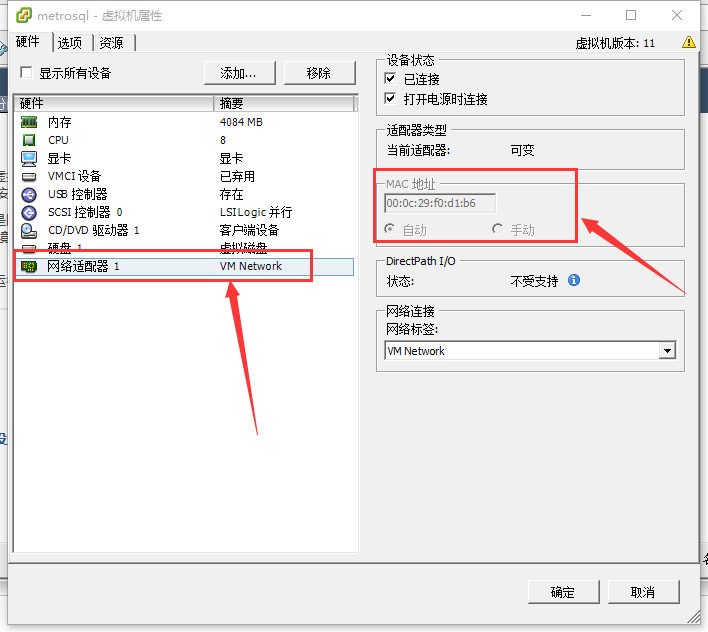vSphere及vCenter安装及使用说明
1 vSphere安装说明
1.1 vSphere下载
去VMware官网下载VMware-viclient-all-6.0.0-3562874.exe安装文件。
1.2 vSphere安装
Ø 双击安装文件,进入如图1所示界面,选择安装语言,点击“确定”。
图1
Ø 等待安装文件自动解压完成后,进入如图2所示界面,点击“下一步”。
图2
Ø 在如图3所示的界面选择接受许可协议,点击“下一步”。
图3
Ø 在如图4所示界面,修改安装路径,修改完成后点击“下一步”。
图4
Ø 在图5所示界面选择“安装”,开始vSphere的安装。
图5
Ø 等待安装完成后,在图6所示界面点击“完成”。至此vSphere安装完成。
图6
1.3 vSphere注册
vSphere安装成功后有60天的试用时间,但是在服务器上安装后,需要进行注册才能正常打开虚拟机。
Ø 双击桌面的vSphere应用图标,打开软件。进入如图7所示的界面,输入虚拟机服务站的IP,用户名以及密码点击“登录”。
图7
Ø 在登录过程中,会弹出如图8所示的证书警告界面,此时点击“忽略”,继续登录。
图8
Ø 登录成功后进入vSphere的主界面,如图9所示。
图9
Ø 在主界面中如图10所示的界面中点击“配置”,开始注册软件。
图10
Ø 如图11所示,点击“软件”选项下的第一个项目,查看软件注册信息。然后点击右上角的“编辑”选项编辑注册信息。
图11
Ø在图11所示的界面中,勾选“向此主机分配新的许可证密钥”,此时下方的“输入密钥”选项就可以点击了,然后点击“输入密钥”选项。弹出如图12所示的密钥输入界面,此时键入密钥“0U0QJ-FR1EP-KZQN9-J1C74-23P5R”(网上down的,测试可用),最后一直点击“确定”,完成软件注册注册。
图12
2 vCenter安装说明
2.1 vCenter下载
去VMware官网下载vCenter的安装文件VMware-converter-en-6.1.1-3533064.exe
2.2 vCenter安装
Ø 双击安装文件,开始vCenter软件安装,等待安装文件自动解压完成,进入如图13所示的界面,点击“next”。
图13
Ø 在图14所示的界面继续点击“next”。
图14
Ø 在图15所示的界面勾选接受许可协议,然后点击“next”。
图15
Ø 在图16所示的界面修改软件安装路径,继续“next”。
图16
Ø 如图17所示界面,勾选第一个选项,然后“next”。
图17
Ø 如图18所示,去掉加入用户提升的勾,继续“next”。
图18
Ø 如图19,所示,点击“Install”开始安装软件。
图19
Ø 完成安装后,如图20所示,点击“finish”,完成vCenter软件的安装。
图20
2.3 vCenter迁移系统速度慢问题解决
2.3.1 原因
vCenter迁移系统速度过慢,主要是由于SSL加密引起的。当然,也有可能是vCenter软件没有安装到源计算机上,但这种情况造成的影响没有SSL加密的影响大。
2.3.2 关闭SSL加密
Ø 关闭vCenter软件
Ø 在系统C盘中找到converter-worker.xml配置文件,在Windows10系统中,该文件在“C:\ProgramData\VMware\VMware vCenter Converter Standalone”,在Windows Server 2003 R2中,该文件在“C:\Documents and Settings\Allusers\Application Data\VMware vCenter Converter Standalone”。
Ø 右键配置文件,用记事本打开,找到
Ø 右键“计算机”>管理>服务,然后重启如图21所示的三个服务
图21
Ø 重启vCenter,重新开始迁移,此时迁移速度达到几十兆。
2.4 vCenter迁移系统前设置
2.4.1 停止有关服务
为了系统迁移之后尽可能的少出现或者不出现问题,在进行系统迁移之前,需要关闭待迁移系统的一些服务,如IH实时数据库服务、SQLServer 数据库服务等。关闭这些服务后,还可以加快系统迁移的速度。
2.4.2 开启有关服务
Windows系统的迁移必须在迁移机上开启的一些服务,其中有五个服务是不能被禁用的:
windows installer
volume shadow
TCP/IP NetBIOS
Server
Workstation
2.4.3 磁盘管理
一般情况下,Windows系统的磁盘如图22所示,系统盘C盘为活动分区,同时也是主分区,而其他的分区都是主分区。有时候由于用户设置或者是一些其他原因,导致例如系统盘C盘不是活动分区,而D盘或者E盘却是活动分区;有时候D盘或者E盘是扩展分区等情况。
出现上述情况,源系统可以正常运行,但是在进行系统迁移的时候可能会出现迁移进行到96%的时候报错,使迁移操作不能正常进行。还有一种情况是系统迁移可以正常进行,而且迁移后的虚拟机也可以在宿主机内正常启动,但是运行一段时间后可能出现死机等一些情况,影响虚拟机的正常运行。
图22
因此,在进行系统迁移之前,一定要认真查看系统磁盘设置情况,确定磁盘设置为图22所示的正常状况,然后再进行系统迁移。
如果系统磁盘设置不正常,建议先对系统做ghost备份,然后使用U盘PE系统,打开如图23所示的DiskGenius分区工具,右键需要修改的磁盘,修改磁盘信息,然后保存更改退出。
图23
如果修改了活动分区,需要对系统引导进行修改,否则系统不能正常启动。修改步骤如下:
Ø 如图24所示,点击PE系统桌面左下角的Windows图标,打开工具菜单,选择“引导修复”下的第三个选项“NTBOOT引导修复工具”。
图24
Ø 如图25所示,在弹出的绿色对话框中,鼠标点击“[C:]”,选择引导分区盘符。
图25
Ø 在如图26所示,点击“【1.开始修复】”,开始修复系统引导文件,即重写C盘根目录下的隐藏文件boot.ini文件。
图26
Ø 等提示修复完成后,可以选择查看boot.ini文件,也可以选择退出。
3 vSphere部分设置说明
3.1 虚拟机随宿主机启动和关闭
一般情况下,要开启或者关闭宿主机里的虚拟机的操作步骤如图27所示,右键目标虚拟机,选择“电源”,然后选择“打开电源”或者“关闭电源”。如果我们重启宿主机,那么就要使用vSphere客户端连接宿主机,然后依次开启每一个虚拟机,这样很不方便,所以我们有必要进行设置,使虚拟机随宿主机启动而启动,随宿主机的关闭而关闭。
图27
现在介绍设置步骤(虚拟机一定要在关闭状态下设置才有效):
Ø 如图28所示,在vSphere主界面选择宿主机,左键点击,然后在右侧选项中选择“配置”,打开如图28所示的界面。
图28
Ø 在图29所示的界面中,选择“软件”下的“虚拟机启动/关闭”,打开右侧设置界面,如果未启用自动启动,在“启动”属性下方显示值为“已禁用”,此时点击右上方的“属性”,进行设置。
图29
Ø 如图30所示,将“允许虚拟机和系统一起自动启动和停止”选项勾选,然后在下方的“启动顺序”栏中,选择要设置的虚拟机,点击右侧的“上移”和“下移”将其从“手动启动”队列中移至“自动启动”或者“任意次序”队列中。
图30
Ø 默认的“启动延时”值为120秒,如果需要修改,可以点击图30中“编辑”选项,打开图31所示的界面进行修改。
图31
Ø 设置成功后,点击“确定”退出。此时重启宿主机,虚拟机就可以自动启动了。
2.1 虚拟机CPU及内存设置
由于宿主机配置的限制,有时候迁移后的虚拟机配置不能与原系统一致,这可能导致虚拟机不能正常运行或者虚拟机某些功能不能正常使用,因此,在系统迁移完成后需要对虚拟机进行一些设置,这里我们主要以CPU和内存为例进行说明。
Ø 如图32所示,右键点击设置虚拟机,选择“编辑设置”选项。
图32
Ø 如图33所示,对虚拟机的内存、CPU个数、显卡等信息进行编辑,设置完成后点击“确定”退出。
图33
Ø 如果需要,还要将虚拟机的MAC地址与源系统的MAC地址相同,如图34所示。
图34