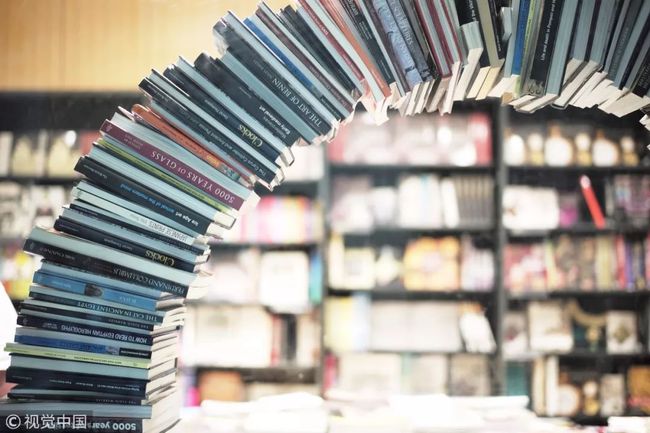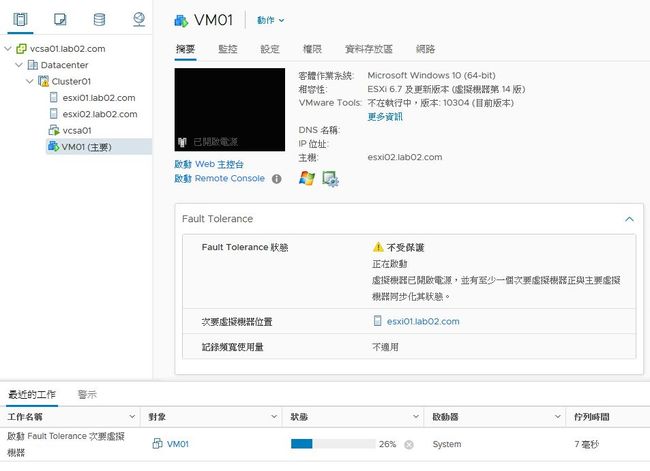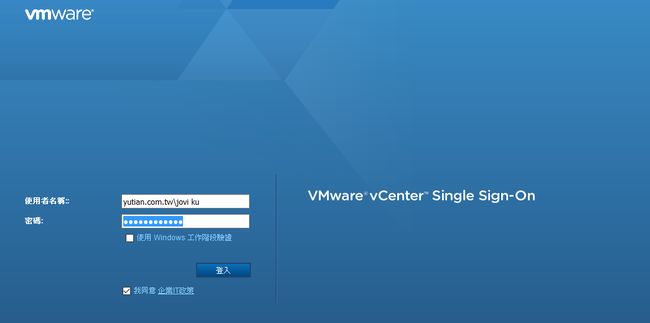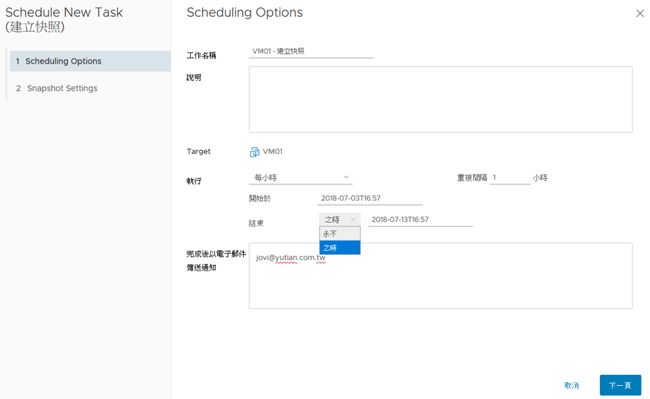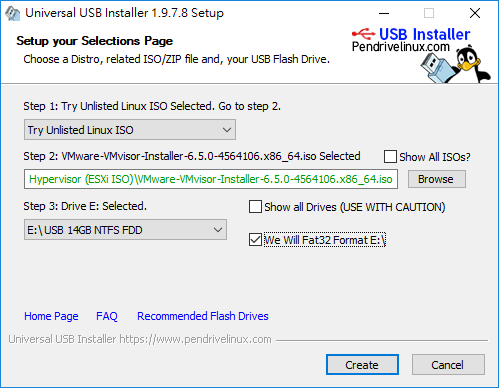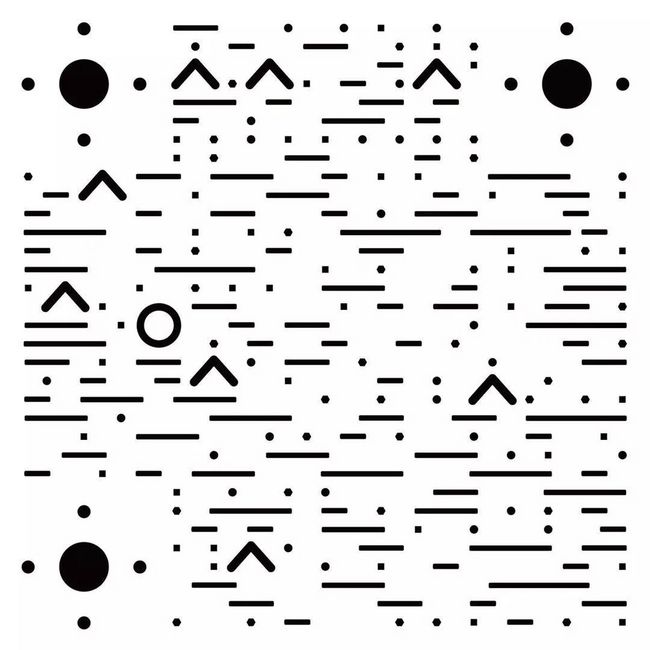VMware vSphere 6.7主机与虚拟机高级管理
戳蓝字“CSDN云计算”关注我们哦!
作者:顾武雄
引言:vSphere 6.7至2018年4月上市以来也已经逾半年了,或许有一些新功能在您组织的IT环境之中不会使用到,但有许多过去常用的旧功能,在新版的操作界面中却必须学会如何去使用,因为即便是旧功能也可能已经提供了更简化的操作设计,甚至于改善了运行的效能或安全性。无论如何,今日就让我们一同来学习几招实用且能够强化vSphere 6.7运作架构,让您管理下的虚拟化平台维运起来更加顺畅的秘诀。
三大基础学习
导入虚拟化平台之后是否需要和SI公司签署年度维护合约(MA),一直以来都是一个IT业界中,用户与厂商之间热门的讨论议题。一般而言,客户会与IT厂商付费签署年度维护合约,主要的服务项目通常是针对需要长期进行程序开发的系统,像是ERP、EIP、HR、CRM系统等等,因为这一类的系统往往需要经常性的添加或变更设计,以及进行程序与数据库的版本更新,若没有持续的维护服务,一旦发生问题而需要厂商介入处理时,通常就得支付昂贵的单次服务费用。
话说回来虚拟化平台的导入,是否也需要签署维护合约呢?笔者的看法是得从两个面向来决定。第一是IT部门对于虚拟化平台在维护管理上的熟悉程度,第二则是架构的复杂程度。首先以第一个面向条件来说,如果部门中已有两位具备相当维护经验的IT人员,并且有全程参与部署过程中的每项细节,那么后续交由自家人来自行维护便不会有太大问题。在第二个面向的条件部分,如果仅是部署在单一地理位置,并架构上不超过三部主机,即便负责维护的IT人员暂时还尚未熟悉虚拟化平台的管理,也能够藉由厂商的教育训练以及个人的深入研习,来解决日后维运上的需要。
其实无论是否要签署维护合约,IT人员都应该学习虚拟化平台的维护管理,且最后能够学习到业界专家的维运经验,毕竟在许多突发状况下往往是远水救不了近火。以笔者自身在VMware vSphere 6.7的学习经验来说,建议想要朝这个领域发展的读者们,最好能够完成以下三大基础的学习途径。
l X86机架式服务器主机的安装经验。包括了磁盘RAID配置、原厂远程工具的使用(例如:Dell iDRAC、IBM IMM、HP iLO)。
l ESXi与vCenter Server部署经验。包括了网络配置、共享数据存放区连接以及HA与DRS机制的创建。
l 虚拟机部署与管理。包括了虚拟机基本创建与结合模板的使用、各种常见Guest OS的安装。
完成了上述的三大基础学习目标之后,往后所需要持续收集与学习的重点,便是vSphere专家的业界实战经验,有了这一些宝贵经验的不断累积,即便维运的环境异动了或是遭遇到新的难题,也都能够帮助您在更短的时间之内解决问题的根源。接下来就让我们一同来实战学习,笔者在vSphere 6.7主机与虚拟机管理中几个实用技法。
CPU与RAM热插入功能
所谓热插入(Hot Plug)所指的便是在开机的状态下,能够进行相关设备的添加或移除,最常见的便是存储设备,这项基本功能几乎是所有机架式服务器主机都是支持的,目的就是为了让重要的系统在不停机的状态下,也能够进行故障硬盘的替换,或是增加现行的存储可用空间。
在虚拟化平台下则是让热插入功能的使用更加多元,目前常见的就是虚拟机中的硬盘、网络卡、CPU以及内存。其中CPU以及内存的热添加功能,更是现今许多云应用系统必备的功能,原因便在于在虚拟化平台的架构下,必须提供更多可用的资源,来随时因应任一系统运行过程中的效能突发需求,而这一些突来的扩充需要,更必须在在线持续运作的过程中完成配置。
并非所有在ESXi 6.7下运行的虚拟机Guest OS,都支持CPU与内存的热插入功能。举例来说Windows Server 2008 Datacenter以及Windows Server 2012 (Standard与Datacenter)以上版本支持了CPU与内存的热添加,但是并不支持热移除。至于Windows Server 2008 Standard与Enterprise则是不支CPU的援热添加与热移除,不过支援了内存的热添加。
小提示:关于CPU与内存的热插入功能,究竟有哪一些Guest OS兼容于ESXi 6.7或其它版本,只要联机到VMware Compatibility Guides网站即可查询,它的网址是https://www.vmware.com/resources/compatibility/search.php。联机后只要先从列表中选取[Guest OS]再输入所要查询的操作系统版本即可。
接下来就让我们实际找一个支持CPU与内存热添加的Windows Server 2016 Guest OS,在ESXi 6.7的主机上试试是否真能够在在线完成此配置。在此请开启VMware Host Client的虚拟机界面,再从它的[操作]选单中点击[编辑设置]继续。
接着将会开启[编辑设置]页面。在[虚拟硬件]的子页面中当您把[CPU]设置展开之后,便可以先将[启用CPU热添加]功能勾选,如果发现即便在关机的状态下,此选项仍呈现灰色状态而无法勾选时,即表示您目前所安装的Guest OS并不支持此功能。同样的情况若是在展开[内存]设置之后,发现其中的[内存热插入]功能,无法勾选[已启用]的设置时,也同样是Guest OS兼容性的问题所致。在确认了启用这两项设置之后,便可以立即修改CPU与内存的大小,不过记得只能够往上调整不能够向下调整。点击[保存]。
请注意!关于[启用CPU热添加]与[内存热插入]功能的首次启用,必须在虚拟机关机的状态下才能让设置生效。
当完成了CPU核心数与内存大小的增加之后,您只要在Guest OS中重新开启[任务管理员]界面,便可以发现这两项资源立即显示增加了,过程中完全不会影响到系统与任何应用程序的运行。至于如果是将现行的内存或CPU核心数减少(Hot Remove)的设置,以内存来说则会出现要求输大于原始值的信息,CPU部分则是会出现如图3所示的"此虚拟机不支持CPU的热插入"的错误信息。
上述所实作的范例是针对Windows Server 2016。想想看如果虚拟机所使用的Guest OS是Linux系列的操作系统,那么究竟有哪一些会是同时支持CPU与内存的热添加功能呢?答案是Suse Linux Enterprise Server 12、CentOS 7.x。至于FreeBSD呢?就有待有兴趣的读者们来实际试试看了。
如何使用DRS功能
想要让vSphere群集中的大量虚拟机,可以分散运行在所有可用的ESXi主机之中以达到负载平衡的效果,若想单靠人工的方式来达成肯定是天方夜谭。此时只要懂得善用DRS (Distributed Resource Scheduler)功能,便可以让系统自动妥善地帮我们轻松完成调配的任务。
如何来正确配置DRS的设置呢?请在群集的节点上点击至[设置]\[服务]\[vSphere DRS]页面中。在默认的状态下是呈现[已关闭vSphere DRS]的信息。点击[编辑]按钮后将会 [编辑群集设置]页面。首先在[自动化层级]的下拉选单中,您可以选择设置分别有手动、半自动以及全自动。
其中[手动]模式将会在虚拟机启动之时,显示置放位置与迁移建议,不过在确认应用建议之前,它不会执行这些建议操作。而[半自动]则是会自动完成初始放置并显示迁移建议,但不执行。至于[全自动]则是放置位置和迁移建议都会自动执行,不会有任何建议。
在移动临界值的设置部分,主要是用来测量ESXI主机CPU与内存负载之间,所可以接受的群集不平衡程度,从保守到积极共有五段可以自由调整。在Predictive DRS选项部份,则是一项从ESXi 6.5版本开始才有的新功能,主要的功能便是结合vRealize Operations Manager的效能数据,来精准的预测负载平衡(Load balancing)的优化调配方式。
若勾选[虚拟机自动化]设置,将可以进一步启用个别虚拟机自动化层级配置,如此一来可以为整个自动群集内的特定虚拟机设置成手动,或是为整个手动群集内的特定虚拟机设置成半自动,当然也可以把特定虚拟机设置成停用。
请注意!在vSphere中的FT(Fault Tolerance))功能,可能会覆写DRS群集内虚拟机的自动化层级配置。
接着在[其他选项]的子页面中,首先可以决定是否要启用[虚拟机分布]功能,由于此设置对于DRS负载平衡的功能来说是次要的,因此建议可以不必勾选。在[用于负载平衡的内存度量]的设置部分,则是适用于主机内存为过度认可的群集。在[CPU过度认可]的设置部分,主要目的在限制虚拟CPU与物理CPU的核心比率,一旦启用便将会在DRS群集中的每台ESXi主机上强制执行。
最后在[电源管理]子页面中,若启用DPM设置将能够使用网络唤醒、IPMI或ILO来开启ESXi主机电源功能,其中对于IPMI与ILO功能的使用,必须预先在个别的主机中完成相对的固件设置,再来启用DPM功能。一旦启用了DPM功能请根据实际需求,进一步完成[自动化层级]以及[DPM临界值]的设置。点击[确定]。
在DRS群集中一旦开启了虚拟机电源,系统便会依循自动化层级的设置,来决定运行虚拟机的ESXi主机。在[任务和事件]\[事件]页面中,可以查看到DRS已开启ESXi主机上的电源之事件,其属性有清楚描述到"DRS已根据目前的群集附载分布和虚拟机的资源需求为该虚拟机选择主机"。这表示DRS的自动化层级功能已经在正常运行中。
如果想要停用DRS功能,只需同样编辑vSphere DRS的设置来予以停用即可,不过必须特别注意一旦停用此功能,系统将会自动移除资源池配置,即便之后再重新启用DRS功能,也必须自行手动创建资源池。为避免此问题的发生,建议您可以预先快照好资源池树状结构。
如何使用Fault Tolernace功能
vSphere Fault Tolerance (FT)可说是vSphere High Availability(HA)的进化版,提供了更高可用性的热备援机制,由于FT是采用了主要与次要虚拟机状态同步的方式来维持可用性的运行,因此不需要在容错执行的过程中,在备援的ESXi主机上重新启动虚拟机,而是直接由次要的虚拟机直接取代,切换过程中几乎达到了持续不中断运行的实时备援能力,并且从vSphere 6.0版本开始,改采了更先进的快速检查点(Fast Checkpointing)技术,来全面提升同步机制的效率。
小提示:关于vSphere Fault Tolerance功能仅有特定版本的授权才有提供,并且依版本的不同,有相对虚拟机vCPU的数量限制,这些支持的版本分别是vSphere Standard(2vCPU)、vSphere Enterprise Plus(8vCPU)以及vSphere with Operations(8vCPU)。
想要使用虚拟机的vSphere FT功能,基本上只要在已经启用vSphere HA功能的群集下,完成各ESXi主机的vMotion以及Fault Tolerance的网络服务启用,便可以开始用启用FT功能。但必须注意的是为了运行效能的考虑,最好能够在配置有10Gbps的网络下运行,并将vMotion以及Fault Tolerance的服务流量启用在不同的网络连接。一切就绪之后,请先将准备启用FT功能的虚拟机正常关机,接着再点击[操作]选单中的[Fault Tolerance]\[开启Fault Tolerance]继续。
在[选取数据存放区]的页面中,请选择准备用来存放FT次要虚拟机磁盘和组态文件的数据存放区,选择后一旦出现了"兼容性检查成功"的信息,即可点击[NEXT]。在[选取主机]页面中,请选择准备用以运行次要虚拟机的ESXi主机,选取后若系统侦测到主要与次要的虚拟机,使用了相同的数据存放区时将会出现警示信息,但仍可以点击[NEXT]来完成设置。
如图1所示在此便可以看到正在启动中的虚拟机,其显示名称特别标示了"主要"字眼,并且在[摘要]的页面中可以进一步检视到Fault Tolerance状态,必须等到启动并同步完成之后,才会呈现受到保护的状态信息。至于次要虚拟机所在的主机位置,也同样可以在此页面中查看到。
请注意!对于已启用FT功能的虚拟机,其vCPU与vRAM的资源设置值将无法进行异动。
图1启动中的主要虚拟机
在受保护的主要虚拟机操作选单中,可以在[Fault Tolerance]子选单中,来执行[测试容错迁移]或是[测试重新启动次要虚拟机]功能,来确认FT热备援机制是否正常运作。如果选择[关闭Fault Tolerance]功能,则DRS的自动化层级设置将会回到群集的默认设置。
前面我们成功示范了启用虚拟机的FT功能,然而并非符合条件群集下的所有虚拟机,都能够被启用成功。举例来说,如果您的虚拟机已预先启用了Windows虚拟化型安全性功能,则将会在启用Fault Tolerance功能过程中,出现所示的"虚拟机组态无效"错误信息而导致启用失败。解决的方法,就是开启此虚拟机的编辑设置页面,然后取消[虚拟化型安全性]的[启用]设置,并在Guest OS中停用相对的功能设置。最后再次启用Fault Tolerance功能即可。
最后如果您想要让Fault Tolerance与vSAN搭配使用,为了确保执行的效能与可靠度,建议您务必让vSAN和FT使用单独的网络连接,以及将主要与次要虚拟机分别存放于不同的 vSAN 容错网域之中。
集成IBM Domino认证
现今中型以上的企业网络环境,几乎都有部署内部的网域架构,主要目的就是要集中控制账号与权限的配置,最常见的便是有以Windows为主的Active Directory和以开源为主的Open LDAP。前者在结合组策略(Group Policy)的使用下,可以精细到控制Windows客户端的应用程序以及设备的使用原则,因此是目前最多企业所采用的网域基础架构。
Open LDAP则是广泛被应用在许多非Microsoft应用程序的帐户管理,常见的就是各种开源的Mail Server(例如:Zimbra)在账户的集中管理用途上,以及IT部门所自行开发的各类应用系统。值得一提的是在群组软件的解决方案中,除了有Microsoft的Exchange与SharePoint结合Active Directory,被广泛使用在企业的商务应用中之外,肯定就是IBM Notes/Domino最被企业界所广泛使用,而它就是采用了标准的Open LDAP,来管理组织与人员的目录结构。
换句话说若想要让vSphere Client用户的登录,直接输入IBM Domino Server的账号与密码来完成登录,就必须先完成vCenter Server的Open LDAP设置,来同步Domino Server网域的目录服务数据。接下来就让我们实际动手来演练一下吧。
首先请以管理员的身分开启并登录vSphere Client网站。在[系统管理]\[Single Sign On]\[组态]页面中,可以看到实际上笔者已经创建好了有关于Active Directory与Open LDAP的身分识别来源设置,其中Open LDAP的类型便是连接IBM Domino Server,让笔者来点击[编辑]查看其设置属性。
在[编辑身分识别来源]页面中,除了必须输入一个新的识别名称之外,最重要的就是输入使用者的基本DN、群组的基本DN、域名、使用者名称以及主要服务器URL。在此可以发现无论是使用者还是组名的输入,皆必须采用LDAP格式的输入来完成。举例来说明,如果Domino的组织名称是Yutian就必须输入O=Yutian,而群组的名称是LocalDomainAdmins便需要输入CN=LocalDomainAdmins。在这个设置范例中,便是以指定的[使用者名称]来连接取得[主要服务器URL]的目录信息,而这个使用者则是隶属LocalDomainAdmins群组的成员之一。
在完成了上述有关于身分识别来源的添加设置之后,便可以在[系统管理]\[Single Sign On]\[使用者和群组]页面中,看到所选定的Domino网域的用户以及群组的清单。只要确认正确取得用户与群组的清单之后,接下来就可以点所示选至[系统管理]\[访问控制]\[全局权限]的页面中,再点击添加权限的[+]小图示继续。
在[添加权限]页面中,请先从使用者的下拉字段中挑选Domino的网域,再输入所要搜寻的人员名称。一旦正确找到所要添加权限的账户之后,就可以从[角色]的下拉字段中,选择所要赋予的角色权限并将[散布到子系]的选项打勾,其中[系统管理员]角色便是拥有vSphere的最高权限。点击[确定]。完成添加权限的设置之后,您将可以在[全局权限]的页面中,查看到刚刚所添加的使用者以及相对应的角色等信息。此外,值得注意的是针对各种角色权限的定义,您除了可以在[角色]页面中来查看之外,也能够自行添加角色并配置权限设置。
成功完成了IBM Domino的Open LDAP连接,并赋予相关人员访问权限之后,就可以回到如图2所示vSphere Client网站的登录页面,来指定以Domino网域的账号进行登录。若vCenter Server有设置连接多个不同的身分识别来源,即便账号名称相同,系统一样可以依据不同域名的输入,来辨别相对的访问权限。
图2以IBM Domino用户登录
善用计划任务管理
当需要管理的虚拟机数量很多且人手又不足的时候,对于平日许多的维护管理任务,我们都会希望能够达到自动化,以减轻IT部门的负担。然而需要做到自动化作业的任务,除了有备援、备份、复制以及资源附载平衡之外,想想看还有哪一些呢?我想不外乎是开机、关机、重新启动以及创建快照。
上述几项常见的操作看似平常,若能够达到自动化在实务上却是相当有帮助。举例来说某个正在持续改版中的EIP系统,需要每间隔2小时快照一次,直到三天后的下午5:00整才结束。想想看这要是由人工手动来完成,那肯定是一件非常没有效率的任务,且过程中还可能因故忘记。
接下来就让我们实际来了解一下,在vSphere 6.7的版本中所支持的自动化任务有哪一些,以及如何来进行设置。在此我们可以先选取任一虚拟机,再点击至[设置]\[更多]\[计划的任务]页面中,接着便可以从[New SCHEDULED TASK]下拉选单中,挑选所要创建的计划任务类型,目前分别提供了开启电源、关闭Guest操作系统、重新启动Guest操作系统、关闭电源、暂停、重设以及创建快照。在此笔者以选择[创建快照]为例继续。
在如图3所示的[Scheduling Options]页面中请先输入任务名称与说明。再挑选执行的频率,可使用的选项分别有一次、vCenter启动后、每小时、每日、每周、每月。以选择[每小时]为例,将可以进一步设置重复间隔的时数以及结束的日期与时间。在输入了完成任务后所要通知的对象Email地址之后,点击[下一页]按钮继续。
图3计划任务设置
最后在[Scheduling Settings]页面中请先输入快照的名称与说明,再决定是否要启用[Snapshot the virtual machine's memory]设置,来进一步快照虚拟机的内存,以及启用[Pause guest file system(Needs VMware Tools installed)]设置,来暂停Guest系统的状态。点击[SCHEDULE THE TASK]按钮完成创建。
完成了计划任务设置之后,之后就可以在此虚拟机的[管理快照]页面中,查看到所有已经创建的快照,您可以随时选取任一快照进行复原,而对于已经用不到的快照则可以进行删除。若想要识别每个快照的用途信息,建议您对于每个快照进行编辑。
无论是虚拟机的快照还是其它的计划任务,都可以在完成时自动发送Email通知指定的使用者,只是您还必须预先完成Mail Server的联机设置才行。请开启并登录vSphere Web Client网站,然后点击至vCenter Server节点中的[Configure]\[Settings]\[General]页面,在此如果发现[邮件]的字段是空白,即表示尚未完成Mail Server的连接设置。请点击[Edit]按钮来开启vCenter Server的设置页面,并在[Mail]的页面中完成[邮件服务器]与[邮件发件人]的设置即可。
最后笔者要提醒您,对于您所创建的任何计划任务,除了可以等待计划的时间到来时自动执行之外,也可以随时在选取任一计划任务之后,通过点击[RUN]来立即执行。
设置自动启动虚拟机
当vSphere架构下的ESXi主机需要停机维护时,如果没有将运行中的虚拟机迁移到其它ESXi主机来继续运行,就必须手动来将这一些虚拟机一一正常关机。一旦完成维护任务并再次启动主机之后,还必须一一手动来启动这一些虚拟机的电源,而且对于某一些虚拟机可能还必须注意启动的顺序,以避免发生相关的应用程序或服务无法正常执行,例如您可能需要先完成数据库服务的虚拟机开机操作,随后再启动前端应用程序的虚拟机。
其实上述的人任务业方式皆是可以改成自动化来完成。在此笔者以针对已部署vCenter HA的架构为例,如果您希望在完成启动相关ESXi主机之后,系统自动完成主动节点(Active Node)、被动节点(Passive Node)以及见证节点(Witness Node)的vCenter Server虚拟机之启动,只要跟着接下来的操作说明来完成即可。
首先来学习一下如何从ESXi主机本身的VMware Host Client界面,来完成这一项功能操作。在[虚拟机]清单的页面中,只要先选取目标虚拟机,再点击位在[操作]选单中的[自动启动]\[启用]继续。
紧接着请点击位在[操作]选单中的[自动启动]\[设置],便会开启[设置自动启动]页面,在此您可以先决定虚拟机开始或停止时的延迟秒数,再决定当停止操作时所要自动执行的操作,其中[关闭电源]表示为强制将虚拟机关机,因此在大部分的情境之下您应该选择[暂停]或是[关闭],以免发生Guest OS不正常关机的情况。点击[保存]。
如果是选择从vSphere Client的网站中来进行管理,则必须先在选定的ESXi主机节点中,点击至[设置]\[虚拟机]\[虚拟机启动/关闭]页面,再点击如图26所示的[编辑]按钮继续。
请注意!如果ESXi主机是属于vSphere HA群集的成员,则系统会停用虚拟机的自动启动和关闭功能,并且让[编辑]按钮呈现无法点击的状态。
最后在[虚拟机启动/关闭组态]页面中,请先将[随系统一起自动启动和停止虚拟机]设置勾选,再设置启动与关闭的延迟秒数,以及决定当发生关闭操作时的执行选项(例如:关闭电源)。进一步则可以调整每个虚拟机的自动启动顺序,以及让某一些虚拟机维持在手动启动的状态。点击[确定]。
善用创建USB开机的免费软件
早期如果想要安装ESXi的系统至服务器主机上,大多是选择将所下载的ESXi ISO映像,刻录至CD/DVD中来开机安装。可是如今已经鲜少看到还有IT人员在使用CD/DVD了,而是直接改用USB存储设备来进行安装,如此不仅可以让系统安装速度更快,另一方面也更加环保。只是要如何将ESXi的ISO映像写入至USB存储设备,并且让它能够在物理主机上进行开机安装呢?接下来就让我们来学习一下,笔者所推荐的三款免费USB开机制作工具吧。
首先是一款名为Universal USB Installer的工具,您可以下列网址下载即可。执行后在如图4所示的[Setup your Selections Page]页面中,请先在Step1的字段中选取[Try unlisted Linux ISO]。在Step2字段中请点击[Browse]按钮,来挑选ESXi 6.7的映像。最后在Step3字段中选择准备要进行写入的USB磁盘,并勾选[We Will Fat32 Format]设置。点击[Create]即可。
Universal USB Installer工具下载网址:
https://www.pendrivelinux.com/universal-usb-installer-easy-as-1-2-3/
图4Universal操作界面
接下来是一款名为ISO2Disc的刻录工具,它不仅可以制作USB开机磁盘,也可以用来刻录一般的CD/DVD,且可以用来制作Windows To Go的USB磁盘,您可以到下列网址来免费下载。
ISO2Disc工具下载网址:
https://www.top-password.com/iso2disc.html
在ISO2Disc的操作界面中,请先点击[Browse]按钮来加载ESXi的ISO映像,再到[Select Target]的区域中选取[Burn to USB Flash Drive]选项,并完成USB磁盘代号以及MBR分区类型的选择。最后点击[Start Burn]按钮即可。
最后一款要介绍的是名为UNetbootin的USB开机制作工具,它主要是以制作Linux与FreeBSD系列为主的开机系统,像是常见的Ubuntu、CentOS、Fedora等等,不过也可以用来制作选定的ISO映像来源,您可以到下列开源网站来进行下载。
UNetbootin工具下载网址:https://unetbootin.github.io/
在UNetbootin工具的操作界面中,若是要制作Linux或FreeBSD相关映像的USB开机安装磁盘,只要从[发行版]的下拉选单中,来挑选相对的发行名称即可。至于针对ESXi ISO的USB开机安装磁盘制作,则必须改选[映像文件]选项并加载正确的ESXI 6.7 ISO檔。最后请从[类型]下拉选单中选取[USB磁盘],并选择USB磁盘的代号即可。点击[确定]。
您不只可以将ESXi ISO映像通过第三方免费软件,来写入至USB存储设备来进行开机安装,其实您也可以直接将ESXi系统选择安装在USB存储设备之中,然后在任一兼容的计算机上来启用与运行,完全避开对于本地硬盘空间的使用,让许多测试任务的执行更具弹性与效率。
结论
目前我们可以看到几乎所有与vSphere 6.7集成的相关VMware解决方案,都改采全新的HTML5操作界面设计,不仅管理起来更加流畅,许多功能的设置流程也简化了许多,这让许多长期以来使用vSphere虚拟化平台的用户,实质感受到了VMware在产品发展上的用心。
就笔者长年以来使用过多家大厂的虚拟化平台的经验而言,发现让软件厂商最容易忽略的设计,就是以管理员维运的角度来设计其界面,因而往往只着重在功能面的增加或改善,殊不知减少复杂度并提升维运效率,才是一项IT解决方案最根本之处,否则即便导入了同类方案中的最强产品,但却增加了IT管理人员的负担,如此是否有本末倒置之嫌,值得所有IT管理者深思。
![]()
福利
扫描添加小编微信,备注“姓名+公司职位”,加入【云计算学习交流群】,和志同道合的朋友们共同打卡学习!
推荐阅读:
都道业务提升坑大事儿多,但英特尔云方案却说“简单”
云有约 | 蚂蚁金服bPaaS究竟是什么?
再不编程就老了!05 后比特币专家准备赚个 134,000,000 元!
Pig变飞机?AI为什么这么蠢 | Adversarial Attack
互联网没有春天
麦克阿瑟奖得主Dawn Song:区块链能保密和保护隐私?图样图森破!
2019年最值得关注的五大微服务发展趋势