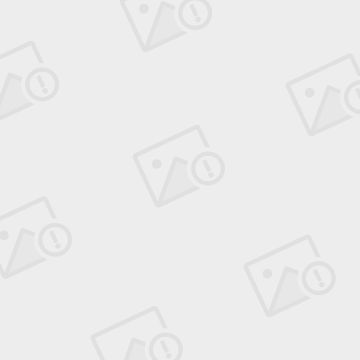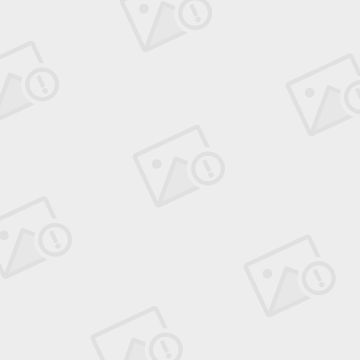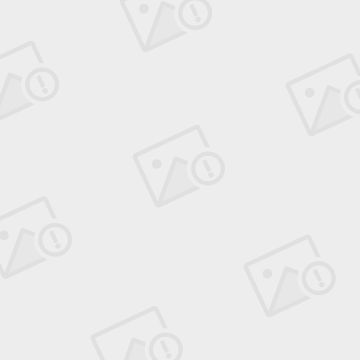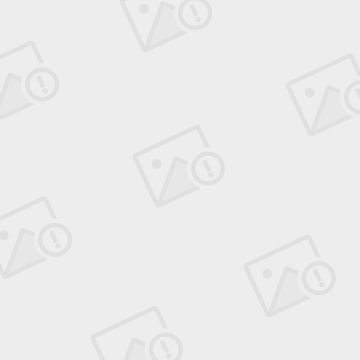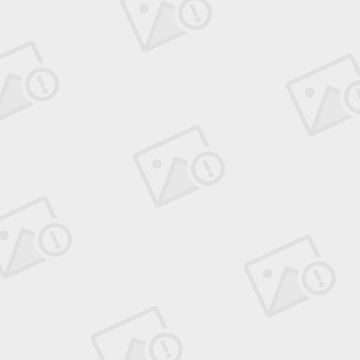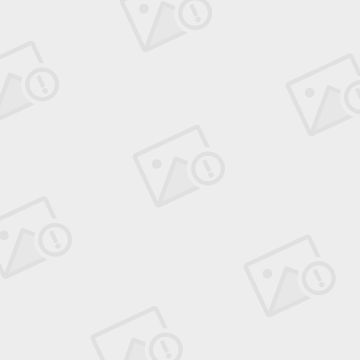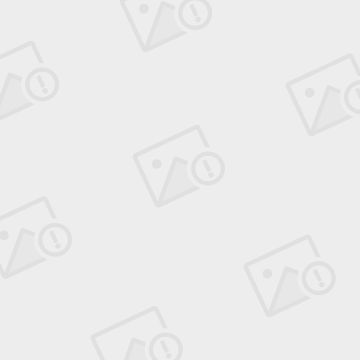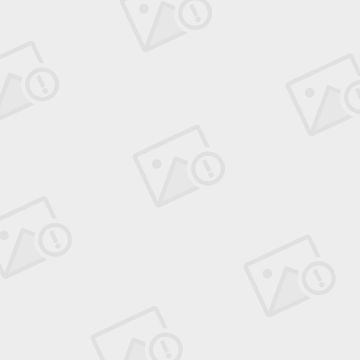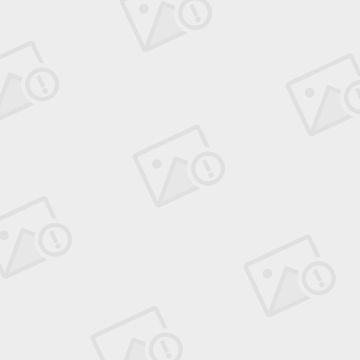【ENVI入门系列】10.图像裁剪
【ENVI入门系列】10.图像裁剪
标签: 杂谈 |
分类: ENVI |
版权声明:本教程涉及到的数据仅供练习使用,禁止用于商业用途。
目录
图像裁剪
1. 概述
2. 详细操作步骤
2.1 规则图像裁剪
2.2 不规则图像裁剪
2.2.1 手动绘制裁剪区
2.2.2 外部矢量数据裁剪图像
1.概述
图像裁剪的目的是将研究之外的区域去除。常用的方法是按照行政区划边界或者自然区划边界进行头像裁剪;在基础数据生产中个,还经常要进行标准分幅裁剪。
本课程学习在ENVI下进行图像的规则裁剪、利用矢量数据进行图像的不规则裁剪。
2.详细操作步骤
2.1规则图像裁剪
规则裁剪,是指裁剪图像的边界范围是一个矩形,这个矩形范围获取途径包括:行列号、左上角和右下角两点坐标、图像文件、ROI/矢量文件。规则分幅裁剪功能在很多的处理处理过程中都可以启动(Spatial Subset)。下面介绍其中一种规则分幅裁剪过程。
以TM影像为例,图像存放在"…\10.图像裁剪\数据"中。
(1)File > Open打开图像Beijing_TM.dat,按Linear2%拉伸显示。
(2)File > Save As,进入File Selection面板,选择Spatial Subset选项,打开右侧裁剪区域选择功能。
图2.1 File Selection面板
(3)有多种方法确定裁剪区域:
- 使用当前可视区域确定裁剪区域:单击Use View Extent,自动读取主窗口中显示的区域。
- 通过文件确定裁剪区域:可以选择一个矢量或者栅格等外部文件,自动读取外部文件的区域。
点击右下角Subset By File,单击Open file  按钮,选择矢量数据"矢量.shp"作为裁剪范围。
按钮,选择矢量数据"矢量.shp"作为裁剪范围。
图2.2 打开矢量数据作为裁剪范围
- 手动交互确定裁剪区域:可以通过输入行列数(Columns和Rows)确定裁剪尺寸,按住鼠标左键拖动图像中的红色矩形框来移动以行列数确定的裁剪区域;也可以直接用鼠标左键按钮红色边框拖动来确定裁剪尺寸以及位置
(4)可以看到裁剪区域信息,左侧Spectral Subset按钮还可以选择输出波段子集,这里默认不修改,单击OK。
图2.3 裁剪参数设置面板
(5)选择输出路径及文件名,单击OK,完成规则图像裁剪过程。
图2.4 结果输出
2.2 不规则图像裁剪
不规则图像裁剪,是指裁剪图像的边界范围是一个任意多边形。任意多边形可以是事先生成的一个完整的闭合多边形区域,可以是一个手工绘制的多边形,也可以是ENVI支持的矢量文件。针对不同的情况采用不同的裁剪过程。下面学习这两种方法。
2.2.1 手动绘制裁剪区
(1)打开图像Beijing_TM.dat,按Linear2%拉伸显示。
(2)在Layer Manager中选中Beijing_TM.dat文件,单击鼠标右键,选择New Region Of Interest,打开Region of interest (ROI) Tool面板。
图2.5 新建ROI
(3)在Region of interest (ROI) Tool面板中点击 按钮,在图像上绘制多边形,绘制大致为北京老皇城二环范围内的多边形,作为裁剪区域。可以修改感兴趣区名称ROI Name、感兴趣区颜色ROI Color等,也可以根据需求绘制若干个多边形,当绘制多个感兴趣区时利用
按钮,在图像上绘制多边形,绘制大致为北京老皇城二环范围内的多边形,作为裁剪区域。可以修改感兴趣区名称ROI Name、感兴趣区颜色ROI Color等,也可以根据需求绘制若干个多边形,当绘制多个感兴趣区时利用 可以进行删减。
可以进行删减。
图2.6 Region of interest (ROI) Tool面板
图2.7 手动绘制的ROI
(4)在Region of interest (ROI) Tool面板中,选择File-> Save as,保存绘制的多边形ROI,选择保存的路径和文件名。
图2.8 保存新绘制的ROI
(5)在Toolbox中,打开Regions of Interest/ Subset Data from ROIs。
(6)在Select Input File对话框中,选择Beijing_TM.dat,打开Subset Data from ROIs Parameters面板。
(7)在Subset Data from ROIs Parameters面板中,设置以下参数:
- Select Input ROIs:选择刚才生成的矢量文件roi1
- Mask pixels output of ROI?: Yes
- Mask Background Value背景值:0
(8)选择输出路径和文件名,单击OK执行图像裁剪。
图2.9 Subset Data from ROIs Parameters面板
2.2.2 外部矢量数据裁剪图像
(1)打开图像Beijing_TM.dat,按Linear2%拉伸显示。
(2)File -> Open,打开"…\10.图像裁剪\数据\矢量数据"下的"矢量.shp"数据。
图2.10 待裁剪的TM图像加载矢量数据显示
(3)在Toolbox中,打开Regions of Interest /Subset Data from ROIs。Select Input File选择Beijing_TM.dat,点击OK,打开Subset Data from ROIs Parameters面板;
(4)在Subset Data from ROIs Parameters面板中,设置以下参数:
- Select Input ROIs:选择EVF:矢量.shp
- Mask pixels output of ROI?:Yes
- Mask Background Value背景值:0
(5)选择输出路径和文件名,单击OK执行图像裁剪。
图2.11 Subset Data from ROIs Parameters面板
如下图为裁剪结果。
图2.12 利用矢量数据生成ROI进行图像裁剪的结果
练习数据下载:http://pan.baidu.com/s/1hqy1dR2
pdf操作文档下载:http://pan.baidu.com/s/1eQhAkvS
讲课录屏下载:http://pan.baidu.com/s/1vV1Hs
本课操作总结
1.规则图形裁剪:file--Save File as---ENVI standard---Import File...-----选择要裁剪的文件----选择Spatial Subset(空间子集)选项---Img或Map或File或矢量---打开右侧裁剪区域选择功能--裁剪完成以后输出
2.不规则图形裁剪:
人工绘制:
file--open image file---Available Bands List---RGB Color---波段5,4,3--Load RGB
3.Overlay---Regions of Interest--在ROI Tool对话框中,ROI_type选择绘制类型----widow选择绘制窗口Image或Scroll或Zoom,绘制一个多边形,右键结束----file---Subset Data via ROI----OK-----Mask pixels outside of ROI?YES----OK
矢量裁剪:导入文件file--OPen vector file--- XXX.shp---OK----Available Vector List---选择shp文件----Load Selected----OK---在Vector Faramet ...----off---Export Layer to ROI,在弹出的对话框中选择,Convert all ....裁剪图像,单击OK
4.构建掩膜:Basic Tools---masking--- Build mask---OK---option--Import roi..----OK----Choose输出目录---OK.
Basic Tools---masking--- apple mask----select mask band---OK