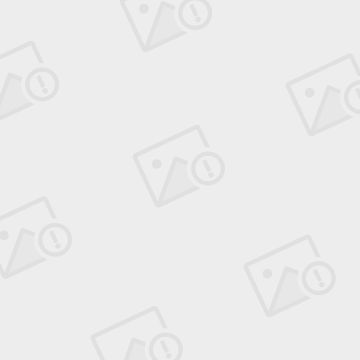虚拟机VNware安装与使用
本想自己介绍下,从网上找到一篇,就不再费劲了。只是它介绍的版本较早,很多问题已经不存在了,不过大体意思还是一样的。
一 虚拟机VMware的安装
1、准备工作
1.需要软件 VMware (文中使用的版本:VMware-WorkStation6.0.2)

最新VMware推荐下载地址: http://www.xp510.com/soft/1/15/14468.html
2.需要系统镜像一个.(文中版本:深度XP SP2 V5.10)
新系统下载地址: GHOSTXP SP3 电脑城 2010 元宵纯净版
2、开始安装
1.打开压缩包,发现里面有几个批处理,运行其中的“安装.bat”, 即出现下图界面,
等待完成后,就可以选择安装相关服务。即下图内容:

2.这个图(上图)中,选择1和3即可。1是连接网络必须。

3.注意看安装完成后的正确提示。
4.这样,虚拟机就部署完成了。
5.第一次运行该虚拟机,应该选择"新建虚拟机",安装工作环境也就是操作系统!
6.接下去就到了选择虚拟机的配置,"经典"和"自定义",其中"自定义"包含了"硬件兼容性""内存配置"等
等繁多的设置,我想,有足够理由让新手选择"经典"作为安装配置,继续下去~(选"经典")
7.这里要求选择你即将安装的操作系统类型以及相应版本.根据前面的准备工作,我们选择
Windows系列--XP专业版,如图,(注意 别选到X64了....),继续"下一步",

8.这里要求选择添加的网络连接方式.我们选择默认的第1个内容,也就是"桥接".(关于网络的
连接方式区别,后面将会详细说明.),继续"下一步",

9.这里已经是这个配置的最后一个选择了.看图说明.....
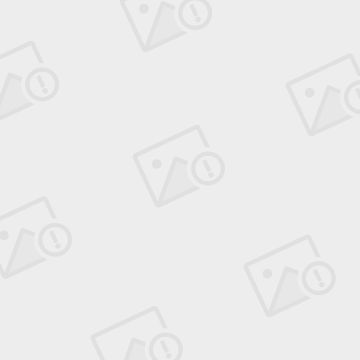
二 虚拟机VMware的使用
1、开始使用
1.第一次使用虚拟机未必就真的这么简单?没错...不过还有些设置和大家了解下.
其中如画面,我们先点击"编辑虚拟机设置",发现弹出的内容似曾相识,原来就是刚才的右边界面,

哈哈,搞半天...前面那个自定义又掌握到大家手中来了..
2.来点击下第1个选项"内存"看看什么效果:

我靠..汉化版就是好..对于内存大小的分配,完全说的很明白了..那么这里不废话了,
3.继续点下一个...咦发现没,有个灰色的按钮变的可用了,就是"移除",没错,刚才要是你觉得硬盘
被你规划的不好..这里可以移除,然后左边还可以"添加".....自己DIY就是舒服啊..(这里先别动..
后文仔细有玄机~),继续看看别的..

4.一路点点点,我们发现"软区"鸡肋,我们直接"移除","音频适配器"我不想用..也可"移除"."USB设备"
我貌似没有,也用不到,那么也GAMEOVER...
最上面的选项卡还有个"选项"我就看看..都不做...NEXT.

5...如果你只想快点安装系统...操作起来..那么前面的1-4点都是废话..这个步骤才是真正需要做的.
回到开始,我们双击"CD-ROM..."字样内容,按图步骤,找到你硬盘目录内系统镜像(ISO),然后确定.
这个过程在Linux系统中,叫做"挂载".

6.一步到位来安装吧...看图操作

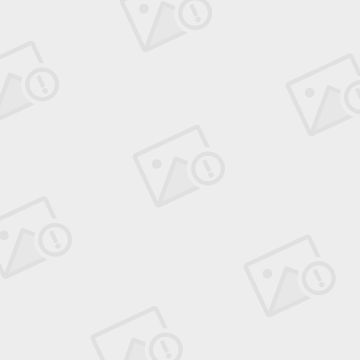


7.关于具体安装系统,请参考:
无光盘情况下进行安装系统:安装教程
三 虚拟机VMware的应用
这里才是我这文章主要要讲的..
1、谈网络连接方式的取舍.
1.虚拟网卡共有五种类型:vswif\vmknic\vmxnet\e100.其中的vmxnet是虚拟环境里
高性能的虚拟网卡, 前提是需要安装VMware Tools.
连接方式默认有3种:VMnet0(桥接网络)、VMnet1(仅主机网络)和VMnet8(NAT网络)
(原理图文:http://hi.baidu.com/uniqueness/blog/item/e0c5c0e7c4ee452ab938200a.html)
2.我这里主要说自己的应用过程和认识:
1\菜鸟高招:使用桥接,请配置IP,桥接不通就换NAT,但选自动获取IP,必有一个可上网.
2\发现两者都不可用,此时选择文件夹内"卸载.bat"执行完后重新安装"服务.bat",即可.
2、谈VMware Tools.
1. VMware Tools相当于VMware虚拟机的主板芯片组驱动和显卡驱动、鼠标驱动,
在安装VMware Tools后,可以极大提高虚拟机的性能,并且可以让虚拟机分辨率以任意大小
进行设置,还可以使用鼠标直接从虚拟机窗口中切换到主机中为。
2. 那么,到底它在哪里?在什么时候安装,又如何安装?具体好处是?
1.在本文中,它叫"windows.iso",在安装目录内,大概27.2M.
2.建议在安装系统,进入桌面后安装.
3. 看图操作:(下图一箭头处开始,下图为挂载成功。)

4.最常见的,安装有它后,你可以直接把本机中的文件直接拖到虚拟机系统,相反也行.等等.
3、谈虚拟机环境玩3D游戏.
1. 默认没有开启3D支持。该配置文件在你"工作目录"下,叫*.vmx。
开启支持de话,需要在vmx中,最后面加上如下三句内容,最后去系统中,运行"dxdiag"查看.
引用
mks.enable3d = "TRUE"
svga.vramSize = "134217728"
vmmouse.present = "FALSE"
说明:
第一行是开启3D支持。
第二行是指定显卡显存的大小,字节单位,上边是128MB的。
第三行,不用理会...
效果如下 
其实..我更想说..朋友 换VMware7.0吧.已经完美支持3D
..........这里只是和大家探讨并解决以前的这种问题.........
VM7 请选择下载:
http://www.xp510.com/soft/1/15/14468.html
4、谈应用中的小操作.
1.切换:在虚拟机中,你可以不知道关机..可以不知道挂起...但不能不知道ALT+CTRL.....
这个组合,帮你在主系统和虚拟系统两者切换.......别的就不多说了....
2.全屏: 这个。。还是带个图全面说明好了。。

5、关于虚拟机产生的服务.
虚拟机在注册表中写了两个服务,请开始-》运行services.msc,按下V,可以看到是开机启动的,
建议大家设置为手动。这样既不影响开启速度,又不影响VM的使用。
6、关于虚拟机的克隆功能.
克隆分"完全克隆"和"链接克隆".
1. 前者:是完全独立的存在,可独立操作,不受源影响.在"重新安装系统"上占优势,
因为它是现成的了,不需再安装个;但因为是"完全"克隆,则克隆时间比较漫长,
克隆后占的硬盘空间 大,SID也需要修改.
2. 后者:很显然,它可以降低磁盘空间的占用,克隆速度快,而正因为是相对独立的存在,
需要和原来虚拟机共享同一虚拟磁盘文件,不能脱离原来虚拟机独立运行.
3. 关于提高响应能力和速度:"换SCSI硬盘,提高内存的容量.创建固定大小的VMDK文件.
虚拟机磁盘文件 不要和系统分区放在一起."
4.菜鸟高招:直接复制虚拟机系统所在文件夹,复制给他人,即可使用. .......................
7、谈虚拟机产生的IP说明.
1. 大致说下:虚拟机产生的IP会有和本地抢夺的情况,比如使用局域网传输
软件飞秋,就经常碰到找不到局域网的主机。。。

上面这个图就是解决方法...
下图表示关于网卡虚拟出的IP的设置(设置-虚拟网卡配置里面)

8、我是菜鸟.装了虚拟机工具,有天死活不知道怎么回事拖不进东西了,怎么办.
1. 我不会告诉你怎么解决前面的问题,但我这个方法一定解决你当前的问题..
2. 菜鸟高招:把你要放进去的文件弄成ISO~然后挂载!(挂载操作在上面说了.)(工具推荐UltraISO)
9、我按这个操作发现怎么都装不了系统,找不到磁盘.
1.请移除IDE设备,添加SCSI盘即可。
2. 假如你已经关闭了电源,这里来打开,

3.接着移除原来的硬盘,添加新的硬盘:


这样,就完成了新硬盘的添加。再装系统~
10、关于本虚拟机几个服务的说明.
这个主要是让大家有所了解...其实真正用到的就1和3.
1 启动-本机网络服务 ------- 这个选项包含了VMNETUSERIF(VMware网络服务接口)和VMNETBRIDGE(VMware桥接网络服务)这两个服务是使用VMware网络必须的
2 启动-USB和COM服务 ------- 包含了USB支持服务和COM口支持服务,一般如果不在VMware的虚拟系统中使用USB和COM口的话,可以在虚拟机中删除USB设备,如果要用到的话,打开这两个服务
3 启动-DHCP和NAT服务 ------- 网络配置在NAT模式下的话需要开启这两个服务
4 启动-用户权限服务 ------- 在非管理员组的用户要使VMware的话需要开启这个服务 具体没测试过,记得以前在非管理用户的时候也可以使用
5 安装虚拟网卡1 ------- 默认没有安装VMware的虚拟网卡
6 安装VMMOUNT ------- vmmount可以将虚拟磁盘挂载在宿主机的windows系统中,作为一个磁盘分区,方便虚拟机和宿主机交换文件。
7 启动增强型虚拟键盘 ------- 使真机和虚拟机的键盘操作更加兼容和完美
8 安装Virtual Machine Importer ------- 是一款虚拟系统迁移和转换工具