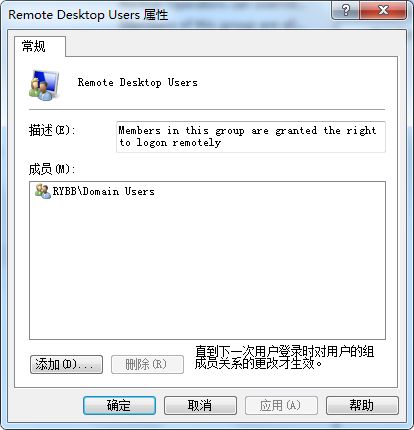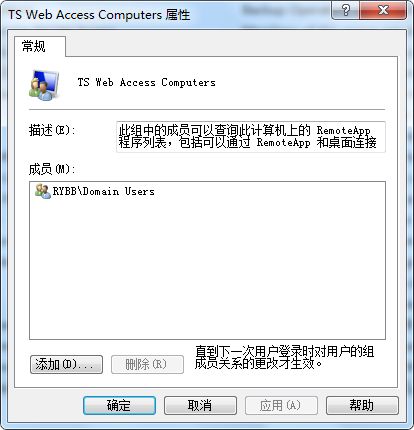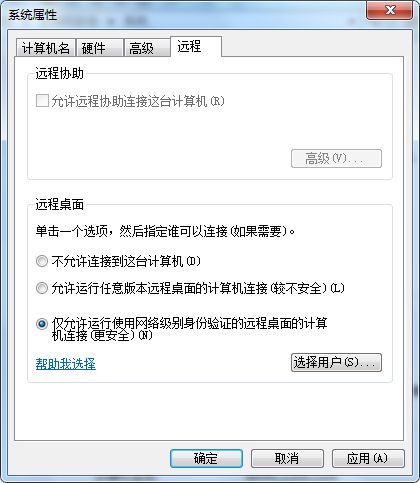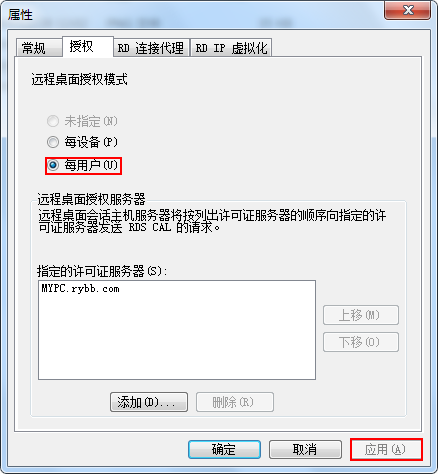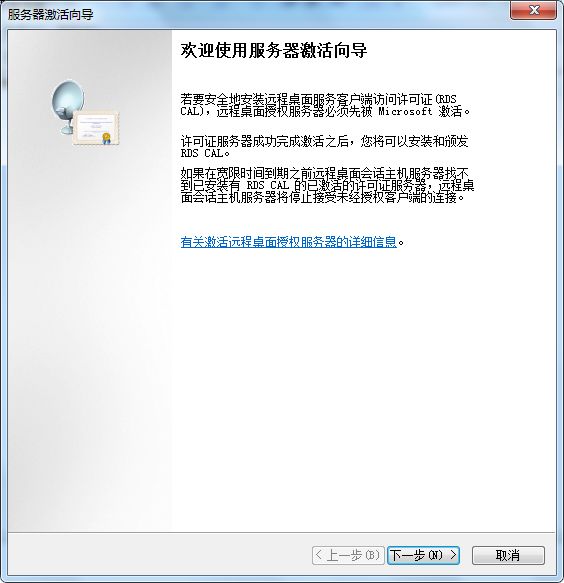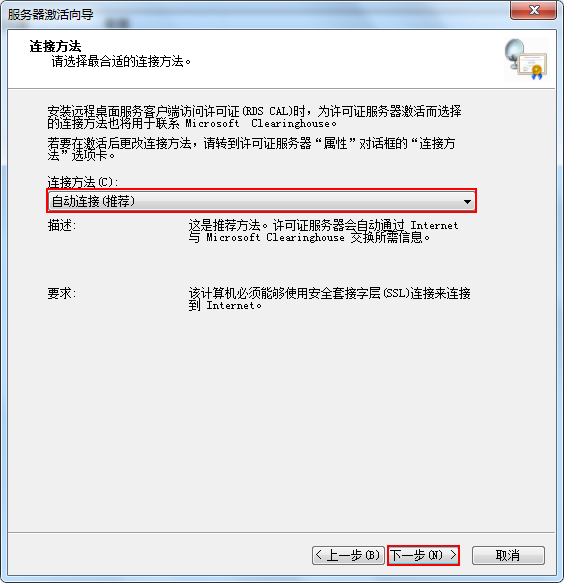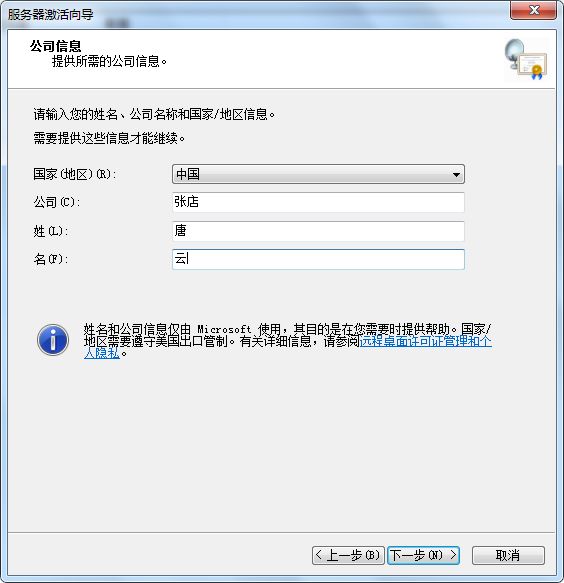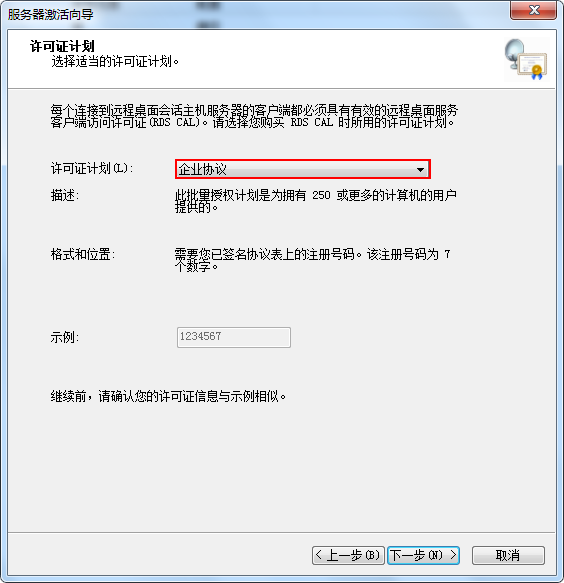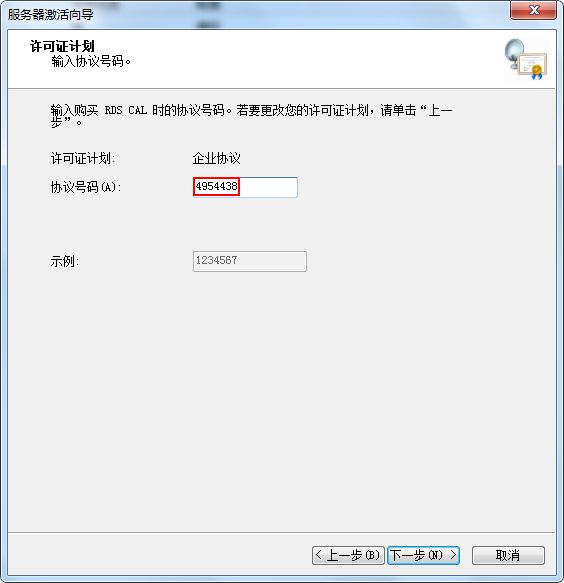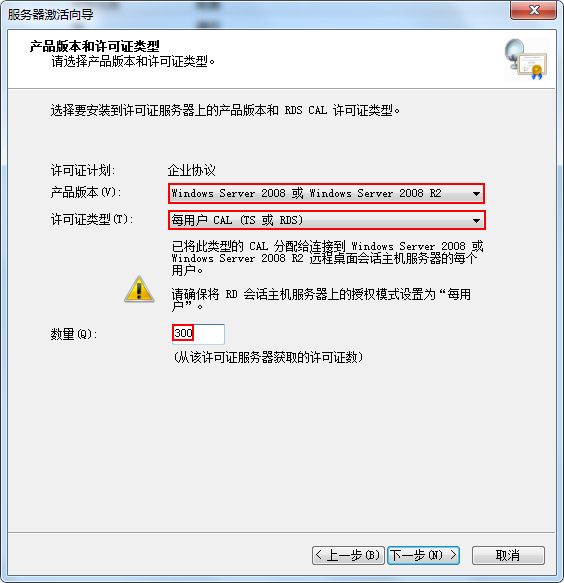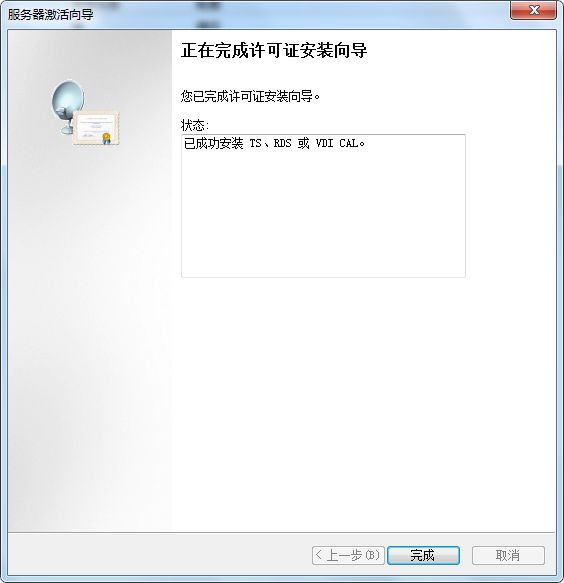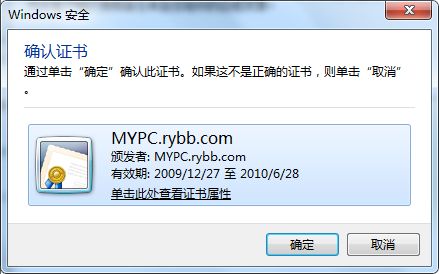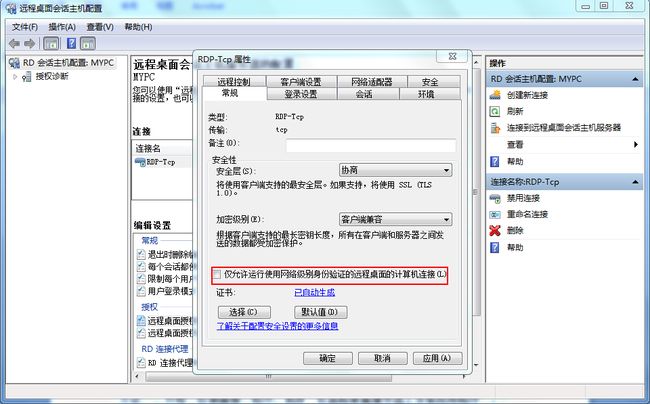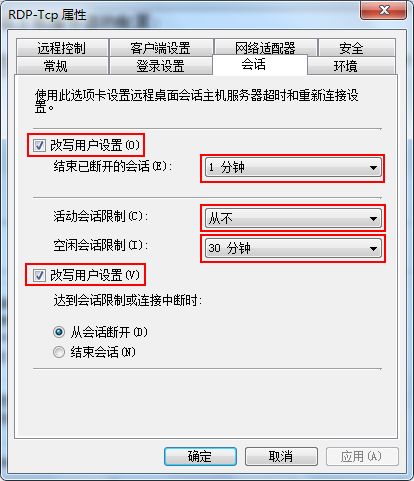Win2008 r2 远程桌面授权已过期的解决办法
(1)首先进入"管理工具→远程桌面服务→远程桌面授权管理器",开始我们的激活之旅。
(2)这个时候你会得到一串的产品ID,形如这样:88888-888-8888888-88888。
(3)接入Internet,打开浏览器,进入https://activate.microsoft.com(注意是"https"而不是"http",这里千万不要少了那个"s")这个地址,此时是英文界面。在左上角的下拉框中选中"Chinese(Simplified)"(简体中文)项,再按"GO"图标。
(4)现在便得到的是中文网页了。确保已选中"启用许可证服务器"项,再单击下一步按钮。
(5)在随后要求提供的信息界面中,"产品ID"处输入刚才抄下的那个20位数字;再填入自己的其他基本资料,然后再选"下一步"继续。
(6)此时系统会显示你方才输入的个人信息,确信无误之后再 "下一步"。
(7)你便可以得到"已成功处理您的许可证服务器启动申请。你的许可证ID是:…",又是一个需要抄下的分为七段的35位数,里面包含有数字也有大写的英文字母;并且还会问你"需要此时获取客户机许可证吗?",你当然应该选择“是”。
(8)这个界面中有个选择授权信息的地方,爱情选择的是“Enterprise Agreetment”,推荐你也选这个。
(8)在接下来的界面中,"产品类型"一项应为第三项或者第四项,既带有RDS的那个;"数量"为你欲连接的最大用户数(比如为"100");在"注册号码"中输入最关键的东西,再"下一步"。
(9)此时又是让你确认你的操作,无误后按"下一步"。
(10)现在应该是"谢谢您激活终端服务许可证"的时候了!你的收获包括两个东东,一个是刚才已经得到的那个35位数的"许可证服务器ID",一个是现在才取得的另一个七段共35位数的"许可证密钥包ID"。恭喜你!
(11)现在该重新系统授权中,用"下一步"大胆地前进吧!
(12)当要求你指定注册时的"连接方法"时选"万维网",再"下一步"。
(13)根据提示逐字认真输入所获得的那个"许可证服务器ID"。
(14)现在便完成了授权向导,还需要"立即安装许可证","下一步"继续。
(15)根据提示逐字认真输入所获得的那个"许可证密钥包ID"。
(16)长出了一口气:搞定收工!
(17)后续工作是基本了,不废话了。
好了,如果你把文章看到这里了,最关键的东西也应该给你了,就是5296992
4954438、6565792、6879321、5296992
附录
本文为原创,转载请注明出处。
http://hi.baidu.com/longx5/modify/blog/508357112f2fe18b6538db96
微软的终端服务客户端访问许可证 (TS CAL)有下面两种:
TS 每设备 CAL
TS 每用户 CAL
如果使用每设备授权模式,并且客户端计算机或设备初次连接到终端服务器,默认情况下,向该客户端计算机或设备颁发一个临时证书。在客户端计算机或设备第二次连接到终端服务器时,如果许可证服务器已激活,并且有足够的 TS 每设备 CAL 可用,许可证服务器将向该客户端计算机或设备颁发一个永久 TS 每设备 CAL。
TS 每用户 CAL 为一个用户授予通过无限数目的客户端计算机或设备访问终端服务器的权限。TS 授权不强制使用 TS 每用户 CAL。因此,无论许可证服务器上安装了多少个 TS 每用户 CAL,均可以建立客户端连接。但这并未使管理员免于考虑 Microsoft 软件许可条款对每个用户都需要有效的 TS 每用户 CAL 的要求。如果使用每用户授权模式,并且不是每个用户都有 TS 每用户 CAL,则违反了许可条款。
我们将使用TS 每用户 CAL来配置。
(1) 首先,检查Remote Desktop Users组和TS Web Acess Computers的成员,如果没有“Domain Users”,则添加。把Domain Admins组添加到TS Web Administrators组中。
注意:TS Web Acess Computers的成员就是组,而微软的帮助文件和官方网站的说明中都是加入计算机,显然是错误的。
(2)开始—运行,输入control system,选择“远程控制”。
选择“仅允许运行使用网络级别身份验证的远程桌面的计算机连接(更安全)”。“应用”。
(3)开始—管理工具—远程桌面服务—远程桌面会话主机配置
在“远程桌面授权模式”上右键,属性。
属性:选择“每用户”,点“应用”,“确定”。
(4)激活服务器(这一步很关键,否则,远程桌面服务只能使用120天)
在MYPC上点右键,选择“激活服务器”。
下一步
连接方法:“自动连接”,下一步
公司信息:随便填写吧
下一步
下一步
许可证计划:选择“企业协议”,下一步
输入协议号码:4954438,下一步
产品版本和许可证类型:产品版本,选择“Windows Server 2008或 Windows Server 2008 R2”;许可证类型,选择“每用户 CAL (TS 或 RDS)”;数量,输入“300”。下一步
(5)数字签名设置
开始—管理工具—远程桌面服务—RemoteApp 管理器—数字签名设置,更改。
(6)远程桌面Web访问配置
开始—管理工具—远程桌面服务—远程桌面Web访问配置
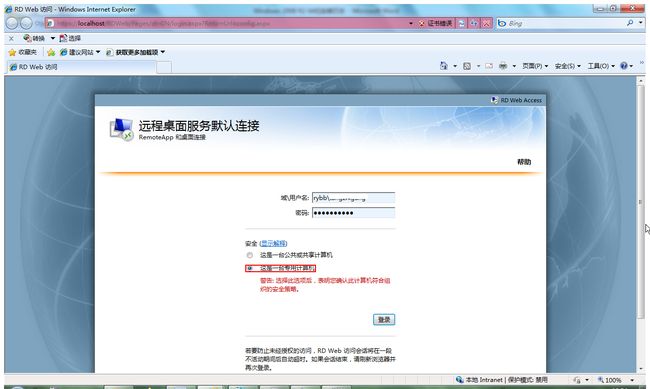
我这里选择“这是一台专用计算机”,输入域帐号和密码,点“登录”。
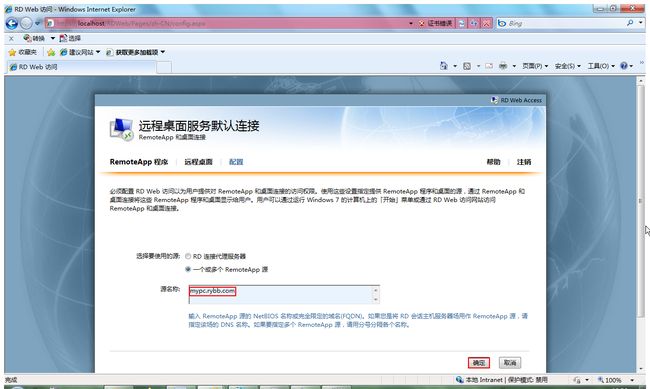
把源名称更改为远程桌面服务器的名称,我的是“mypc.rybb.com”。点确定。
(7)配置网络身份验证,让XP和Windows 2003使用RemoteApp程序
在安装远程桌面服务器时,我选择了“需要网络级别身份验证”。这个选项规定了只能在Vista以后的系统才能使用RemoteApp程序,而XP和Windows 2003就不能使用RemoteApp程序,因此我们把这个选项去掉,让XP和Windows2003也能使用RemoteApp程序。
开始—管理工具—远程桌面服务—远程桌面主机会话配置
取消选择“仅允许运行使用网络级别身份验证的远程桌面的计算机连接”。
切换到“会话”选项卡,勾选“改写用户设置”和“改写用户设置”。结束已断开的会话:1分钟;活动会话限制:从不;空闲会话限制:30分钟。
这个设置主要是为了有些基于C/S架构的软件,有客户端连接限制。比如ERP,公司购买了50站点,这样就需要控制一下会话了。
至此,远程桌面服务器基本安装完毕。下面的任务是配置RemoteApp程序。
点击打开链接