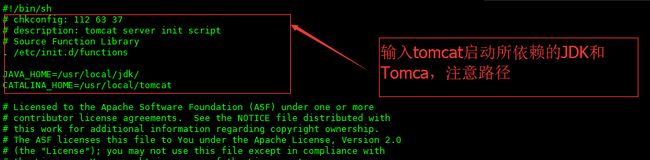Linux下Tomcat8.5安装与环境配置图文教程
《 Linux下Tomcat8.5.24安装与环境配置图文教程 》
Tomcat 服务器是一个免费的开放源代码的Web 应用服务器,属于轻量级应用服务器,在中小型系统和并发访问用户不是很多的场合下被普遍使用,是开发和调试JSP 程序的首选。
实际上Tomcat是Apache 服务器的扩展,但运行时它是独立运行的,所以当你运行tomcat 时,它实际上作为一个与Apache 独立的进程单独运行的。
如果没有安装 Java 运行环境,可以参考这儿:
《 Linux下Jdk1.8的安装与环境变量配置教程 》
下载Tomcat:
tomcat-7.0.82_for_Linux CSDN下载
tomcat-8.5.24_for_Linux CSDN下载
tomcat-9.0.2_for_Linux 最新版Tomcat Web服务器下载
Tomcat下载完成后,解压开,将 " .gz " 结尾的文件直接上传到Linux,如下图:
上传到Linux后,需要进行解压,输入命令 " tar -zxvf apache-tomcat-8.5.24.tar.gz " 进行解压,这儿就不再介绍解压命令了,如下图:
为了后期程序的便于管理,我们还需要将Tomcat复制到指定的文件夹,
输入命令 " cp apache-tomcat-8.5.24 /usr/local/tomcat -r " ,如下图:
节省系统内存空间,需要将Tomcat无用的包删除掉,输入 " rm -rf * " ,如下图:
现在确定的说,启动Tomcat还不能正常的访问,我们需要开启 " 8080 " 端口;
这儿需要注意一下,如果你和我的系统一样也是Centos7的:
则输入命令 " firewall-cmd --zone=public --add-port=8080/tcp --permanent " 在防火墙中新增8080端口;
输入命令 " firewall-cmd --reload " 重新加载防火墙,这样开启的8080端口才生效;
并在文件末尾加上 " -A INPUT -m state --state NEW -m tcp -p tcp --dport 8080 -j ACCEPT " ;
然后输入 " service iptables restart " 重启防火墙即可。
在防火墙中开启 8080 端口后,就可以在浏览器中输入 " ip:端口号 " 进行访问了,如下图:
将Tomcat注册为系统服务;
输入命令 " cp -p /usr/local/tomcat/bin/catalina.sh /etc/init.d/tomcat "
编辑启动文件,输入命令 " vi /etc/init.d/tomcat "
如下图:
特别声明:复制的是 " catalina.sh ",我记得上次一个小师弟找我帮他搞,搞了我两天,最后我问他这儿复制的是那个,他给我说的是 " startup.sh " ,还给我解释说网上加都是 cp 的 " startup.sh " ,我当时就火帽三丈,当时差点就把电脑都给他砸了。
(所以一定要注意了,网上很多都是复制粘贴的,误人子弟,我这儿有图有真相!)
在第二行加入如下内容:
# chkconfig: 112 63 37
# description: tomcat server init script
# Source Function Library
. /etc/init.d/functions
JAVA_HOME=/usr/local/jdk/
CATALINA_HOME=/usr/local/tomcat
如下图:
注意:一定要注意JDK的路径呀,这个弄错了,搞起来非常麻烦的(亲身经历!!!)
注册Tomcat服务,依次输入
授权:
chmod 755 /etc/init.d/tomcat
添加到服务:
chkconfig --add tomcat
开机启动:
chkconfig tomcat on如下图:
启动 Tomcat 服务,输入命令 "service tomcat stop/service tomcat start " ,出现 OK 的提示,说明Tomcat服务停止/启动成功,如下图:
关于 Linux下Tomcat8.0安装与配置图文教程 就写到这儿了。
最后再次声明,一定要注意路径,还有就是 cp 时注意文件的名称及大小写。
在本篇博文中我强调的够多了,如果你还是要配错误,那我也没办法了。
一定要注意细节问题,细节决定成败!!!
如果期间还遇到了什么问题,欢迎留言。。。