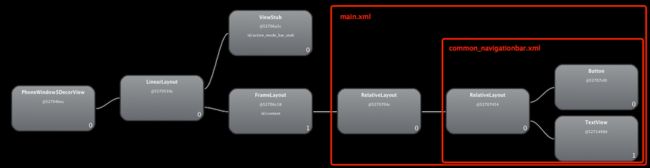Android性能优化篇:从布局角度进行优化
在Android开发中,我们常用的布局方式主要有LinearLayout、RelativeLayout、FrameLayout等,通过这些 布局我们可以实现各种各样的界面。与此同时,如何正确、高效的使用这些布局方式来组织UI控件,是我们构建优秀Android App的主要前提之一。本篇内容就主要围绕Android布局优化来讨论在日常开发中我们使用常用布局需要注意的一些方面,同时介绍一款SDK自带的UI 性能检测工具HierarchyViewer。
一、Android开发UI 优化
1、layout组件化,尽量使用merge及include复用
2、使用styles,复用样式定义
3、软键盘的弹出控制,不要让其覆盖输入框
4、数字、字母和汉字混排占位问题:将数字和字母全角化。由于现在大多数情况下我们的输入都是半角,所以字母和数字的占位无法确定,但是一旦全角化之后,数字、字母的占位就和一个汉字的占位相同了,这样就可以避免由于占位导致的排版问题。
5、英文文档排版:textview自动换行时要保持单词的完整性,解决方案是计算字符串长度,然后手动设定每一行显示多少个字母并加上‘\n‘
6、复杂布局使用RelativeLayout
7、自适应屏幕,使用dp替代pix
8、使用android:layout_weight或者TableLayout制作等分布局
9、使用animation-list制作动画效果
二、布局原则
- 避免不必要的嵌套:不要把一个布局放置在其他布局里,除非是必要的。
- 避免使用太多视图:在一个布局中每增加一个新的视图,都会在inflate操作时耗时和消耗资源。任何时候都不要在一个布局中包含超过80个视图,否则,消耗在inflate操作上的时间会很大。
- 避免深度嵌套:布局可以任意嵌套,这极易于创建复杂和深度嵌套的布局层次。如果没有硬性限制,将嵌套限制在10层以下是好的实践。
- 优化布局层次,比如减少没效率的或者不必要的嵌套布局,是十分重要的。
- 尽量多使用RelativeLayout,不要使用绝对布局AbsoluteLayout;
- 将可复用的组件抽取出来并通过< include />标签使用;
- 使用< ViewStub />标签来加载一些不常用的布局;
- 使用< merge />标签减少布局的嵌套层次;
由于Android的碎片化程度很高,市面上存在的屏幕尺寸也是各式各样,使用RelativeLayout能使我们构建的布局适应性更强,构建出 来的UI布局对多屏幕的适配效果越好,通过指定UI控件间的相对位置,使在不同屏幕上布局的表现能基本保持一致。当然,也不是所有情况下都得使用相对布 局,根据具体情况来选择和其他布局方式的搭配来实现最优布局。
1、< include />的使用
在实际开发中,我们经常会遇到一些共用的UI组件,比如带返回按钮的导航栏,如果为每一个xml文件都设置这部分布局,一是重复的工作量大,二是如 果有变更,那么每一个xml文件都得修改。还好,Android为我们提供了< include />标签,顾名思义,通过它,我们可以将这些共用的组件抽取出来单独放到一个xml文件中,然后使用< include />标签导入共用布局,这样,前面提到的两个问题都解决了。例如上面提到的例子,新建一个xml布局文件作为顶部导航的共用布局。
|
1
2
3
4
5
6
7
8
9
10
11
12
13
14
15
16
17
18
19
20
21
22
23
24
25
|
xml common_navitationbar.xml
"http://schemas.android.com/apk/res/android"
xmlns:tools=
"http://schemas.android.com/tools"
android:layout_width=
"match_parent"
android:layout_height=
"wrap_content"
android:background=
"@android:color/white"
android:padding=
"10dip"
>
android:layout_width=
"wrap_content"
android:layout_height=
"wrap_content"
android:layout_alignParentLeft=
"true"
android:text=
"Back"
android:textColor=
"@android:color/black"
/>
android:layout_width=
"wrap_content"
android:layout_height=
"wrap_content"
android:layout_centerInParent=
"true"
android:text=
"Title"
android:textColor=
"@android:color/black"
/>
|
然后我们在需要引入导航栏的布局xml中通过< include />导入这个共用布局。
|
1
2
3
4
5
6
7
8
9
10
11
12
|
xml main.xml
"http://schemas.android.com/apk/res/android"
xmlns:tools=
"http://schemas.android.com/tools"
android:layout_width=
"match_parent"
android:layout_height=
"match_parent"
>
android:layout_alignParentTop=
"true"
layout=
"@layout/common_navitationbar"
/>
|
通过这种方式,我们既能提高UI的制作和复用效率,也能保证制作的UI布局更加规整和易维护。布局完成后我们运行一下,可以看到如下布局效果,这就是我们刚才完成的带导航栏的界面。
接着我们进入sdk目录下的tools文件夹下,找到HierarchyViewer并运行(此时保持你的模拟器或真机正在运行需要进行分析的App),双击我们正在显示的这个App所代表的进程。
接下来便会进入hierarchyviewer的界面,我们可以在这里很清晰看到正在运行的UI的布局层次结构以及它们之间的关系。
分析刚刚我们构建的导航栏布局,放大布局分析图可以看到,被include进来的common_navitationbar.xml根节点是一个 RelativeLayout,而包含它的主界面main.xml根节点也是一个RelativeLayout,它前面还有一个FrameLayout等 几个节点,FrameLayout就是Activity布局中默认的父布 局节点,再往上是一个LinearLayout,这个LinearLayout就 是包含Activity布局和状态栏的整个屏幕显示的布局父节点,这个LinearLayout还有一个子节点就是ViewStub,关于这个节点我们在 后面会详细介绍。
2、< merge />的使用
< merge />标签的作用是合并UI布局,使用该标签能降低UI布局的嵌套层次。该标签的主要使用场景主要包括两个,第一是当xml文件的根布局是 FrameLayout时,可以用merge作为根节点。理由是因为Activity的内容布局中,默认就用了一个FrameLayout作为xml布局 根节点的父节点,这一点可以从上图中看到,main.xml的根节点是一个RelativeLayout,其父节点就是一个FrameLayout,如果 我们在main.xml里面使用FrameLayout作为根节点的话,这时就可以使用merge来合并成一个FrameLayout,这样就降低了布局 嵌套层次。
我们修改一下main.xml的内容,将根节点修改为merge标签。
|
1
2
3
4
5
6
7
8
9
10
11
12
|
xml main.xml
"http://schemas.android.com/apk/res/android"
xmlns:tools=
"http://schemas.android.com/tools"
android:layout_width=
"match_parent"
android:background=
"@android:color/darker_gray"
android:layout_height=
"match_parent"
>
|
重新运行并打开HierarchyViewer查看此时的布局层次结构,发现之前多出来的一个RelativeLayout就没有了,直接将common_navigationbar.xml里面的内容合并到了main.xml里面。
使用< merge />的第二种情况是当用include标签导入一个共用布局时,如果父布局和子布局根节点为同一类型,可以使用merge将子节点布局的内容合并包 含到父布局中,这样就可以减少一级嵌套层次。首先我们看看不使用merge的情况。我们新建一个布局文件commonnaviright.xml用来构建一个在导航栏右边的按钮布局。
|
1
2
3
4
5
6
7
8
9
10
11
12
13
14
15
16
|
xml common_navi_right.xml
"http://schemas.android.com/apk/res/android"
xmlns:tools=
"http://schemas.android.com/tools"
android:layout_width=
"wrap_content"
android:layout_height=
"wrap_content"
>
android:layout_width=
"wrap_content"
android:layout_height=
"wrap_content"
android:layout_alignParentRight=
"true"
android:text=
"Ok"
android:textColor=
"@android:color/black"
/>
|
然后修改common_navitationbar.xml的内容,添加一个include,将右侧按钮的布局导入:
|
1
2
3
4
5
6
7
8
9
10
11
12
13
14
15
16
17
18
19
20
21
22
23
24
25
26
27
|
xml common_navitationbar.xml
"http://schemas.android.com/apk/res/android"
xmlns:tools=
"http://schemas.android.com/tools"
android:layout_width=
"match_parent"
android:layout_height=
"wrap_content"
android:background=
"@android:color/white"
android:padding=
"10dip"
>
android:layout_width=
"wrap_content"
android:layout_height=
"wrap_content"
android:layout_alignParentLeft=
"true"
android:text=
"Back"
android:textColor=
"@android:color/black"
/>
android:layout_width=
"wrap_content"
android:layout_height=
"wrap_content"
android:layout_centerInParent=
"true"
android:text=
"Title"
android:textColor=
"@android:color/black"
/>
|
运行后的效果如下图,在导航栏右侧添加了一个按钮“ok”
然后再运行HierarchyViewer看看现在的布局结构,发现commonnaviright.xml作为一个布局子节点嵌套在了common_navitationbar.xml下面。
这时我们再将commonnaviright.xml的根节点类型改为merge。
|
1
2
3
4
5
6
7
8
9
10
11
12
13
14
15
16
|
xml common_navi_right.xml
"http://schemas.android.com/apk/res/android"
xmlns:tools=
"http://schemas.android.com/tools"
android:layout_width=
"wrap_content"
android:layout_height=
"wrap_content"
>
android:layout_width=
"wrap_content"
android:layout_height=
"wrap_content"
android:layout_alignParentRight=
"true"
android:text=
"Ok"
android:textColor=
"@android:color/black"
/>
|
重新运行并打开HierarchyViewer查看布局结构,发现之前嵌套的一个RelativeLayout就没有了,这就是使用merge的效果,能降低布局的嵌套层次。
3、< ViewStub />的使用
也许有不少同学对ViewStub还比较陌生,首先来看看ViewStub在官方文档里是怎么介绍的:
A ViewStub is an invisible, zero-sized View that can be used to lazily inflate layout resources at runtime. When a ViewStub is made visible, or when inflate() is invoked, the layout resource is inflated. The ViewStub then replaces itself in its parent with the inflated View or Views. Therefore, the ViewStub exists in the view hierarchy until setVisibility(int) or inflate() is invoked. The inflated View is added to the ViewStub's parent with the ViewStub's layout parameters.
大致意思是:ViewStub是一个不可见的,能在运行期间延迟加载的大小为0的View,它直接继承于View。当对一个ViewStub调用 inflate()方法或设置它可见时,系统会加载在ViewStub标签中引入的我们自己定义的View,然后填充在父布局当中。也就是说,在对 ViewStub调用inflate()方法或设置visible之前,它是不占用布局空间和系统资源的。它的使用场景可以是在我们需要加载并显示一些不 常用的View时,例如一些网络异常的提示信息等。
我们新建一个xml文件用来显示一个提示信息:
|
1
2
3
4
5
6
7
8
9
10
11
12
13
14
15
16
17
18
|
xml common_msg.xml
"http://schemas.android.com/apk/res/android"
xmlns:tools=
"http://schemas.android.com/tools"
android:layout_width=
"wrap_content"
android:layout_height=
"wrap_content"
>
android:layout_width=
"wrap_content"
android:layout_height=
"wrap_content"
android:layout_centerInParent=
"true"
android:background=
"@android:color/white"
android:padding=
"10dip"
android:text=
"Message"
android:textColor=
"@android:color/black"
/>
|
然后在main.xml里面加入ViewStub的标签引入上面的布局:
|
1
2
3
4
5
6
7
8
9
10
11
12
13
14
15
16
17
18
|
xml main.xml
xmlns:tools=
"http://schemas.android.com/tools"
android:layout_width=
"match_parent"
android:background=
"@android:color/darker_gray"
android:layout_height=
"match_parent"
>
android:id=
"@+id/msg_layout"
android:layout_width=
"wrap_content"
android:layout_height=
"wrap_content"
android:layout_gravity=
"center"
android:layout=
"@layout/common_msg"
/>
|
修改MainActivity.java的代码,我们这里设置为点击右上角按钮的时候显示自定义的common_msg.xml的内容。
|
1
2
3
4
5
6
7
8
9
10
11
12
13
14
15
16
17
18
19
20
21
22
23
24
25
26
27
28
29
30
31
32
33
34
35
36
37
38
39
40
41
42
43
|
java MainActivity.java
public
class
MainActivity
extends
Activity {
private
View msgView;
private
boolean
flag =
true
;
@Override
protected
void
onCreate(Bundle savedInstanceState) {
super
.onCreate(savedInstanceState);
setContentView(R.layout.activity_main);
this
.findViewById(R.id.rightButton).
setOnClickListener(
new
OnClickListener() {
@Override
public
void
onClick(View arg0) {
System.out.print(
"111"
);
if
(flag){
showMsgView();
}
else
{
closeMsgView();
}
flag = !flag;
}
});
}
private
void
showMsgView(){
if
(msgView !=
null
){
msgView.setVisibility(View.VISIBLE);
return
;
}
ViewStub stub = (ViewStub)findViewById(R.id.msg_layout);
msgView = stub.inflate();
}
private
void
closeMsgView(){
if
(msgView !=
null
){
msgView.setVisibility(View.GONE);
}
}
}
|
代码中我们通过flag来切换显示和隐藏common_msg.xml的内容,然后我们运行一下并点击右上角按钮来切换,效果如下:
转自:http://www.open-open.com/lib/view/open1397531518294.html
总结
好了,到目前为止,我们就介绍了Android中关于布局优化的一些内容以及工具HierarchyViewer的使用。将前文提及的布局原则再列一下,欢迎大家补充更多的关于Android布局优化的实用原则。
- 尽量多使用RelativeLayout,不要使用绝对布局AbsoluteLayout;
- 将可复用的组件抽取出来并通过< include />标签使用;
- 使用< ViewStub />标签来加载一些不常用的布局;
- 使用< merge />标签减少布局的嵌套层次;