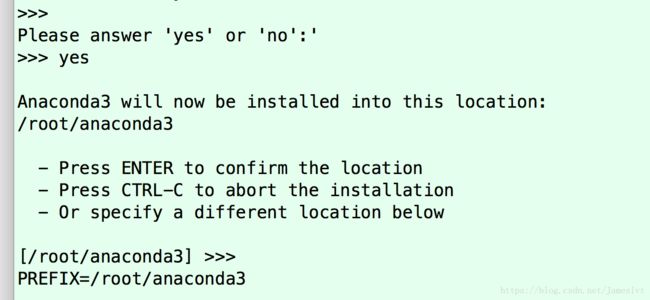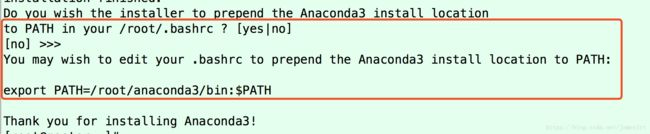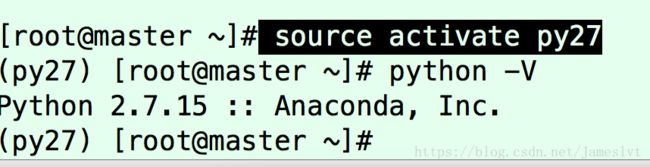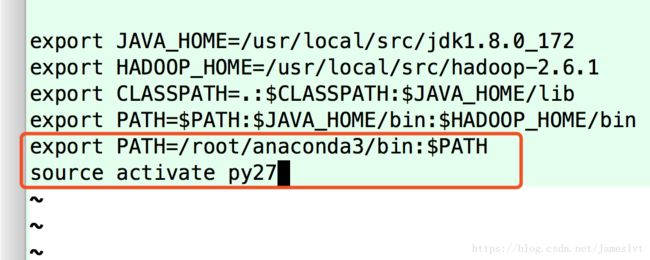python 安装 Anaconda 以及 Linux 安装可视化图形界面
1.首先安装界面之前需要安装Anaconda,这里自己看自己想要哪个版本,我是装的高版本,能切换到低的版本
wget https://mirrors.tuna.tsinghua.edu.cn/anaconda/archive/Anaconda3-5.0.0-Linux-x86_64.sh
2.然后我们需要安装一个插件
yum -y install bzip2
3.安装Anaconda
bash Anaconda3-5.0.0-Linux-x86_64.sh
我们能看到一个如下界面:
然后敲回车,敲上几个之后,我们能看到输入yes or no ,输入完yes 后,开始安装所有python的第三方类库
 安装完成之后,我们能看到如下信息,可能需要我们自己去配置环境变量:
安装完成之后,我们能看到如下信息,可能需要我们自己去配置环境变量:
然后我们去把环境变量配置上,配置好PATH后,可以通过which conda或conda --version命令检查是否正确。假如安装的是Python 2.7对应的版本,运行python --version或python -V可以得到Python 2.7.12 :: Anaconda 4.1.1 (64-bit),也说明该发行版默认的环境是Python 2.7。
当我们执行python -V 后若看到的是python是3.4.0版本,不是2的话我们需要做个切换
# 创建一个名为python34的环境,指定Python版本是2.7(不用管是2.7.x,conda会为我们自动寻找2.7.x中的最新版本)
conda create --name py27 python=2.7
然后激活该环境
source activate py27
再看当前的环境:成功激活
另外这里我们需要把激活这个环境放入环境变量里面,防止失效
若要是想要3.4的环境,也可按照此类操作做
# 创建一个名为python34的环境,指定Python版本是3.4(不用管是3.4.x,conda会为我们自动寻找3.4.x中的最新版本)
conda create --name python34 python=3.4
# 安装好后,使用activate激活某个环境
activate python34 # for Windows
source activate python34 # for Linux & Mac
# 激活后,会发现terminal输入的地方多了python34的字样,实际上,此时系统做的事情就是把默认2.7环境从PATH中去除,再把3.4对应的命令加入PATH
# 此时,再次输入
python --version
# 可以得到`Python 3.4.5 :: Anaconda 4.1.1 (64-bit)`,即系统已经切换到了3.4的环境
# 如果想返回默认的python 2.7环境,运行
deactivate python34 # for Windows
source deactivate python34 # for Linux & Mac
# 删除一个已有的环境
conda remove --name python34 --all
4、安装完anaconda,接下来我们安装python可视化图形界面,安装数据分析库
安装命令:
pip install numpy
pip install matplotlib
或者是:
conda install numpy
conda install matplotlib
特别说明,若在此过程中特别慢,建议大家添加国内镜像
如果需要安装很多packages,你会发现conda下载的速度经常很慢,因为Anaconda.org的服务器在国外。所幸的是,清华TUNA镜像源有Anaconda仓库的镜像,我们将其加入conda的配置即可:
| 1 2 3 4 5 6 |
# 添加Anaconda的TUNA镜像 conda config --add channels https://mirrors.tuna.tsinghua.edu.cn/anaconda/pkgs/free/ # TUNA的help中镜像地址加有引号,需要去掉
# 设置搜索时显示通道地址 conda config --set show_channel_urls yes |
执行完上述命令后,会生成~/.condarc(Linux/Mac)或C:UsersUSER_NAME.condarc文件,记录着我们对conda的配置,直接手动创建、编辑该文件是相同的效果。
然后再执行上面的命令
5、装完两个工具,我们接下来装下Linux图形界面,若要是有图形化界面,不需要此步骤,首先更新下yum
- yum -y upgrade
安装桌面组件包
- 在命令行下输入下面的命令来安装 Gnome 包
- yum groupinstall "GNOME Desktop" "Graphical Administration Tools"
- 更新系统的运行级别 如果你想在系统下次启动的时候自动进入图形界面,那么我们需要更改系统的运行级别,输入下面的命令来启用图形界面。
- ln -sf /lib/systemd/system/runlevel5.target /etc/systemd/system/default.target
- 重启系统
- reboot
6、我们装了centeos7的图形化界面,势必会对增加对内存的损耗,若要是当下用不上cenos图形界面,建议大家关闭,启动时候以命令行方式启动:
查看启动方式: systemctl get-default
设置启动以命令行启动:systemctl set-default multi-user.target
至此,我们reboot起来就直接以命令行的方式启动